 Pちゃん
Pちゃんレジャーナノ初期設定が不安だなー
どうやって使うの?
今日は「レジャーナノSプラスの使い方」について、NFT50点以上保有するNFTコレクターのあゆこがご紹介します。
レジャーナノ初期設定の前に
初期設定の前にまずは中身を確認しましょう!
指紋がついていたから返品したという方もいらっしゃいます。
なにかおかしいところがあれば、注意です!
中身はこの5つ。
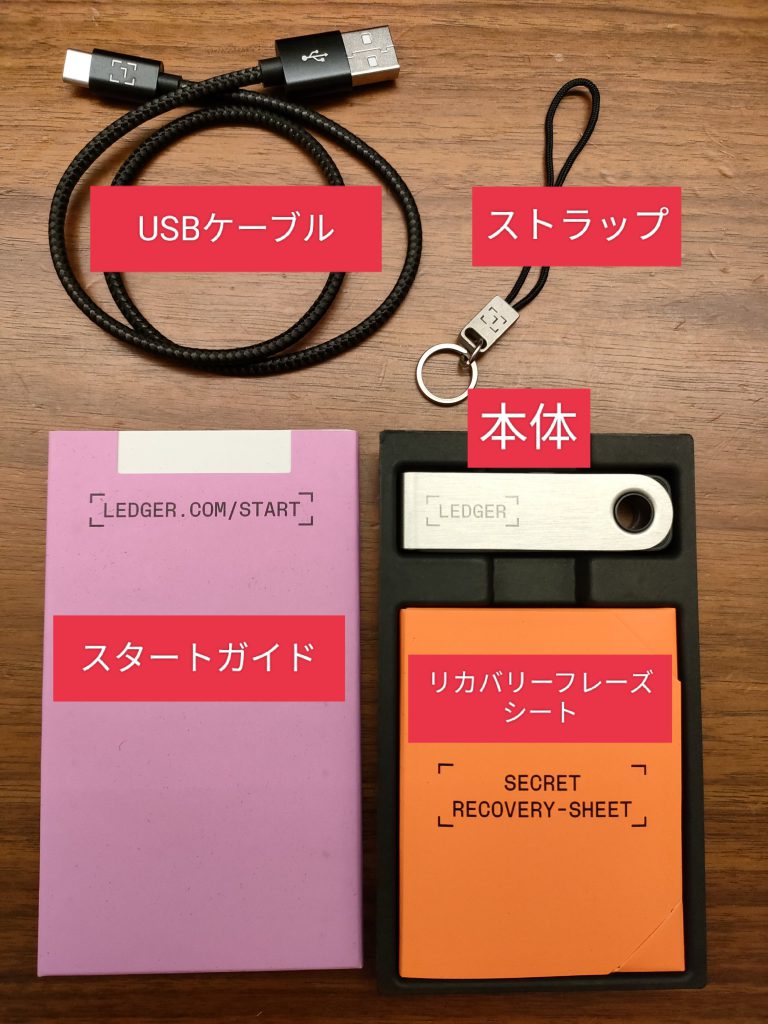
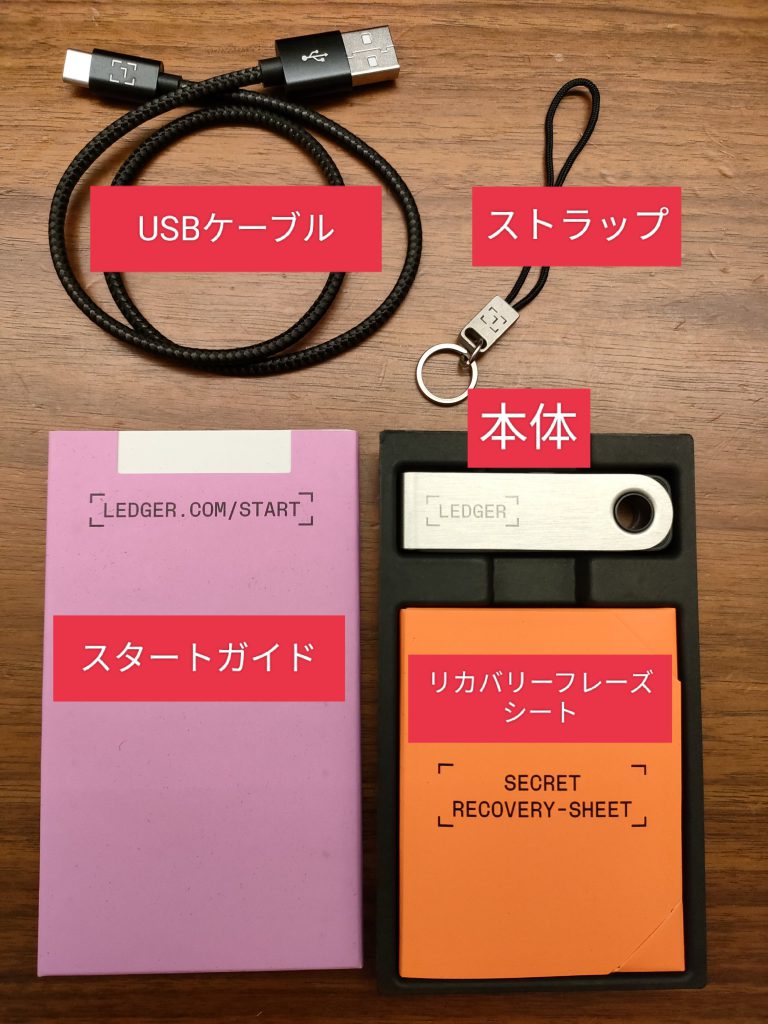
左上から時計回りに
- USBケーブル
- ストラップ
- レジャーナノ本体
- リカバリーフレーズシート
- スタートガイド(説明書)
初期設定に1時間くらいかかります。
時間に余裕をもって進めてください。
【レジャーナノSプラスの使い方】初期設定6ステップ
- ステップ①管理アプリ『Ledger Live』をダウンロード
- ステップ②ピンコードの設定
- ステップ③リカバリーフレーズの確認
- ステップ④クイズ
- ステップ⑤正規品チェック
- ステップ⑥アカウントの追加
パソコンの画面とハードウェアウォレット本体を両方使って設定します。



スマホかタブレットでこのブログを見ながら設定してね!
ステップ①管理アプリ『Ledger Live』をダウンロード
まずは『Ledger Live』というアプリをパソコンにダウンロードしましょう。
この『Ledger Live』で管理します。
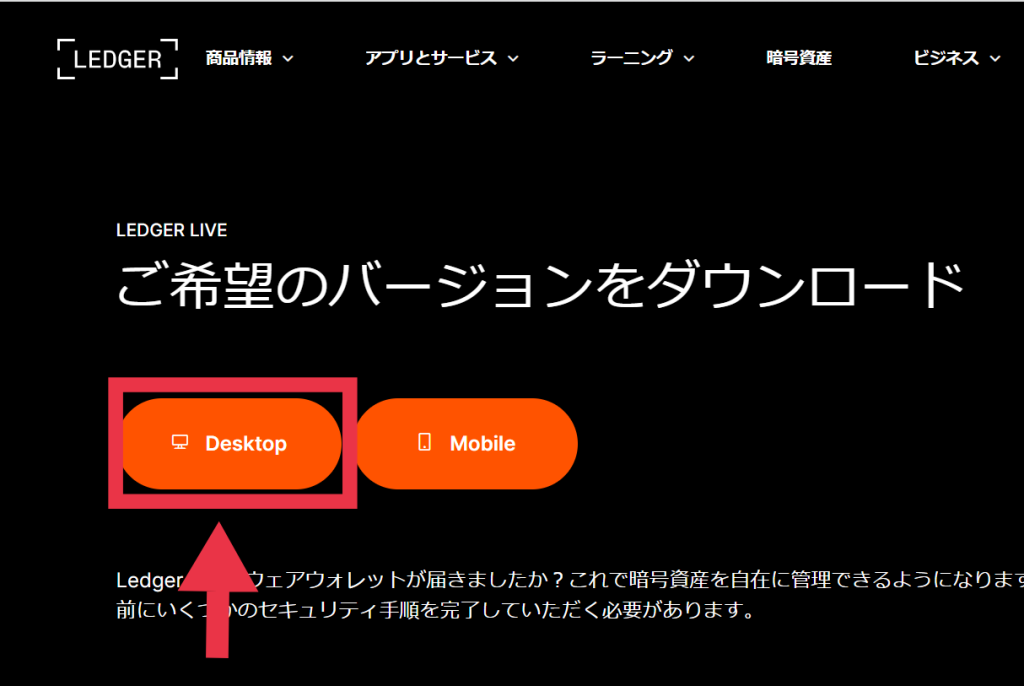
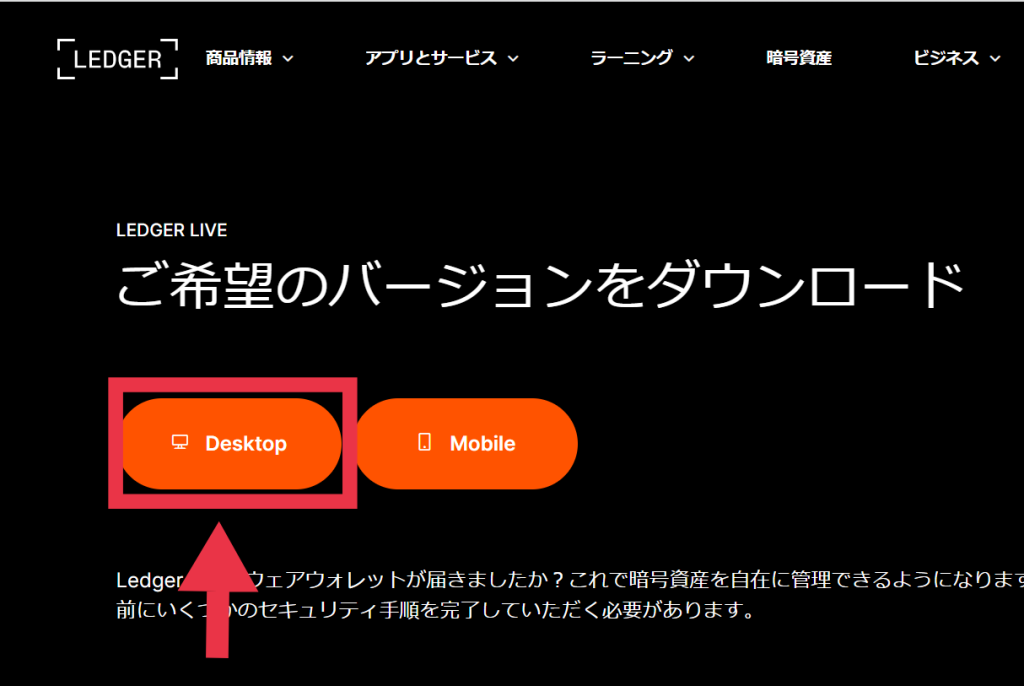
『Desktop』をクリック。
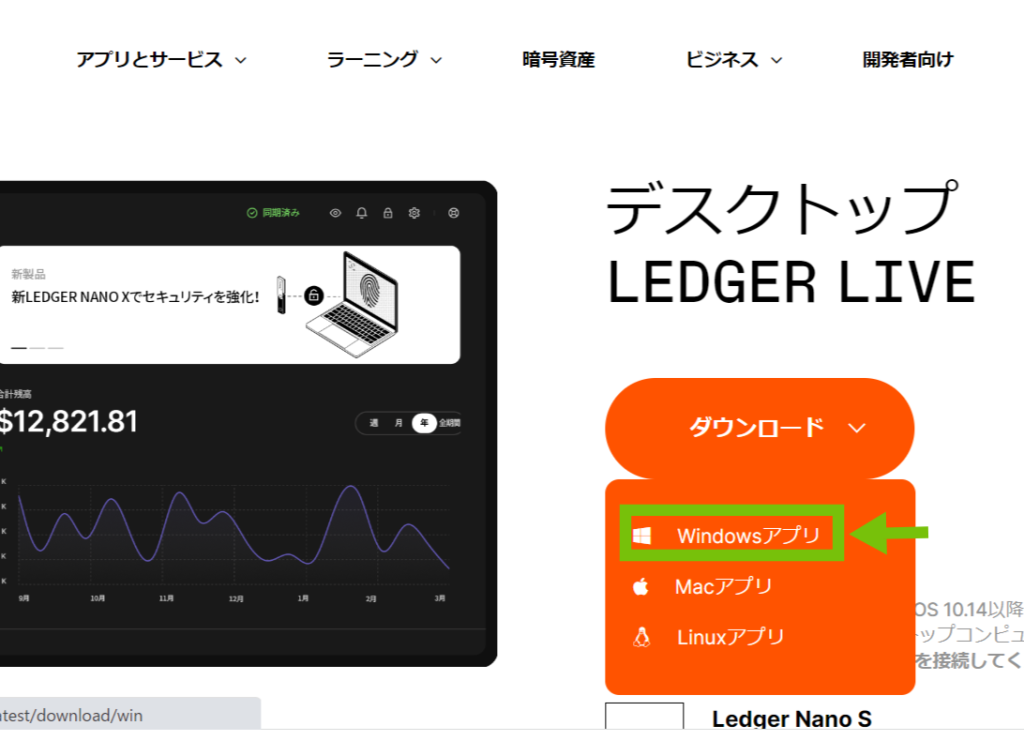
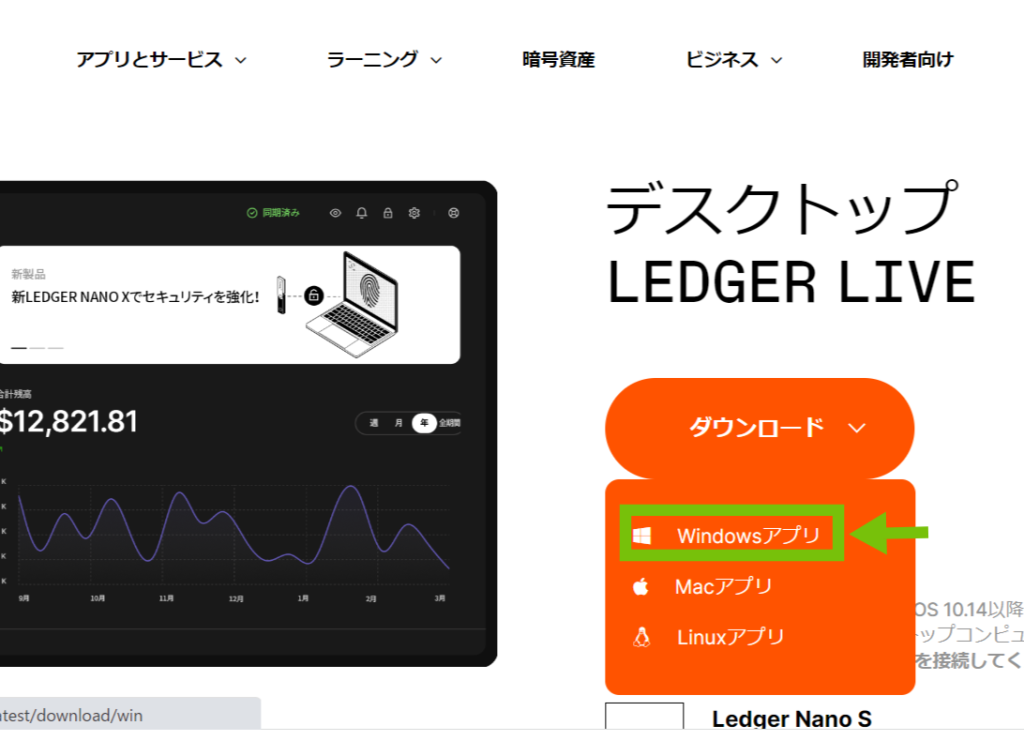
わたしはWindowsなので『Windowsアプリ』をクリックして、ダウンロードします。
ダウンロードできたら「Ledger Live」を起動しましょう。
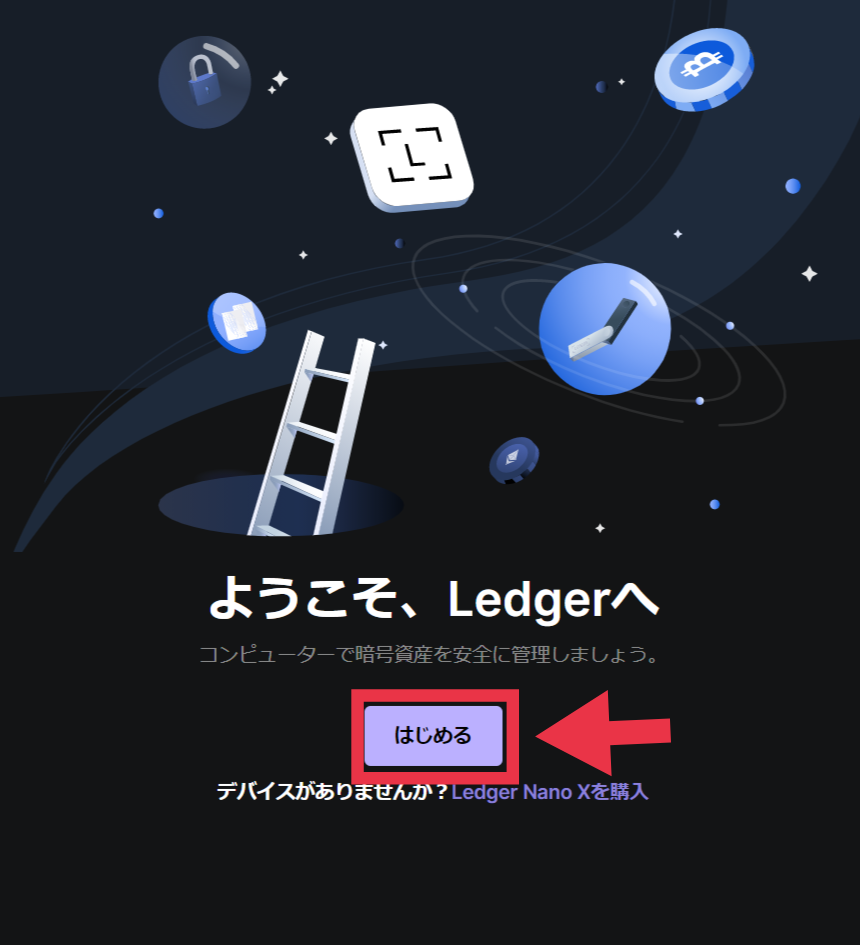
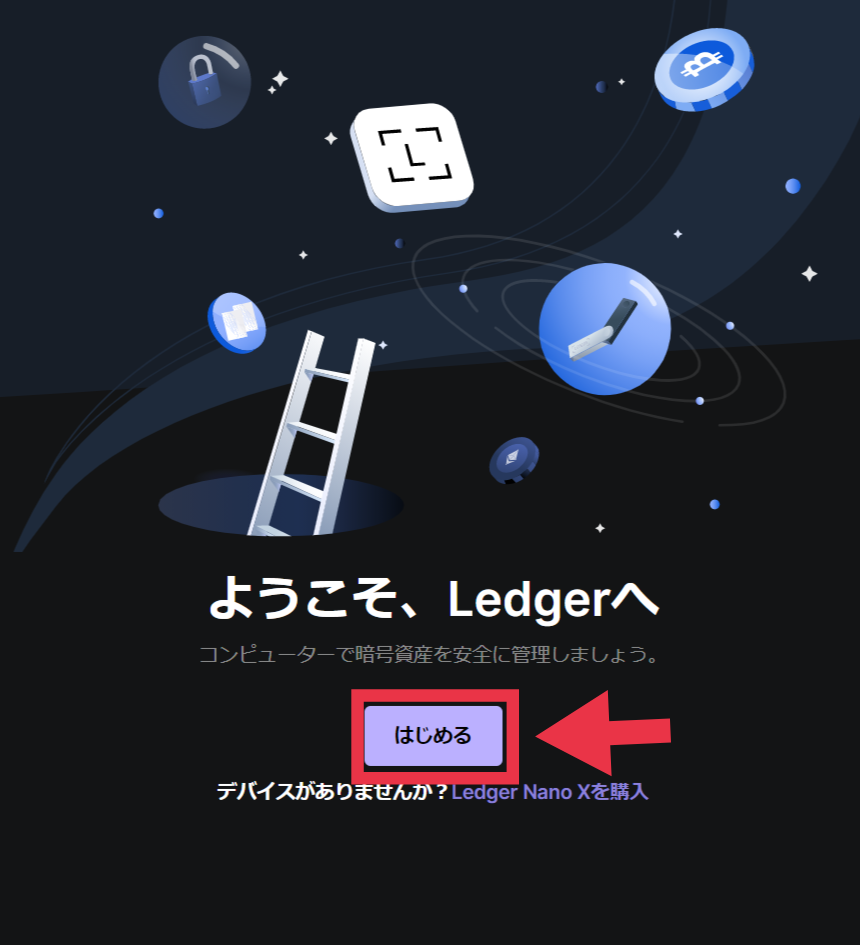
『はじめる』をクリック。
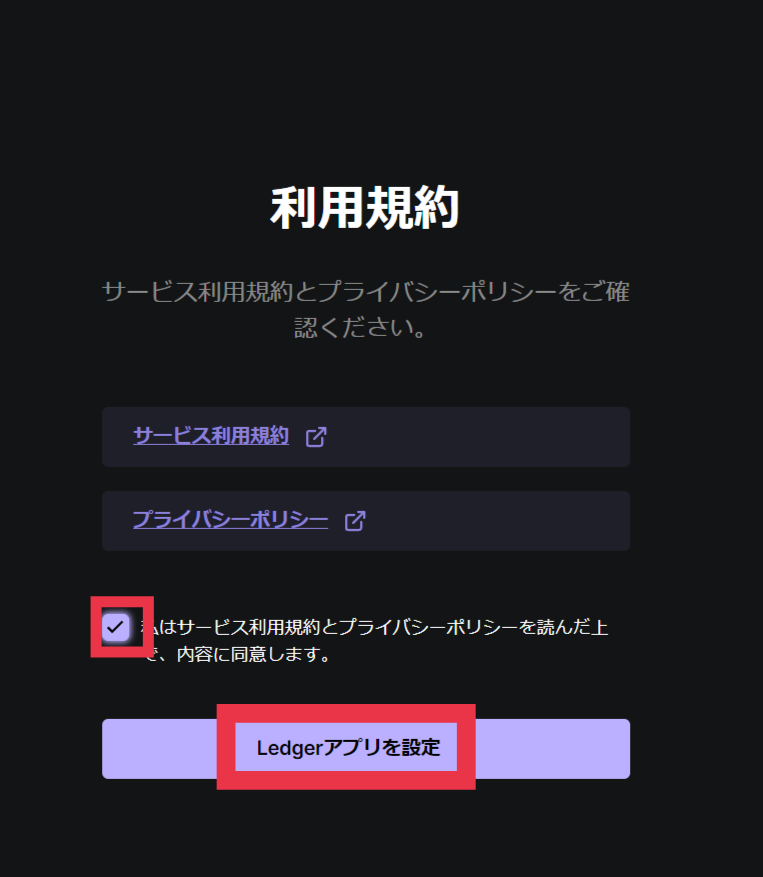
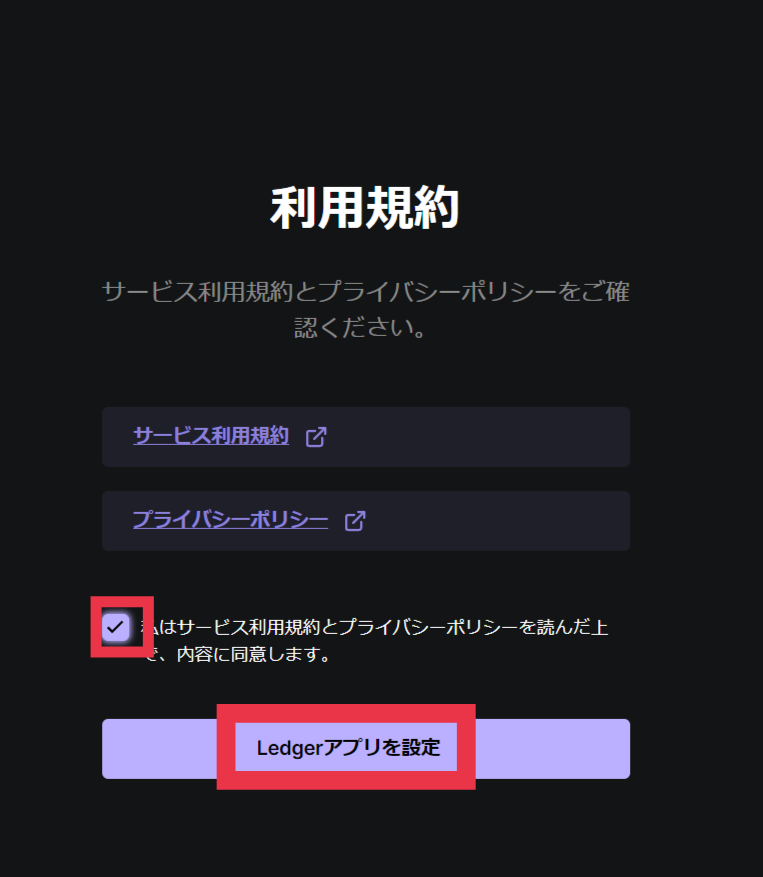
利用規約を確認しましょう。
つぎに持っているデバイスを選択します。
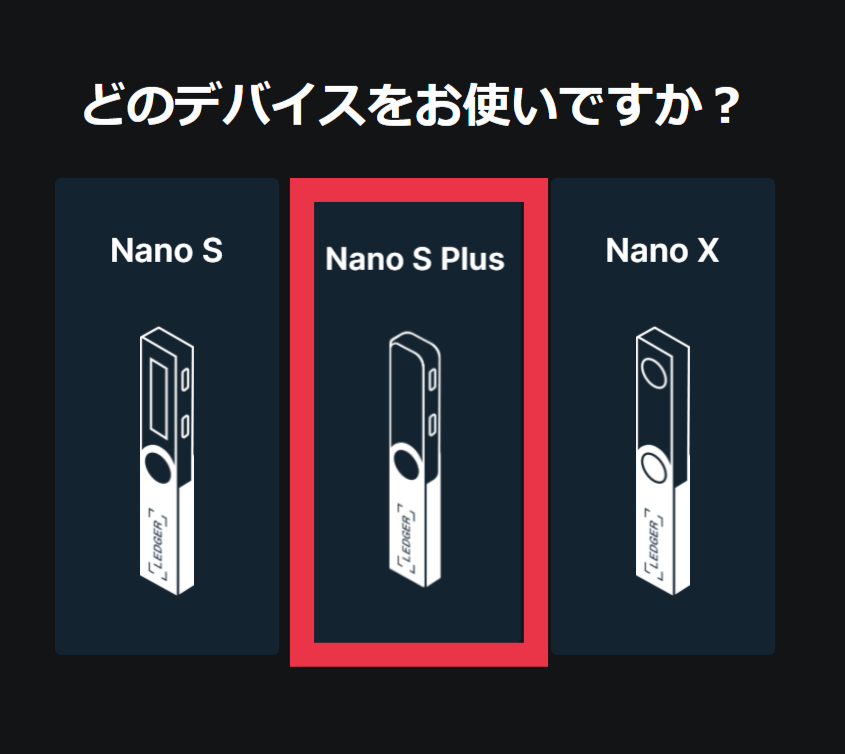
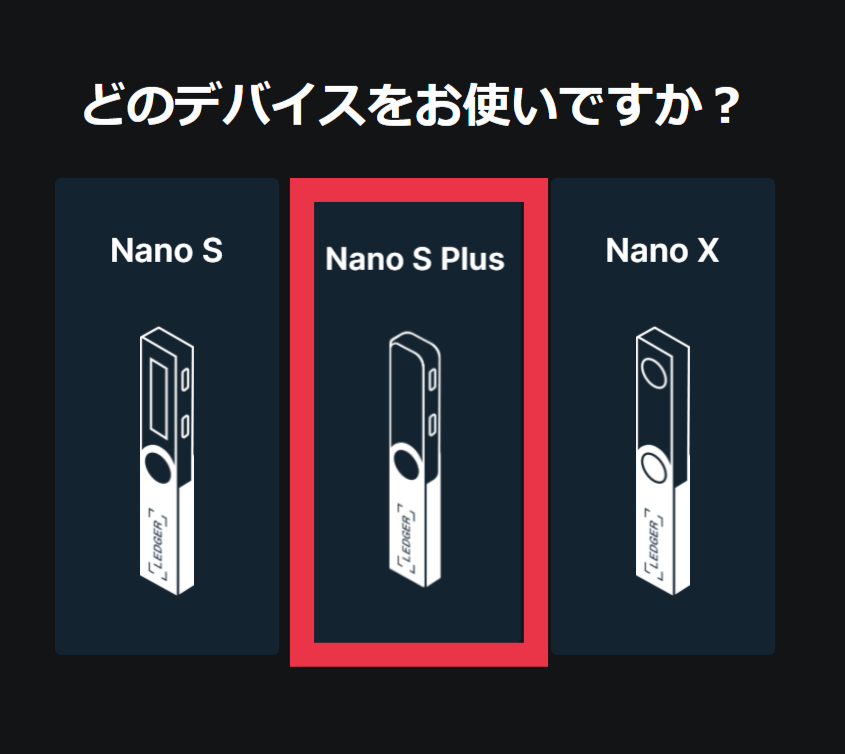
わたしはNano S Plusなのでこちらを選択。


『新しいNano S Plusをセットアップ』をクリックしましょう。
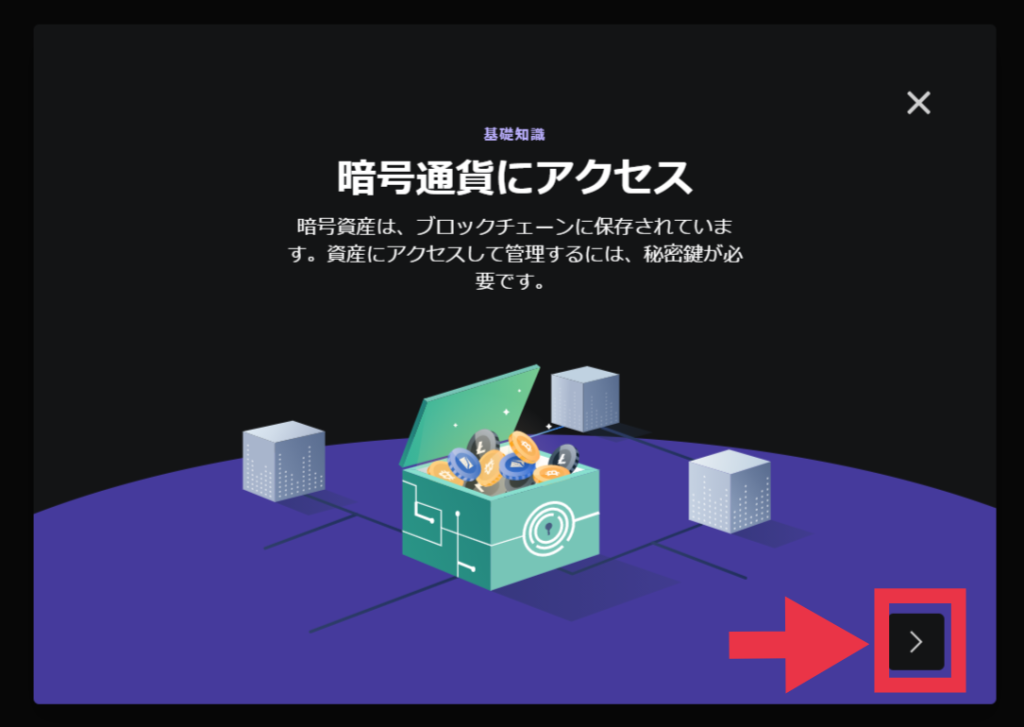
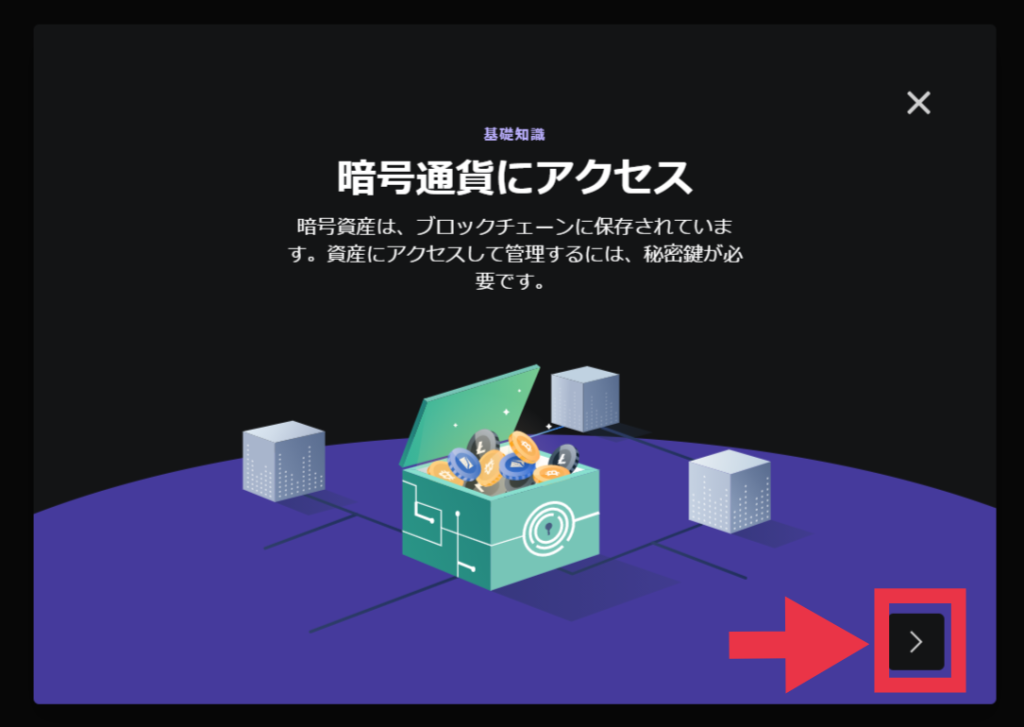
内容だけ確認してどんどん次に進みましょう。
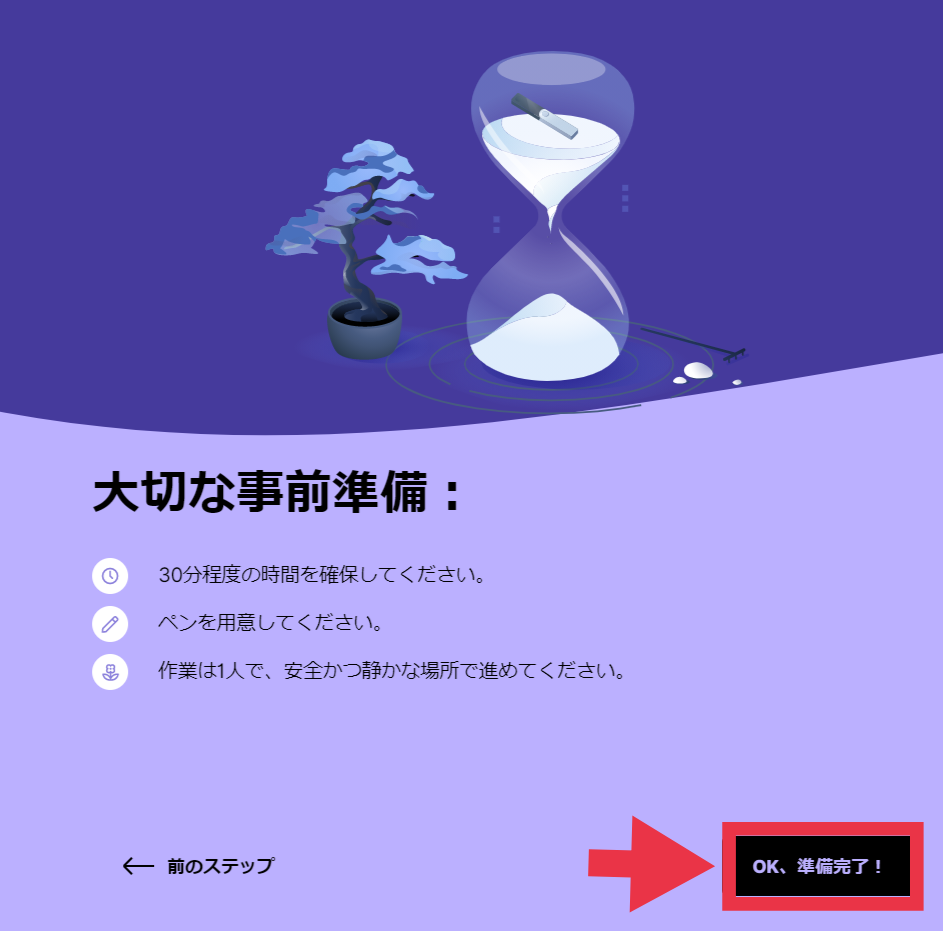
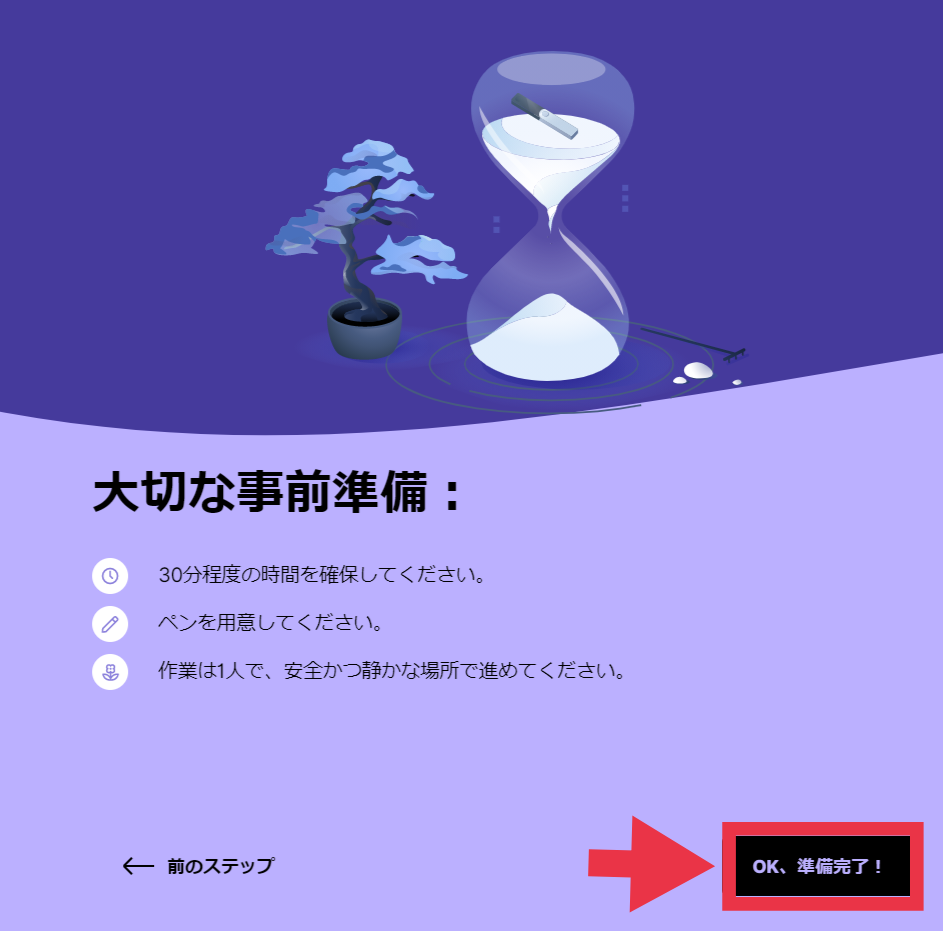
さて、ここから大切な設定に入ります。
時間のゆとりをもってすすめてください。
時間がなければここで1度終了してOKです。
では『OK、準備完了!』をクリックして初期設定をはじめましょう。
ステップ②ピンコードの設定
ここからレジャーナノ本体を使います。
USBケーブルとレジャーナノ本体を用意してください。
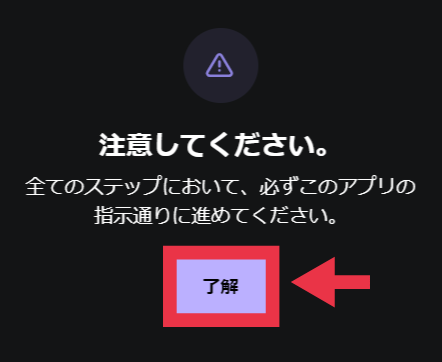
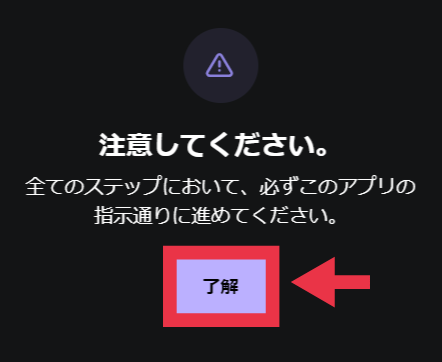
まずパソコンの注意事項を確認して「了解」をクリック。
パソコンの画面が切り替わります。


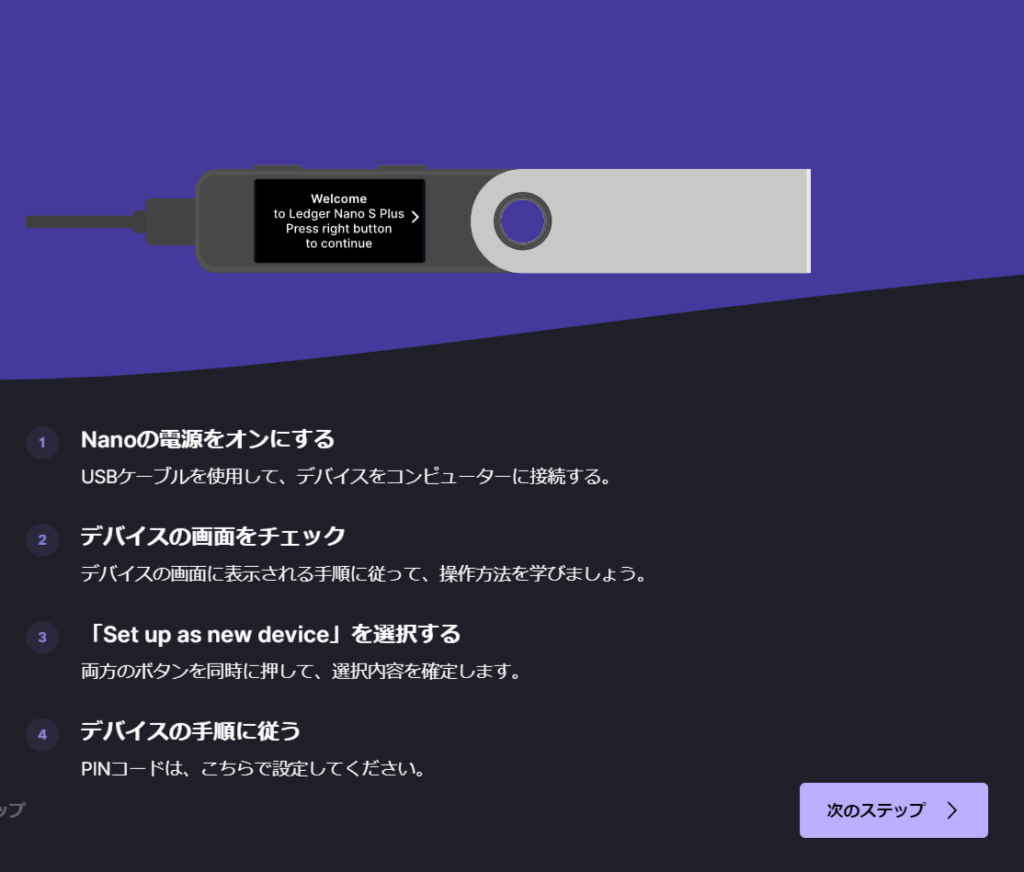
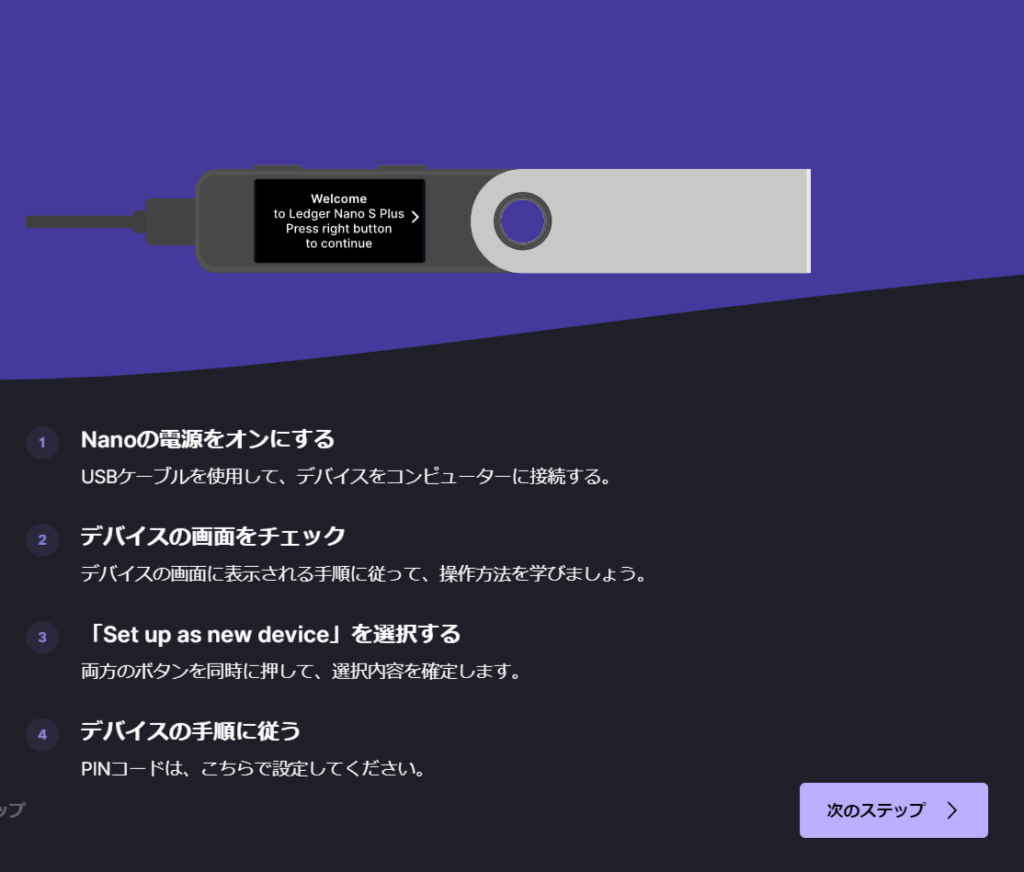
この画面になったら、レジャーナノをUSBケーブルで接続します。
接続するとレジャーナノにメッセージが表示されますので、順番にすすめていきましょう。



ボク英語分からないんだけど・・・



Pちゃんのために日本語訳も書いておくね!
わたしも英語が得意じゃないからカタコトなのは勘弁してね。
まずはレジャーナノ本体の操作方法を覚えましょう。


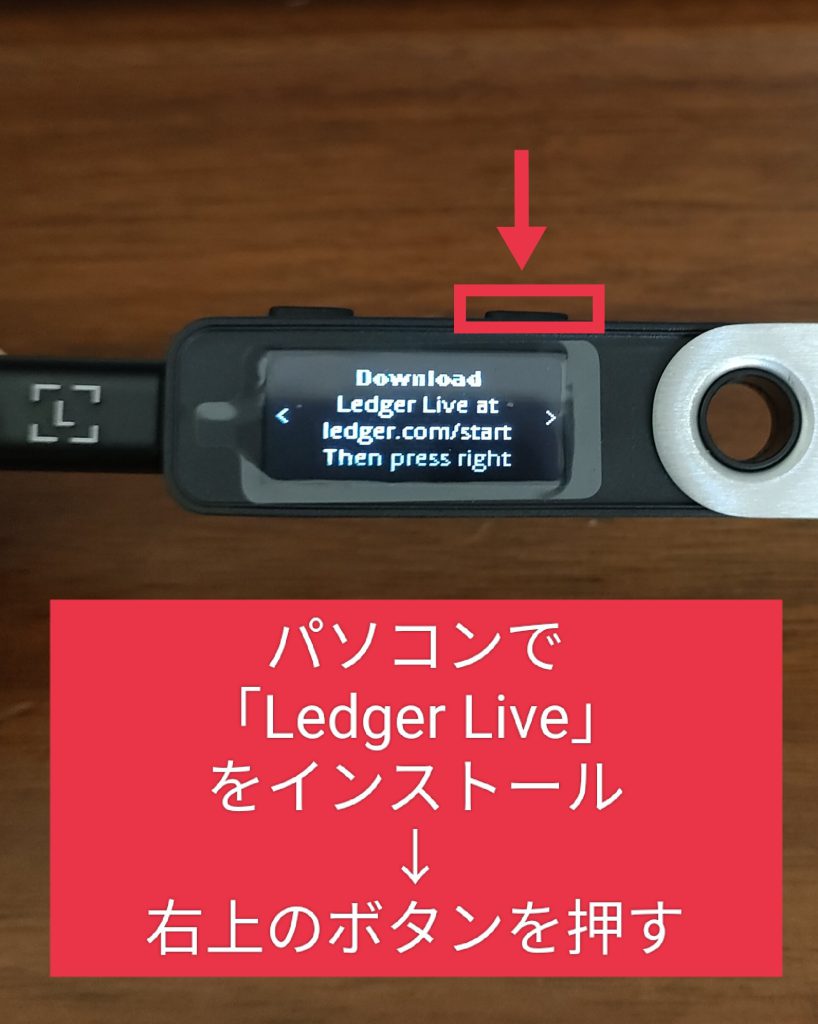
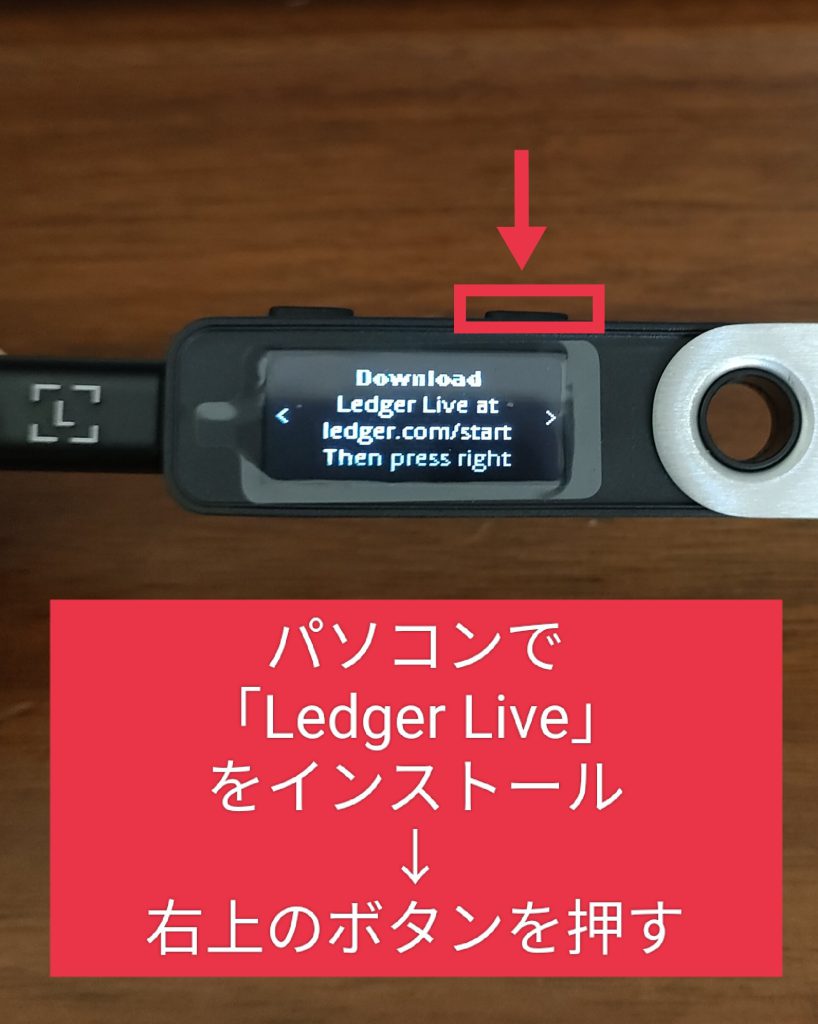
すでに「Ledger Live」はダウンロード済みですので、右上のボタンを押して進みましょう。
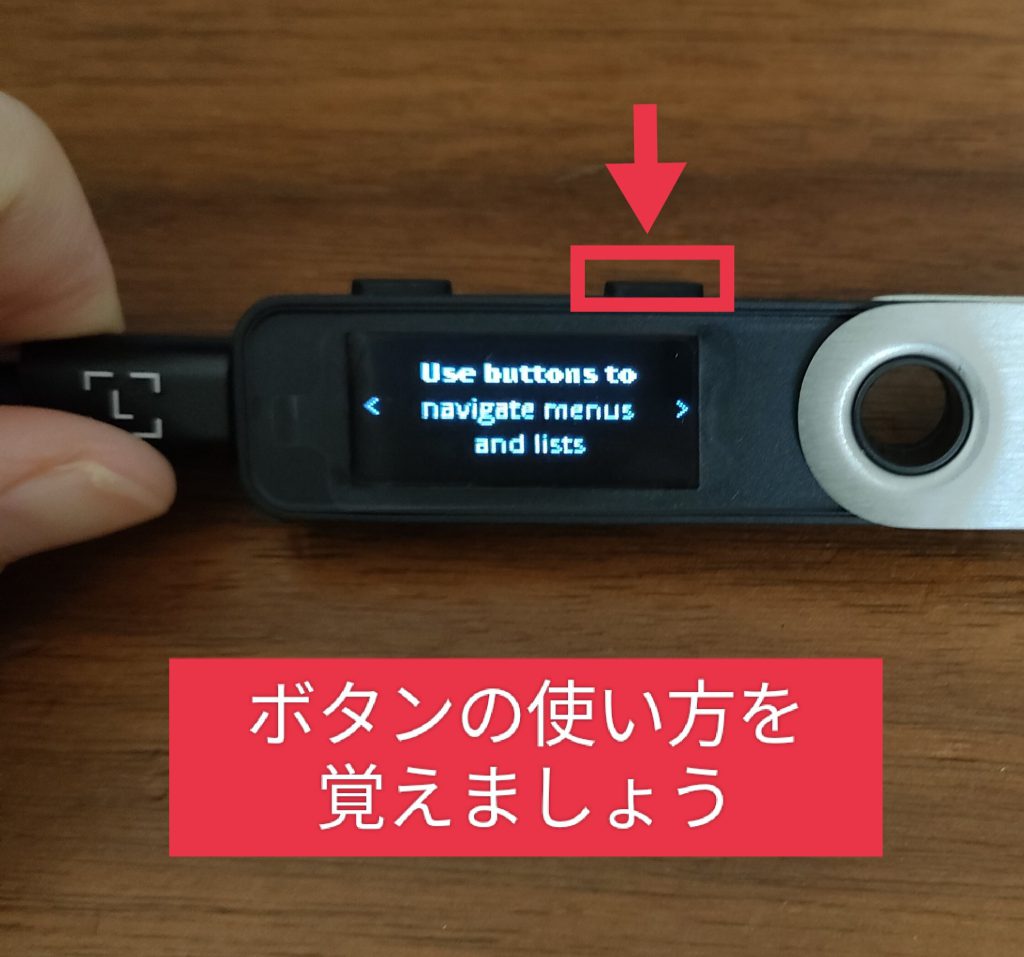
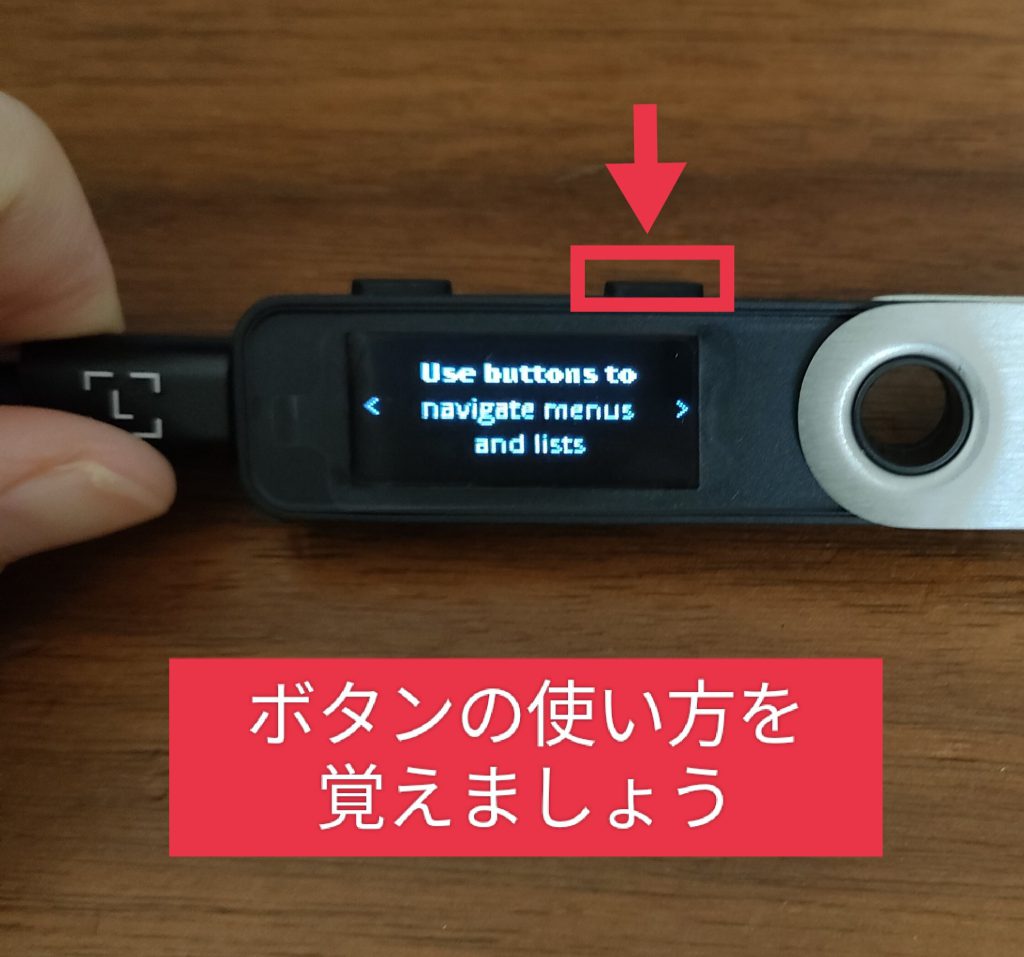
続いてレジャーナノ本体のボタンの使い方を確認していきます。
レジャーナノ本体は上の2つのボタンを使って操作します。


両方のボタンを一緒に押すと、「決定」です。
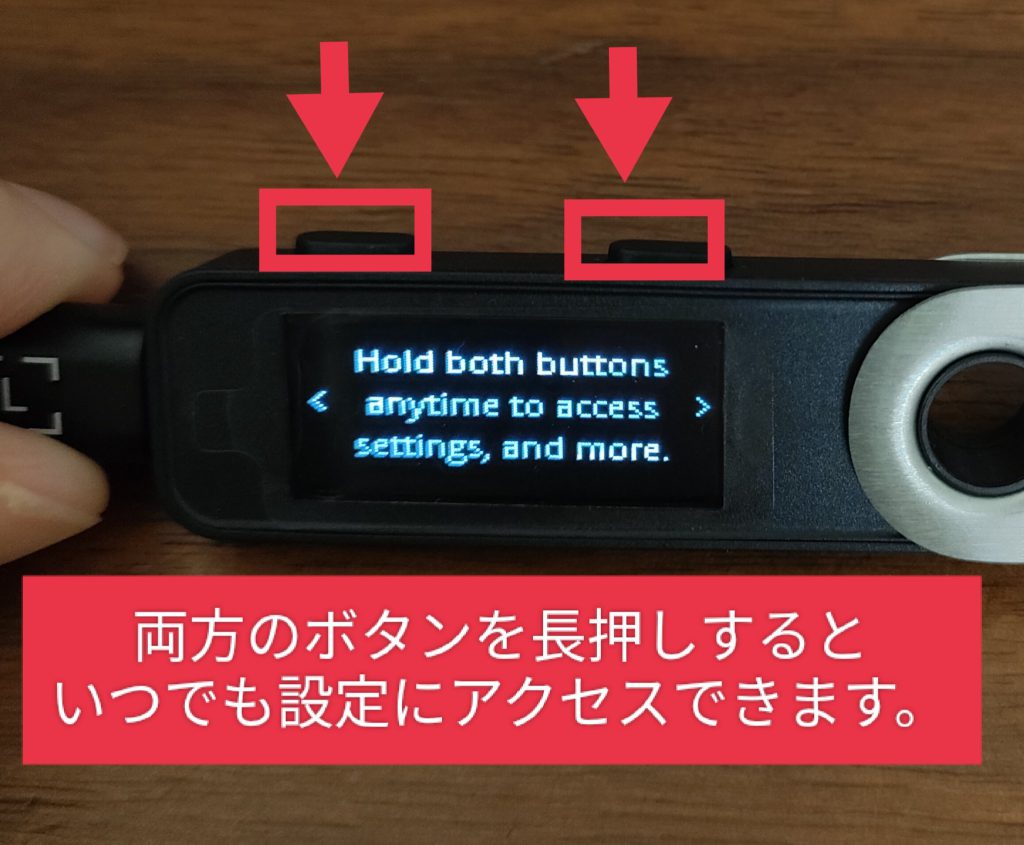
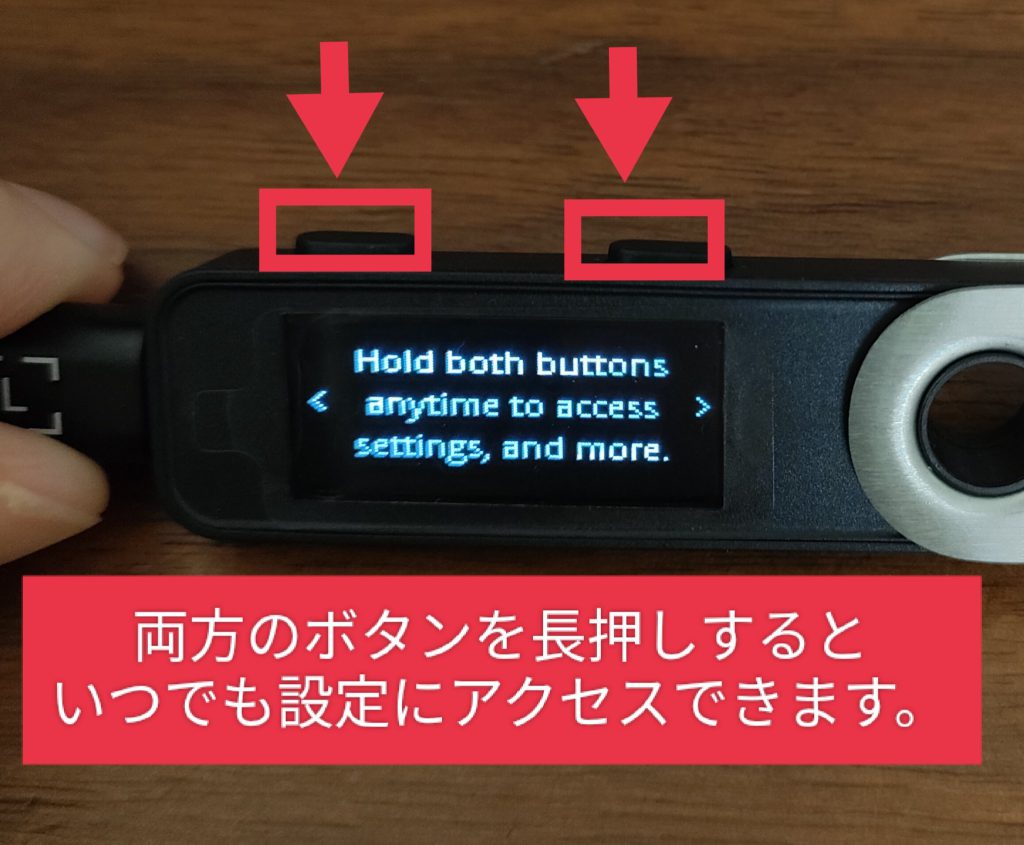
両方のボタン長押しで「設定」にアクセスできます。
まとめると
- 右ボタン:右に進む
- 左ボタン:左に戻る
- 両方同時に押す:決定
- 両方長押し:設定へ移動


操作方法を覚えたら、次に進みましょう。
ここからピンコードの設定です。
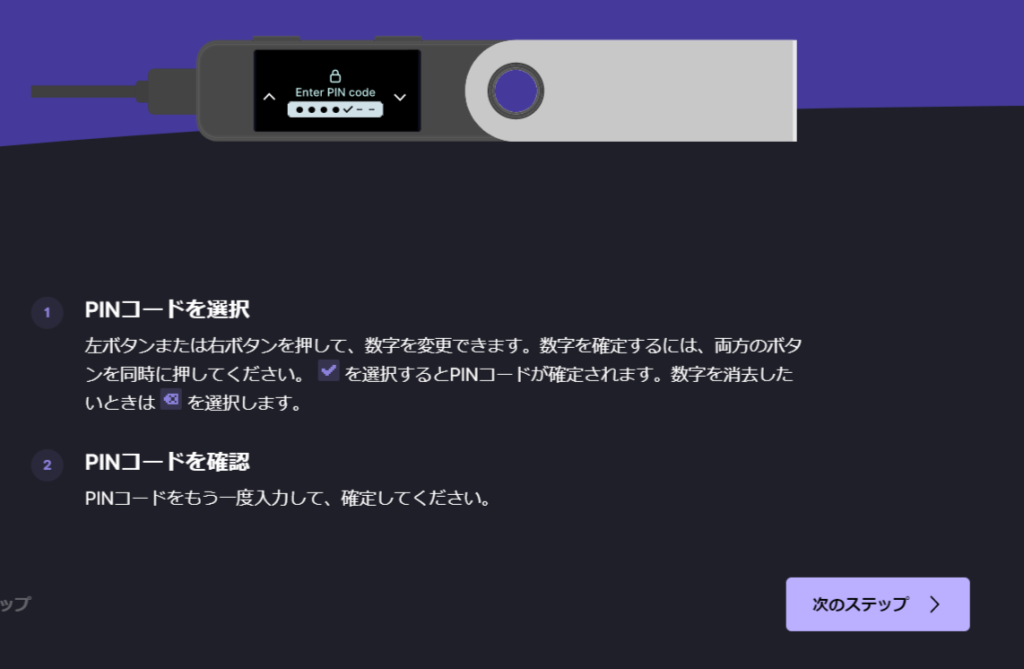
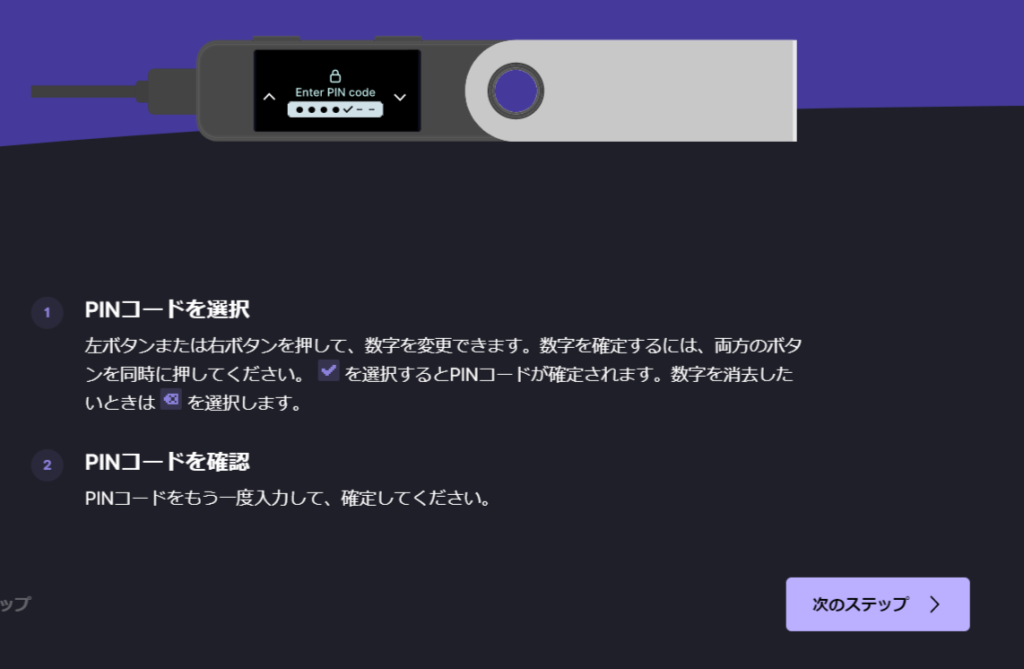



ピンコードっていうのはレジャーナノ本体のパスワードのことだよ。
お好きな4〜8桁の数字を決めておいてください。
ではレジャーナノ本体を操作します。


この画面が出たら両ボタン同時押しで次へ進みましょう。


こちらの画面でピンコードを設定します。
- 左右のボタンで数字を選ぶ
- 選んだら両方のボタンを押して、つぎの数字を選ぶ
- 全部入力できたら、両方のボタンを押して決定する
確認のためもう1度ピンコードを入力しましょう。


入力できたら、両方のボタン同時押しで決定。
できたらパソコンを操作します。
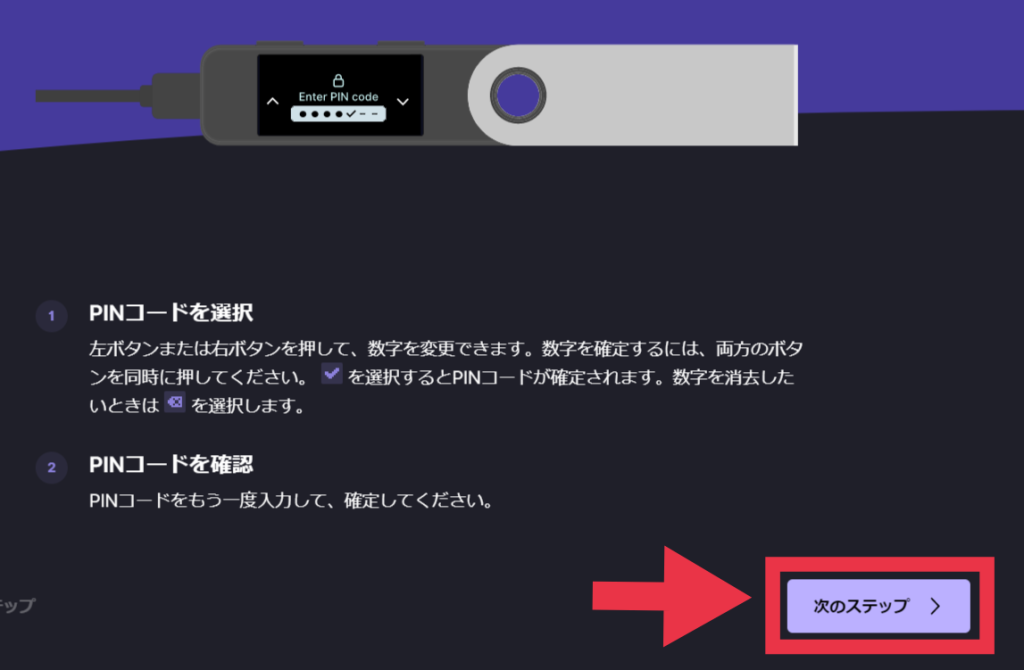
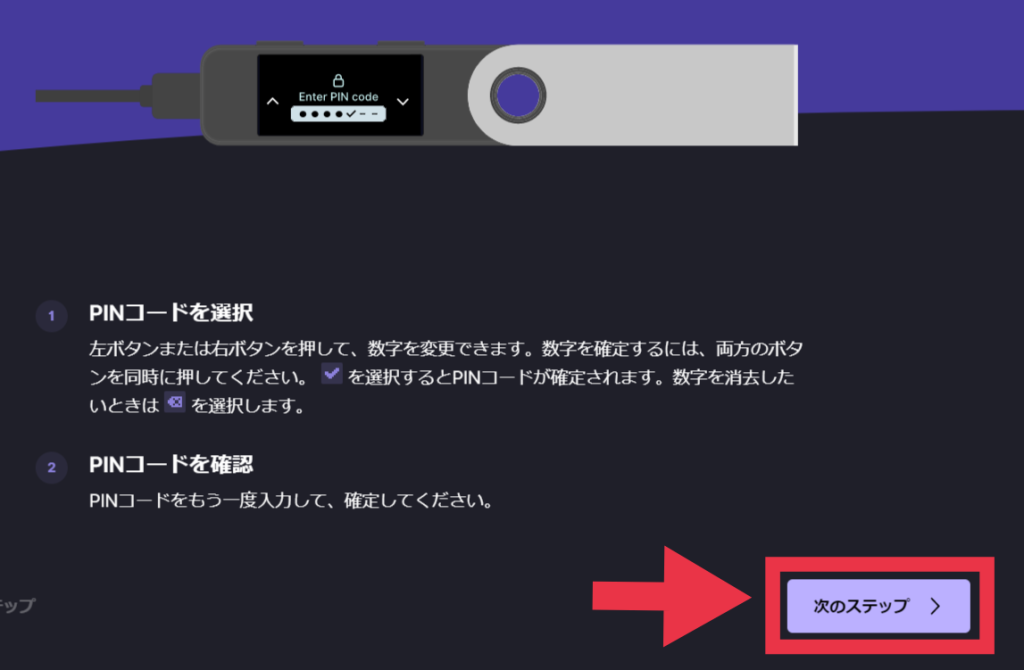
『次のステップ』をクリックしましょう。
ステップ③リカバリーフレーズの確認
続いてとっても大切なリカバリーフレーズの確認です。
リカバリーフレーズはレジャーナノ本体が壊れたときなど、復元に使う24個の英単語です。



このリカバリーフレーズをなくしてしまうと復元できなくなります。大切に保管しましょうね。
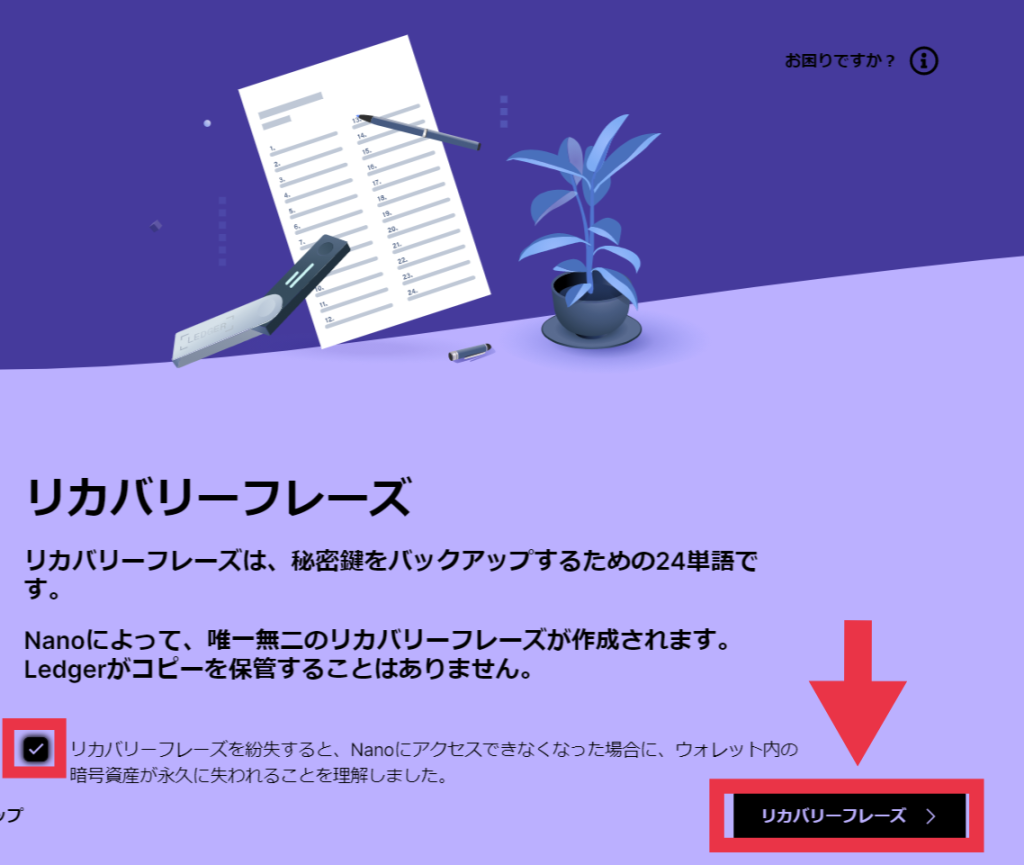
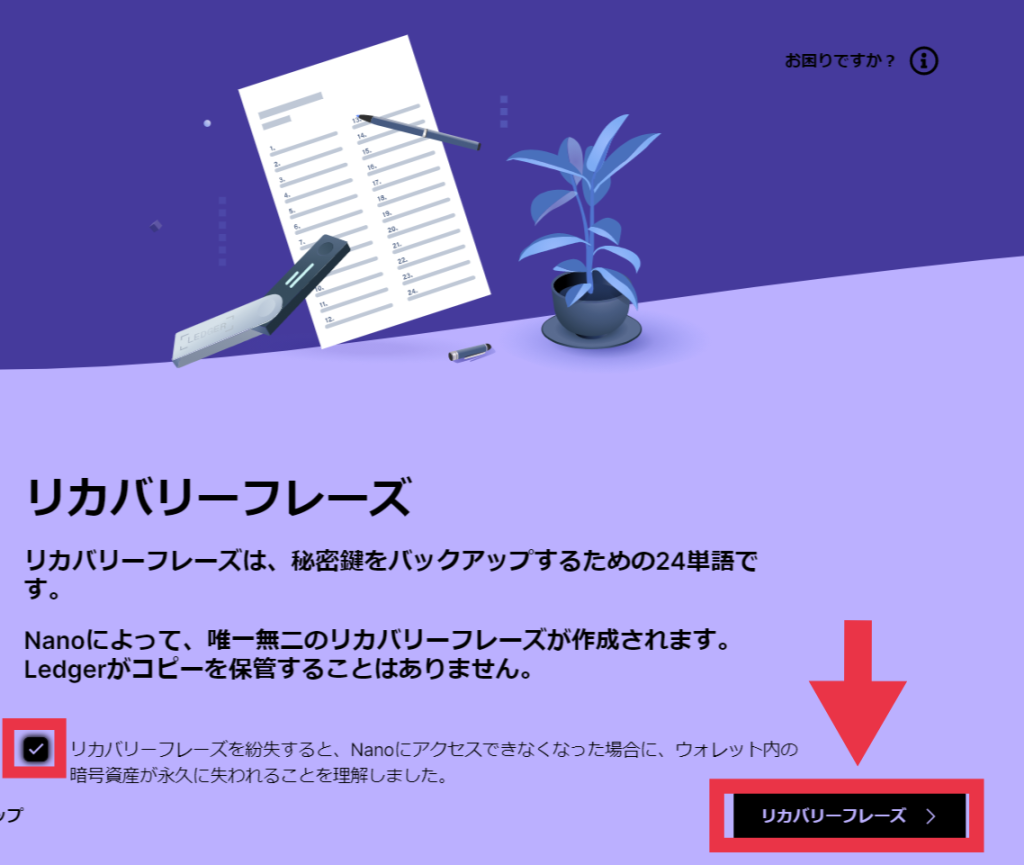
くれぐれも大切なものだということだけは覚えておいてくださいね!
『リカバリーフレーズ』をクリックして次に進みましょう。
本体と一緒に届いたオレンジ色の紙とペンを用意してください。
レジャーナノ本体にリカバリーフレーズを表示します。






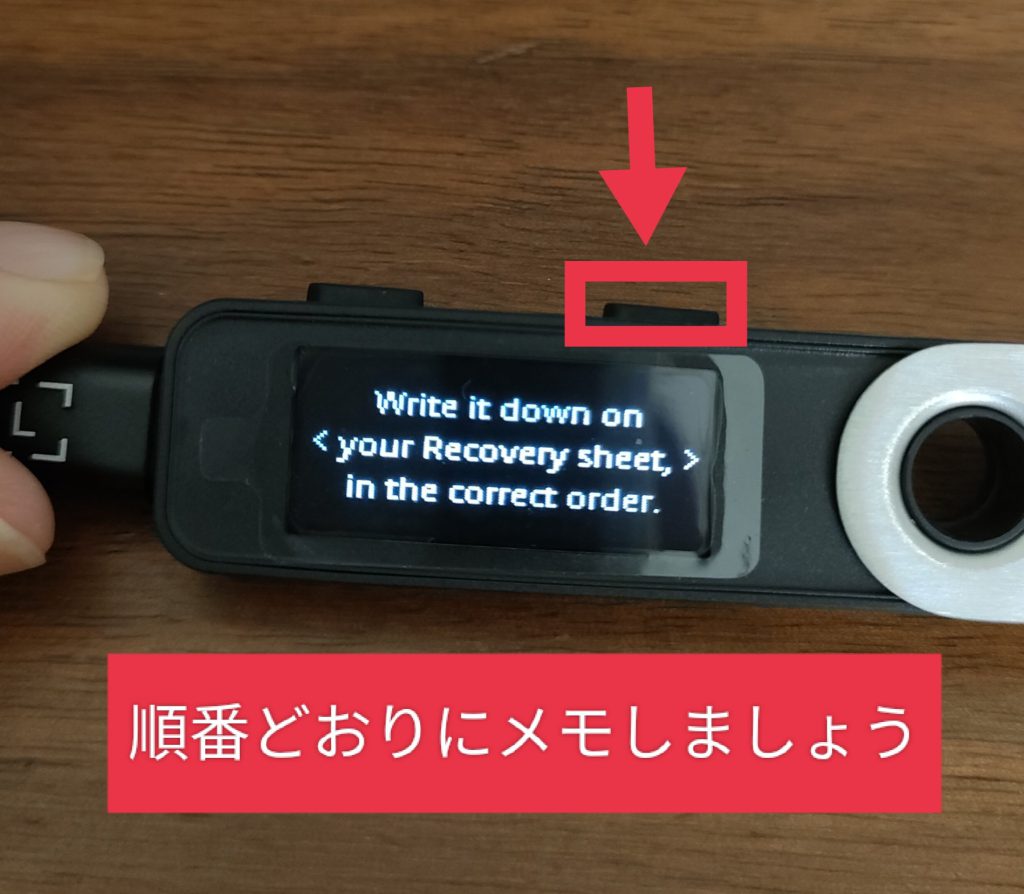
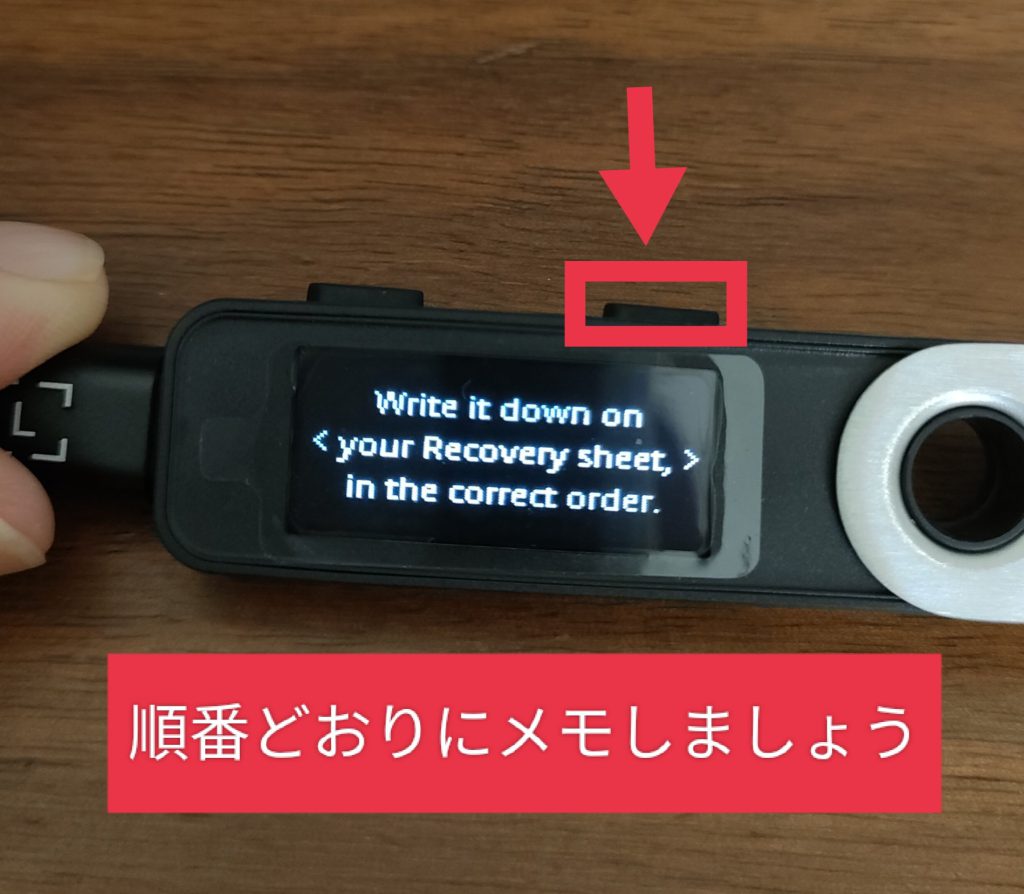


この後に24個の英単語が出てきます。
順番通りにメモしましょう。
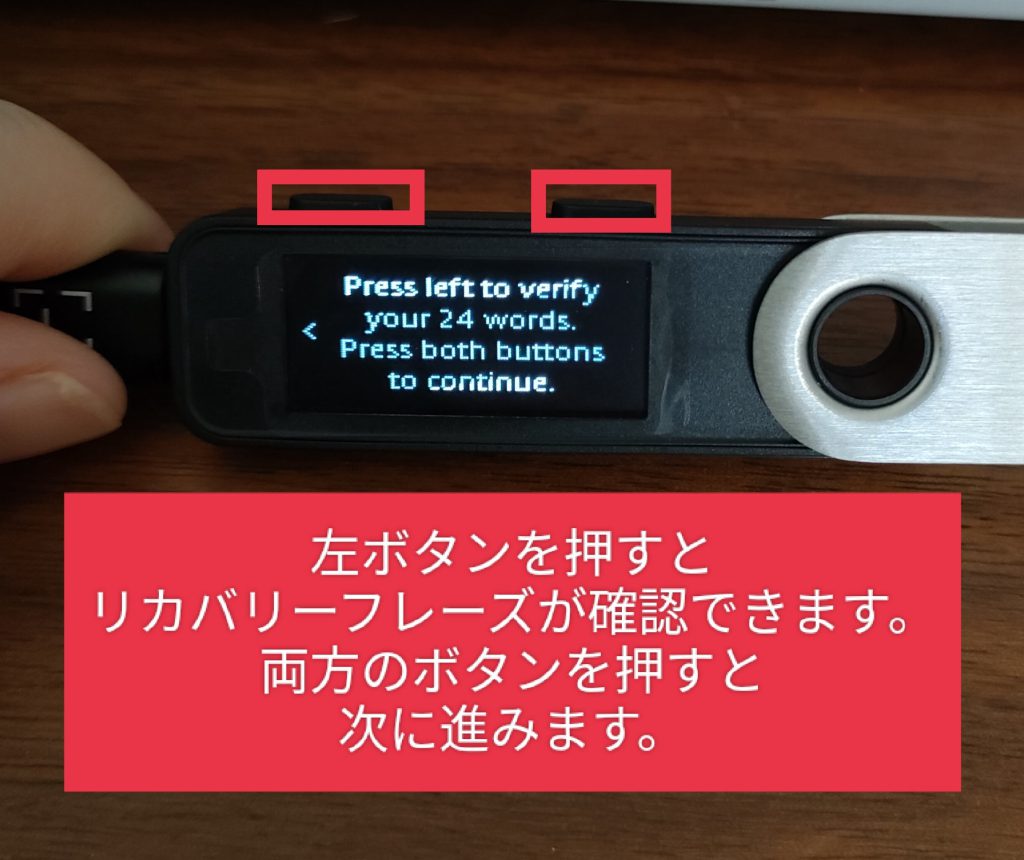
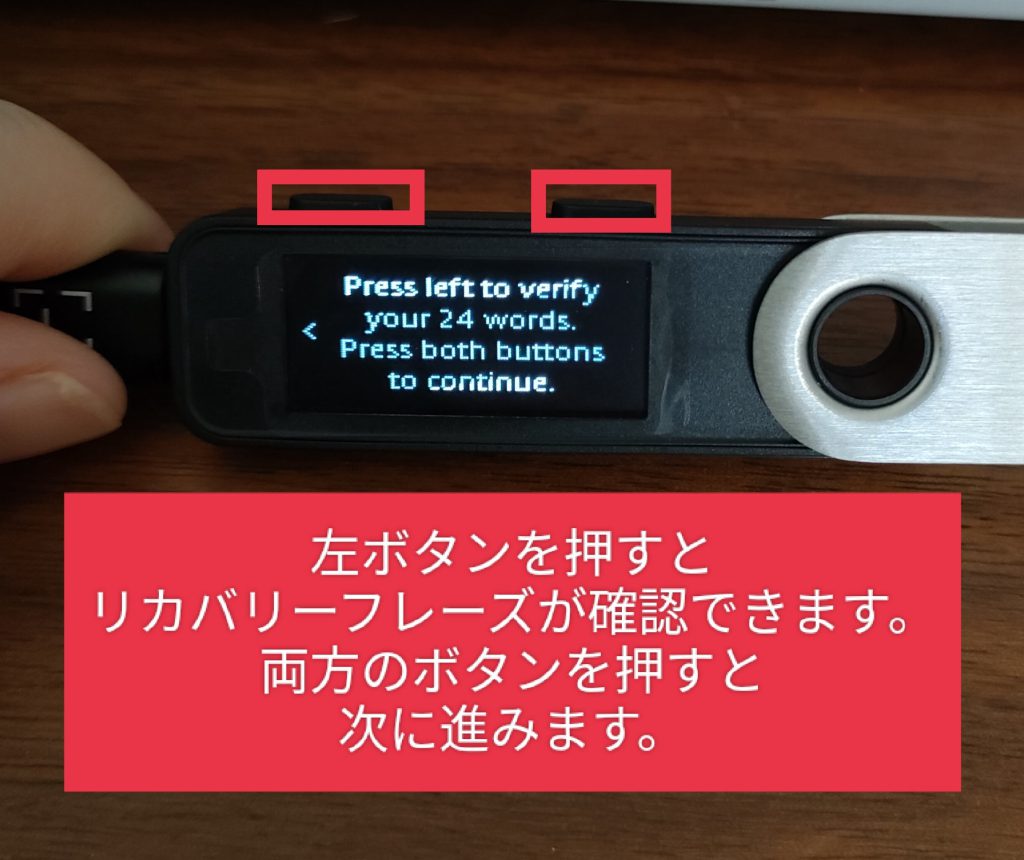
24語表示されると、こんな画面になります。
メモできていれば両方同時押しで次に進みましょう。



スペル間違いにも注意しようね。
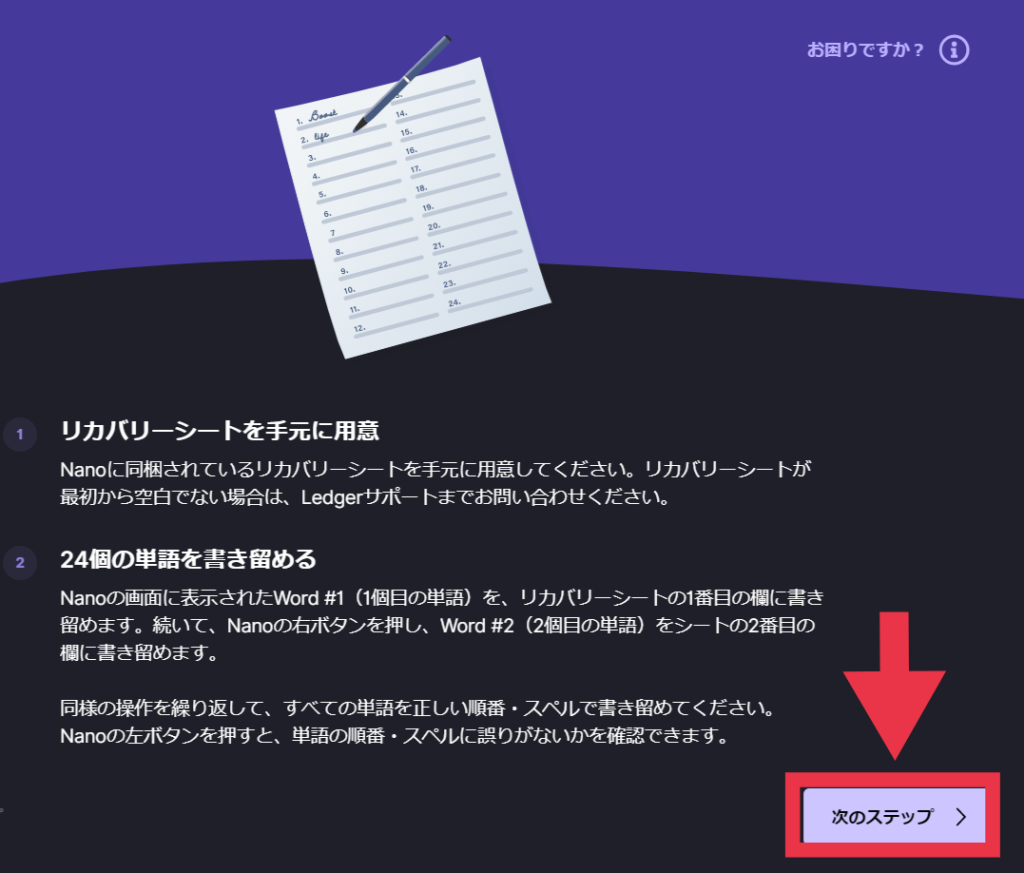
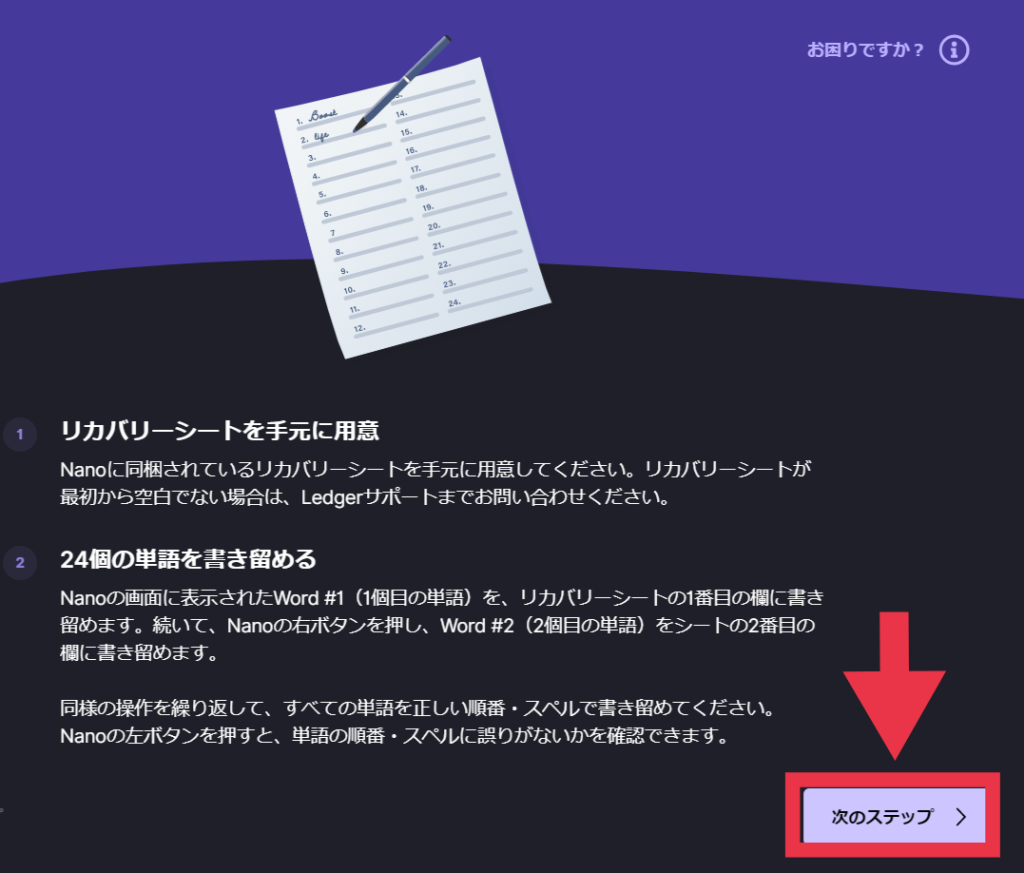
メモできたらパソコンの「Ledger Live」の「次のステップ」をクリックしましょう。
続いて先ほどのメモが合っているかの確認です。
レジャーナノ本体でリカバリーフレーズを選んでいきます。


選び終わったら、注意事項が出てきますので右ボタンで進みましょう。
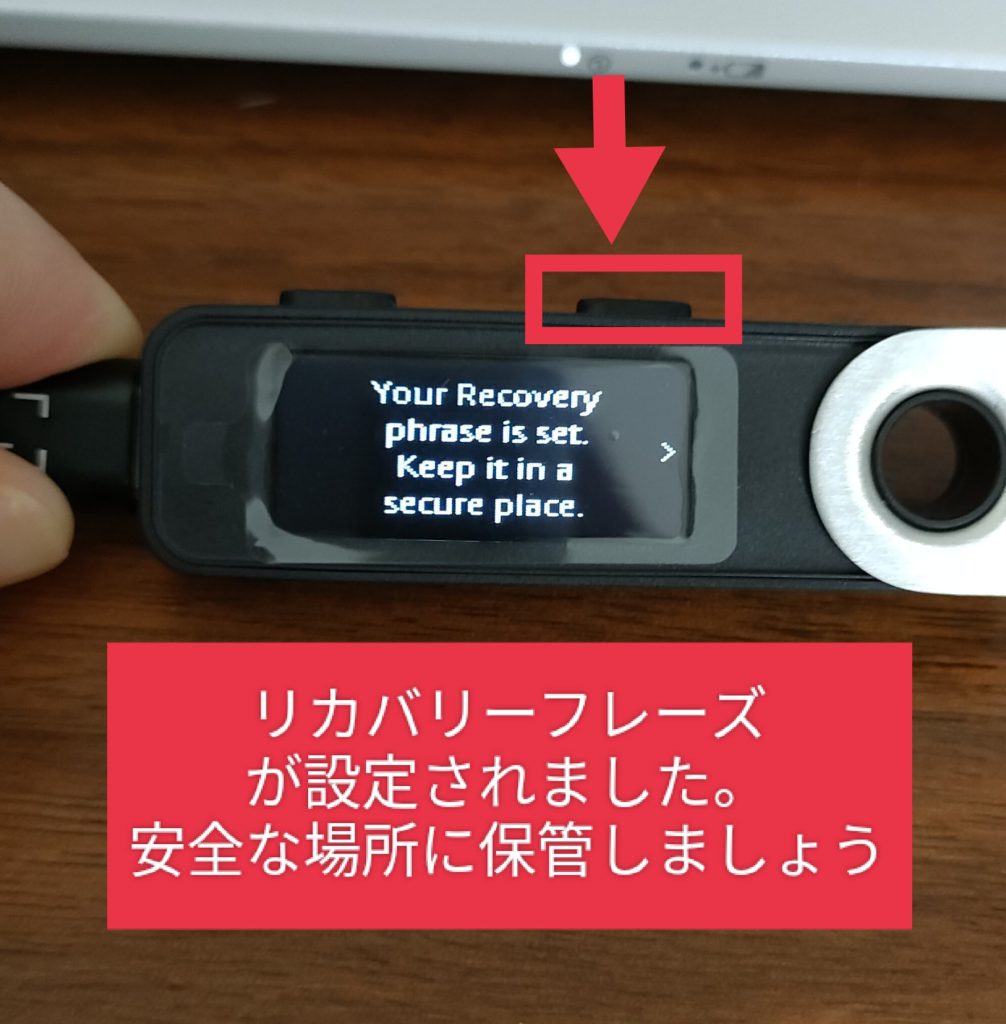
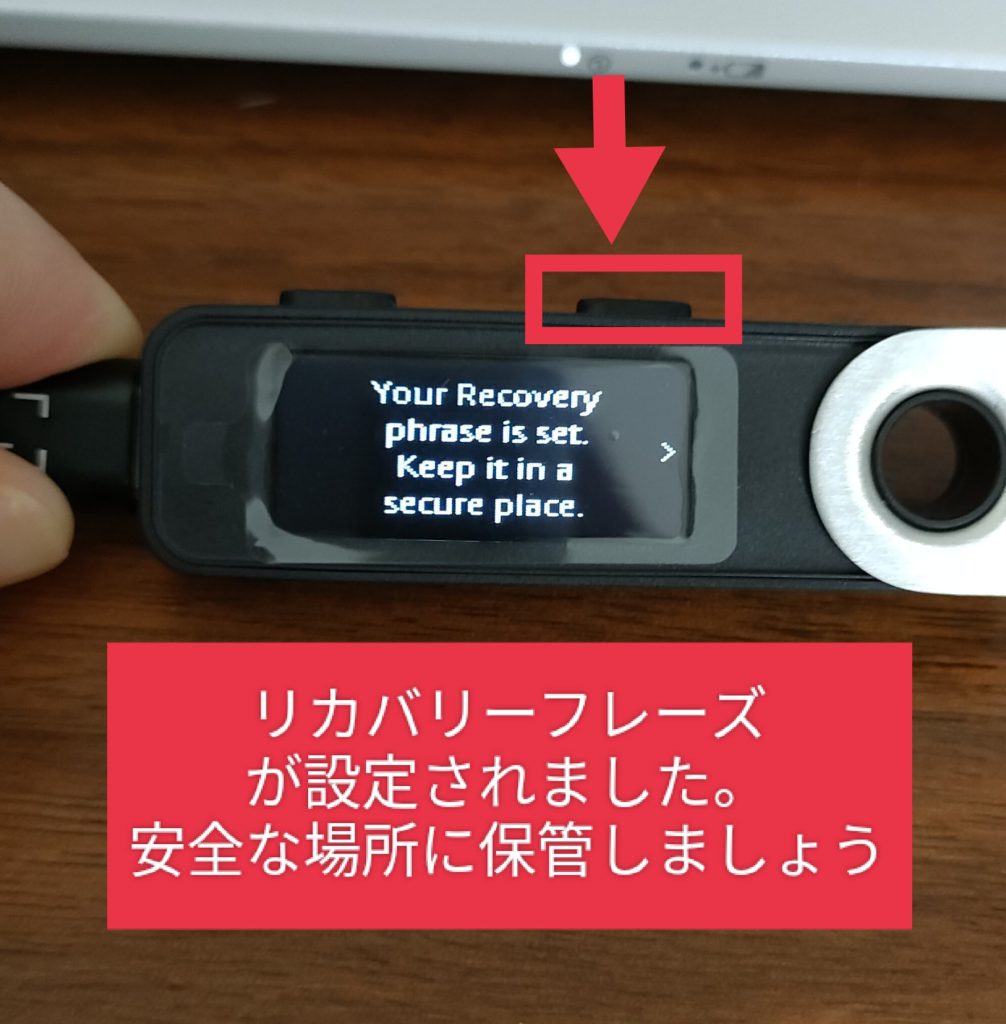






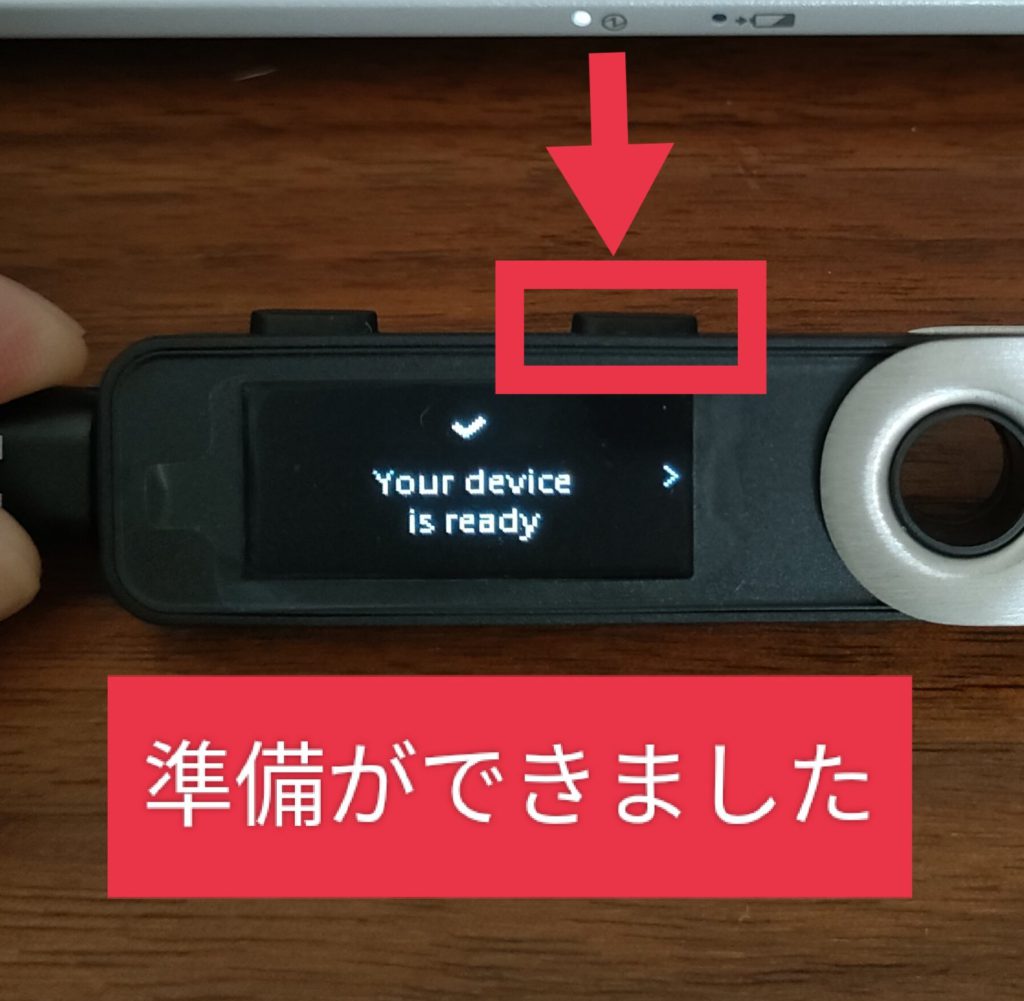
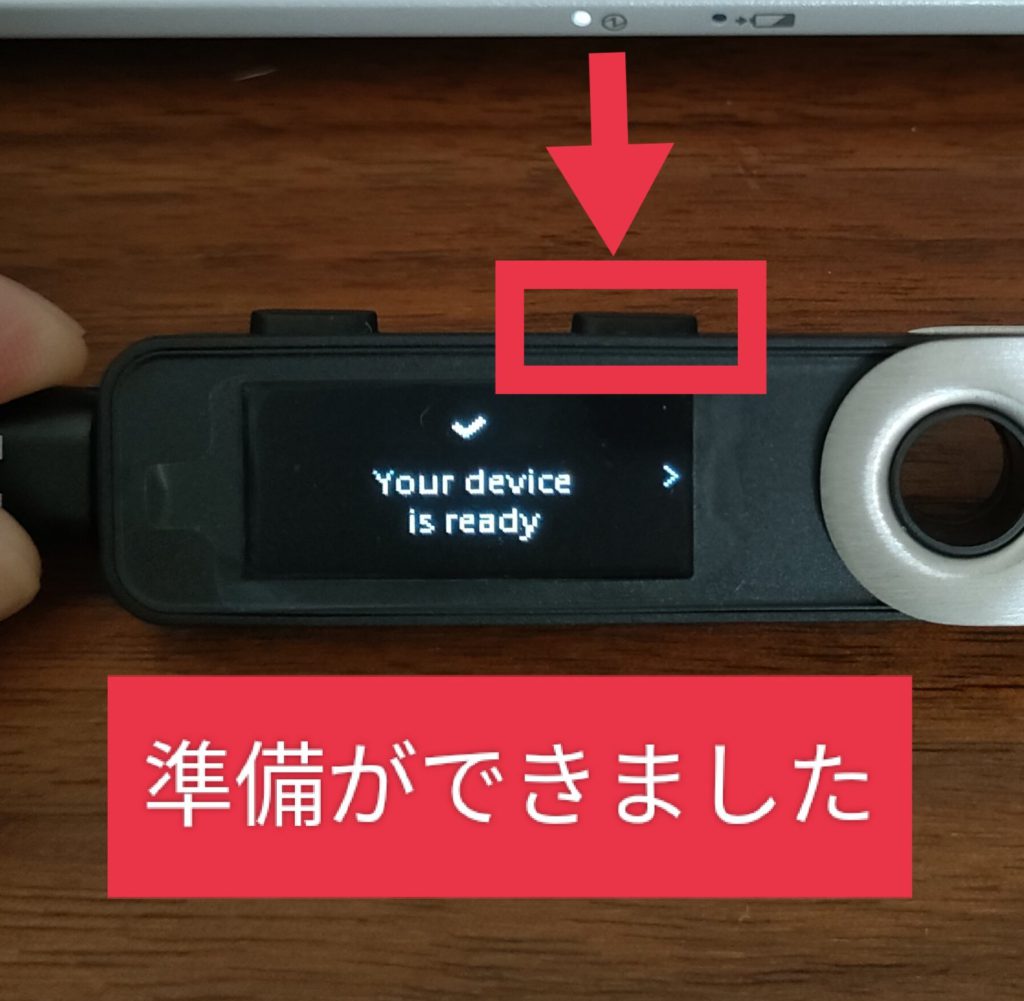
ここまできたら、パソコン操作に戻ります。
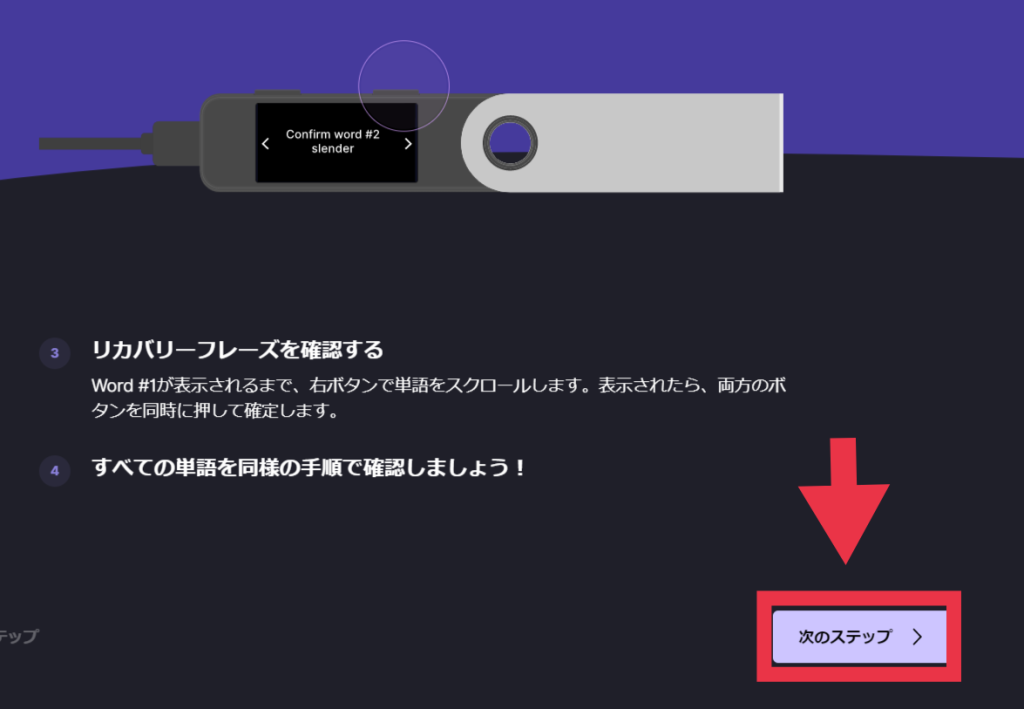
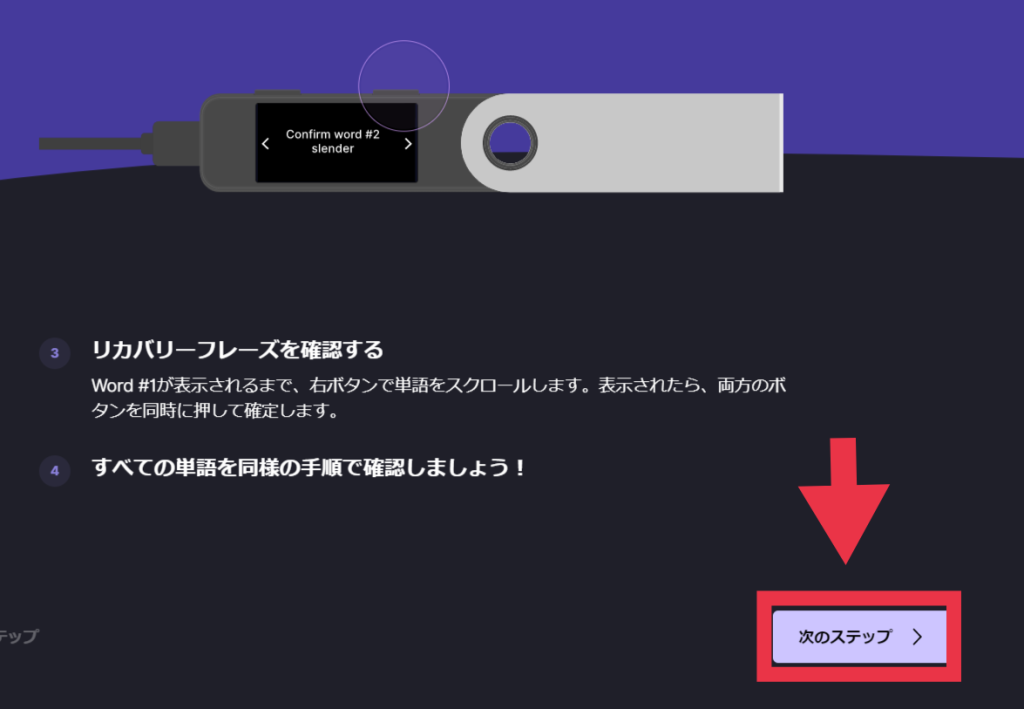
「次のステップ」をクリックしましょう。
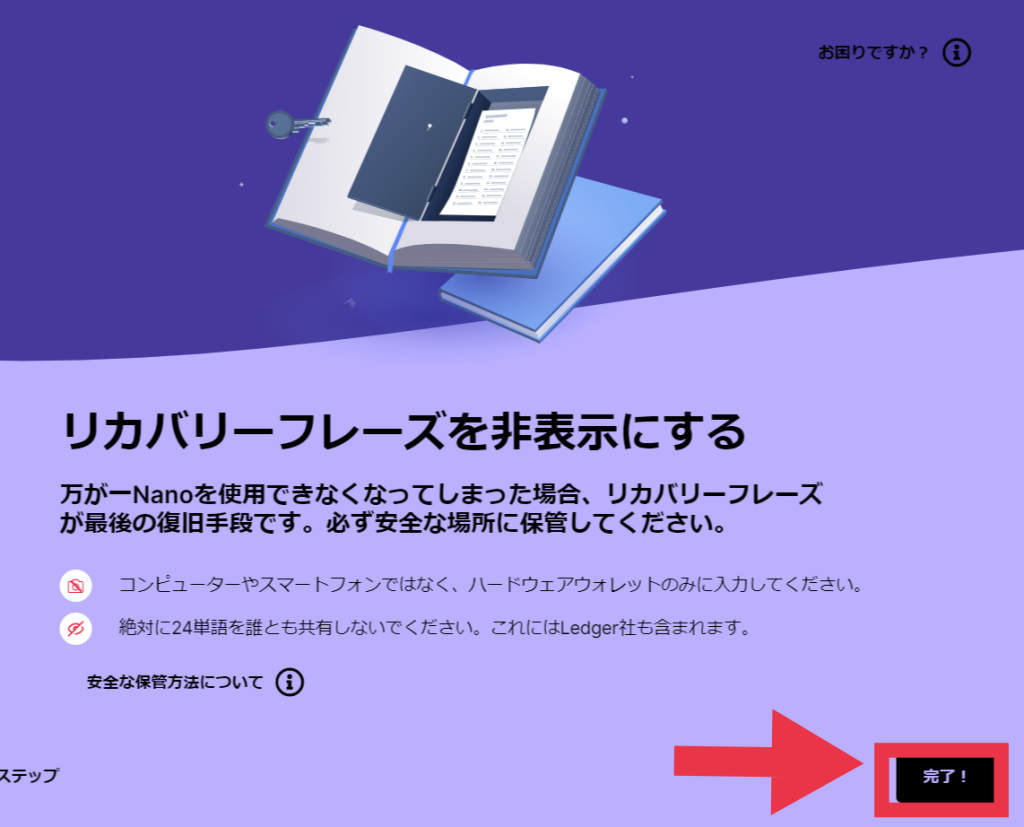
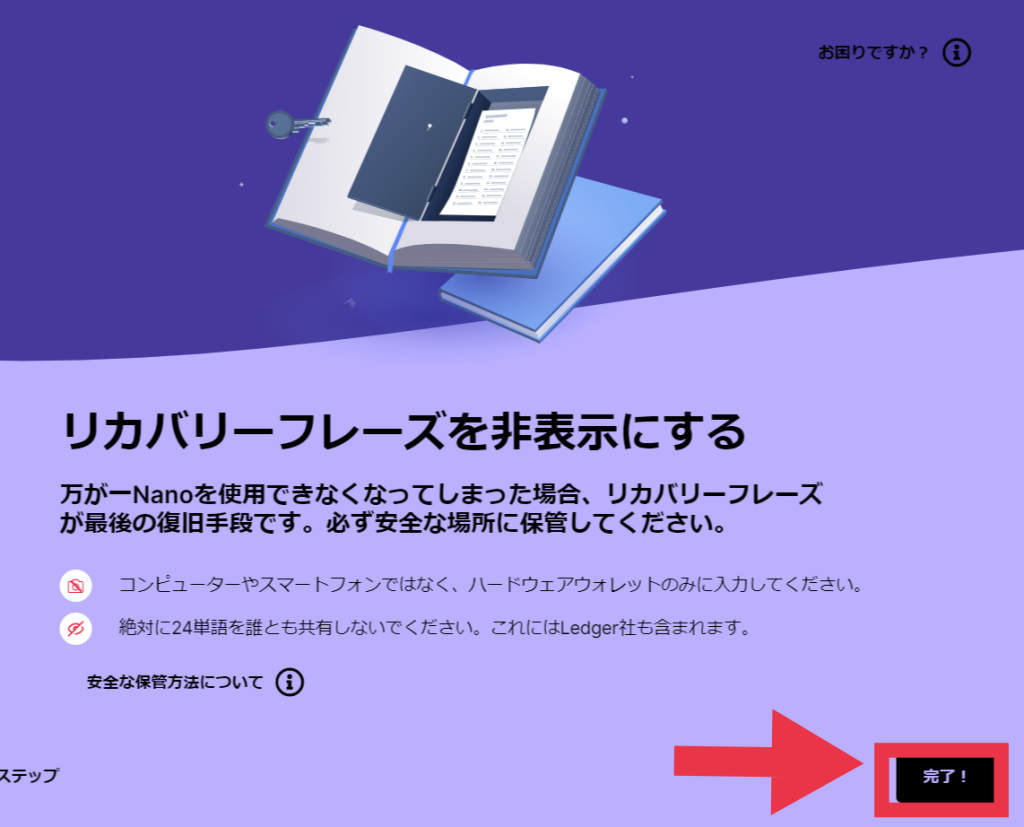
きちんとリカバリーフレーズをメモしましたね?
「完了」をクリックします。
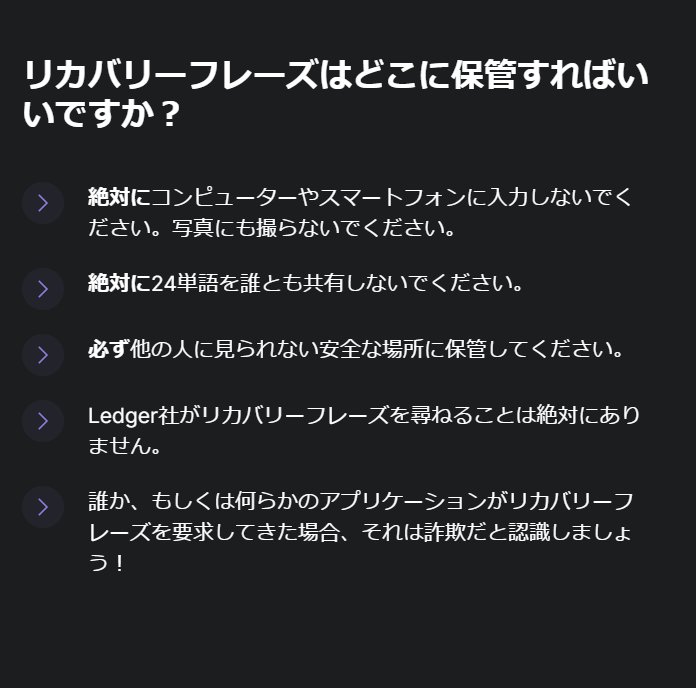
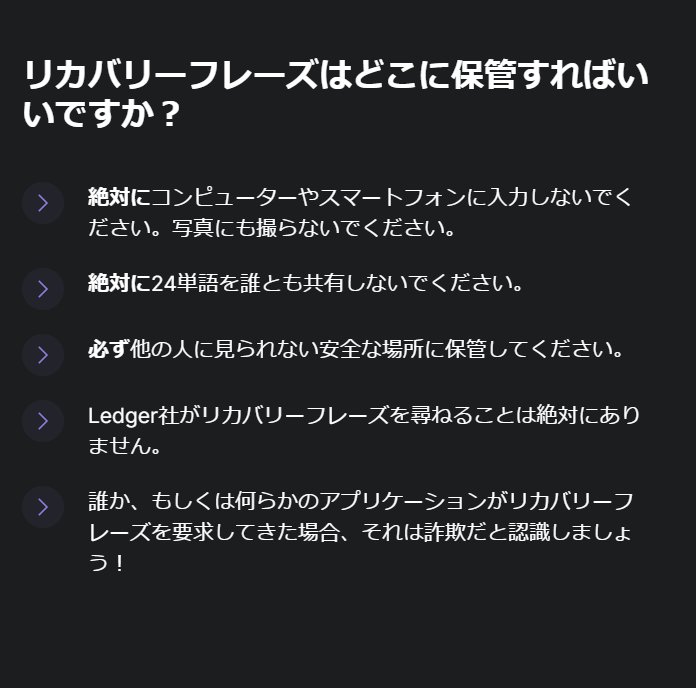
さらにリカバリーフレーズの注意事項が出てきます。



しつこいなと思うかもしれませんが、それくらい大事なものなんです!!
ステップ④クイズ
リカバリーフレーズの重要性が分かったら、レジャーナノについてのクイズに答えましょう。
問題はこんな3問でした。
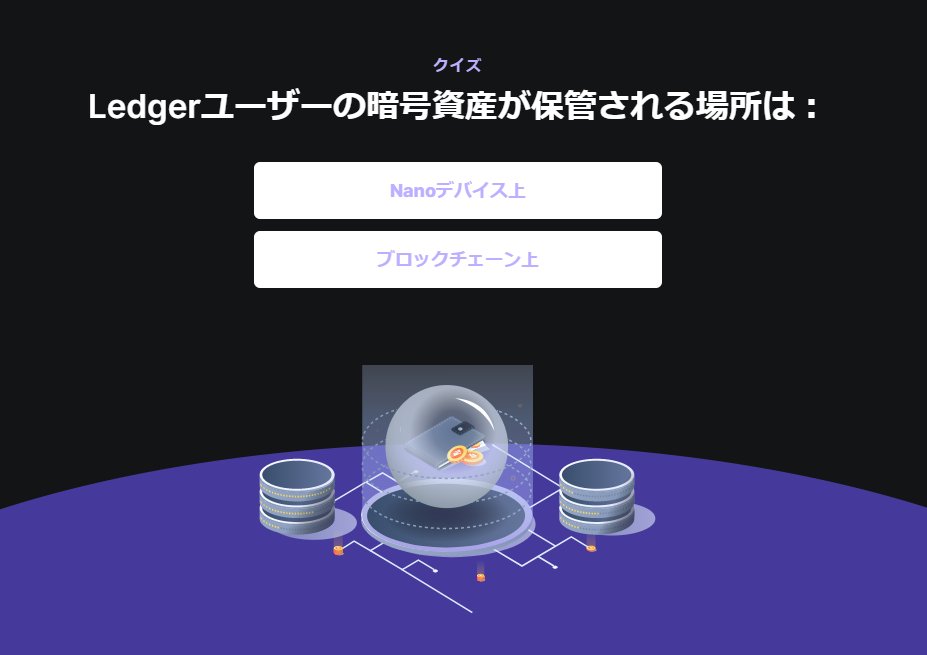
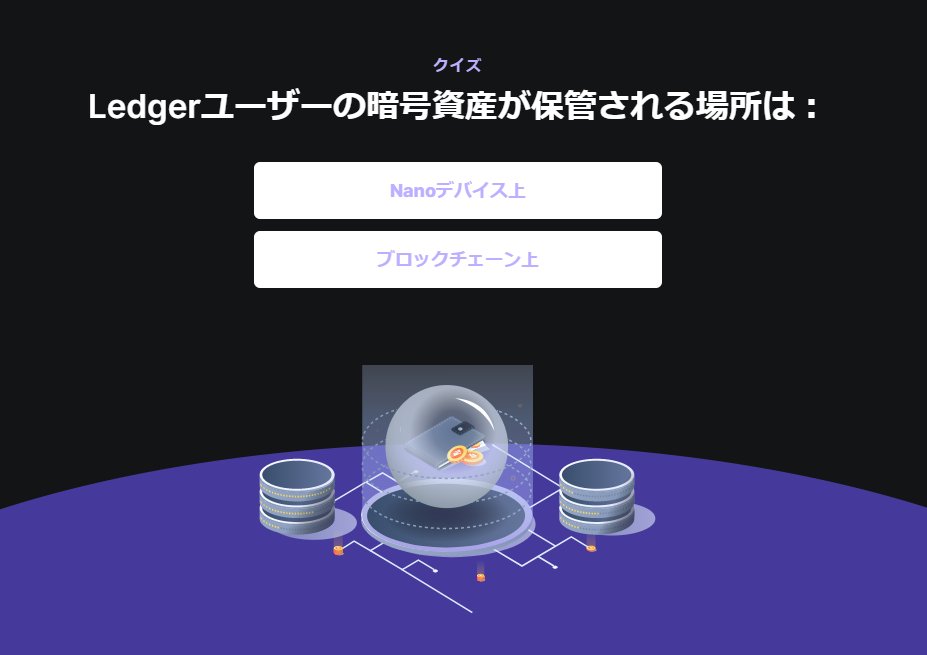
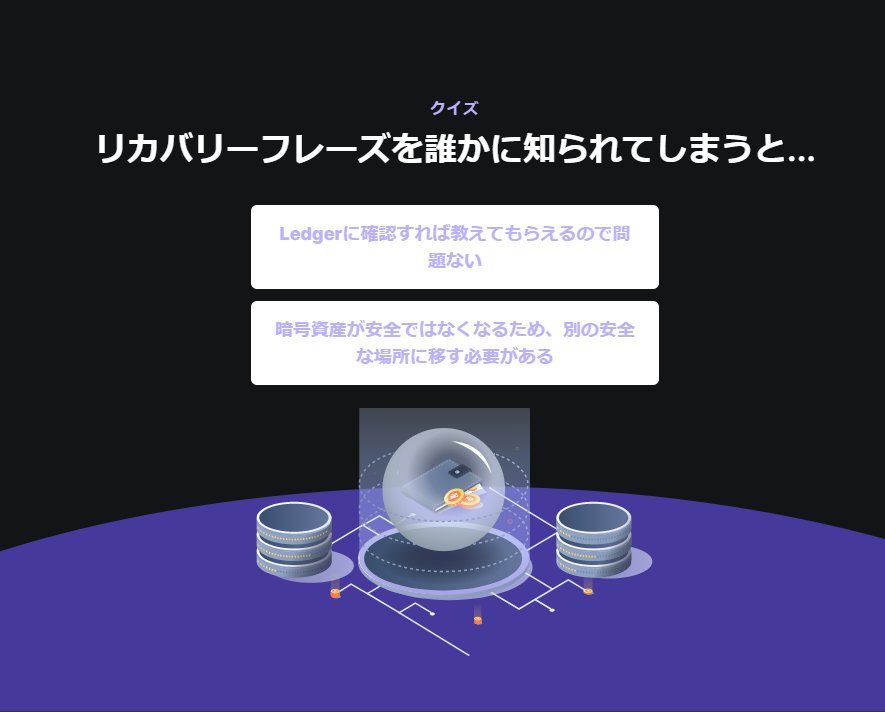
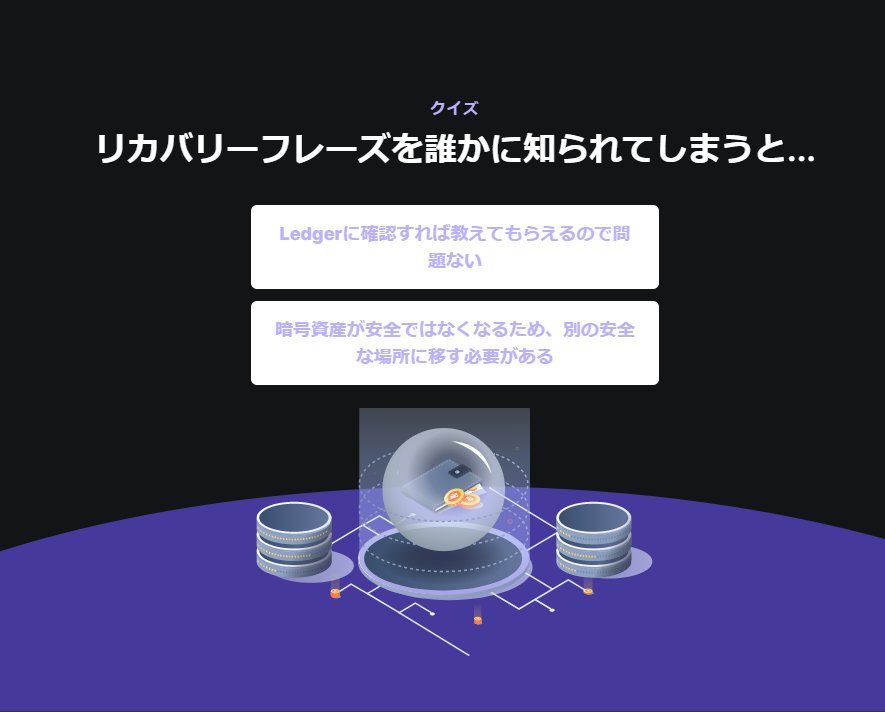
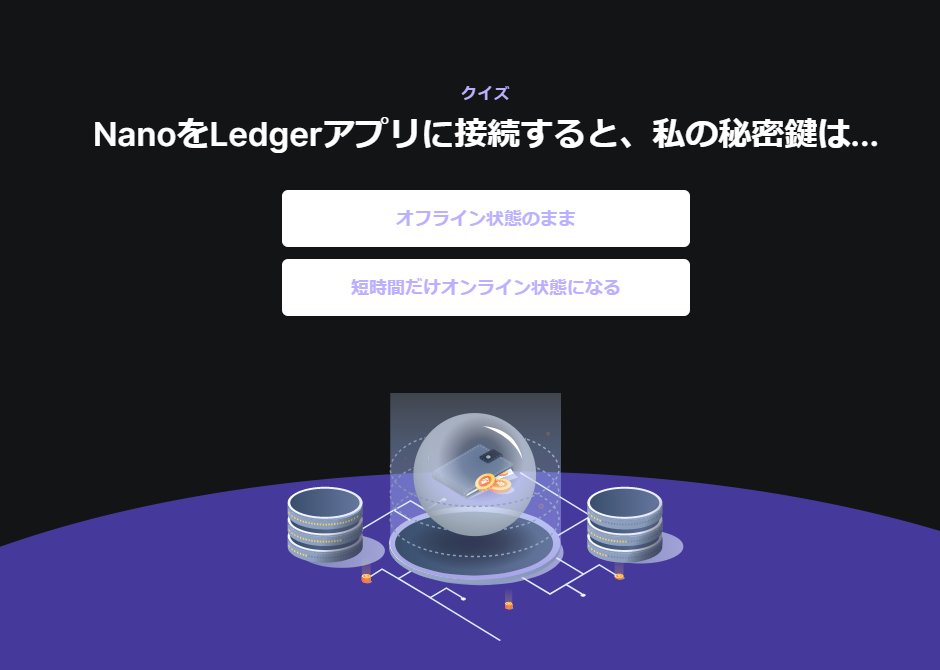
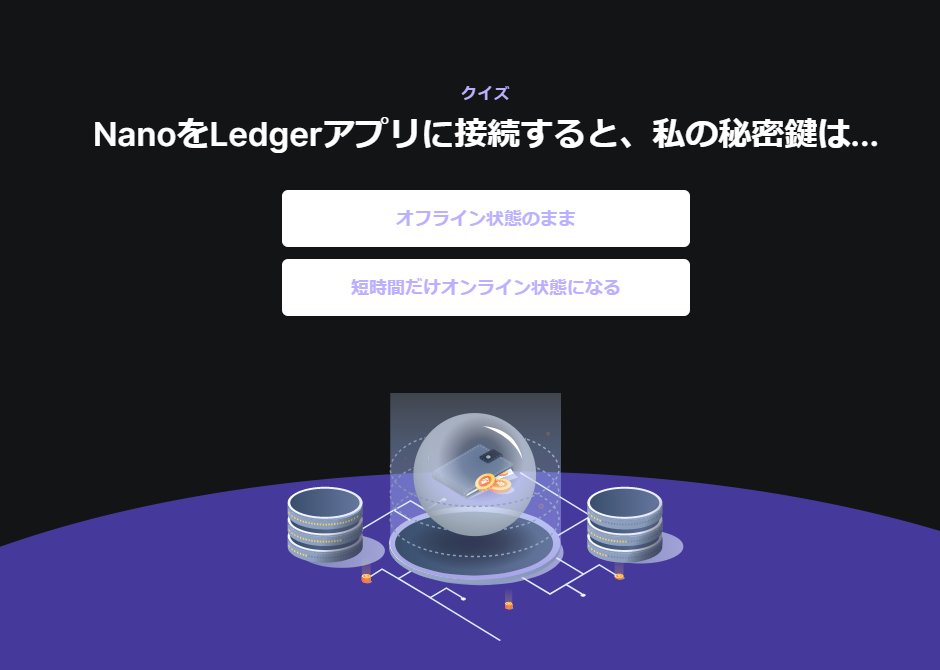
正解しても間違えても大丈夫です!



私も間違えたけど大丈夫だったよ
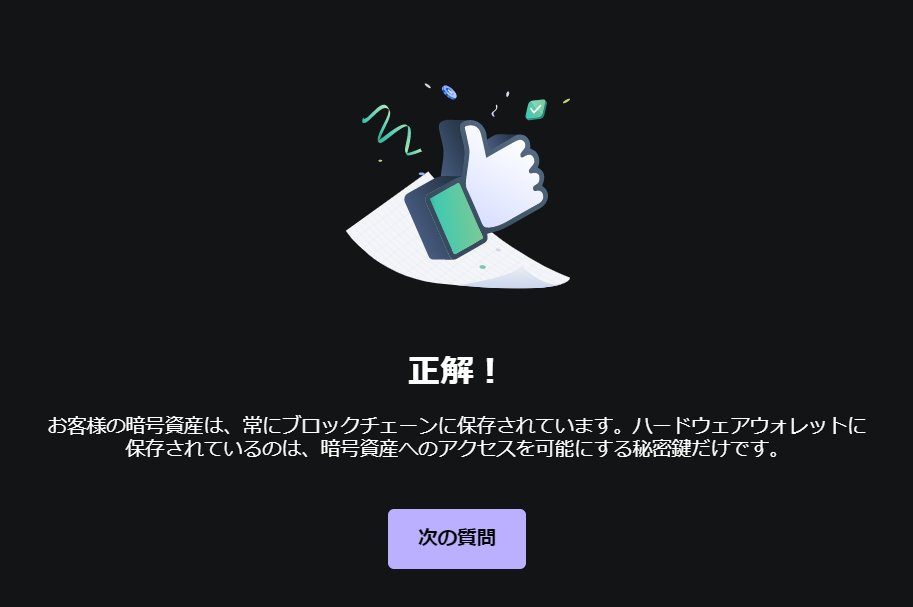
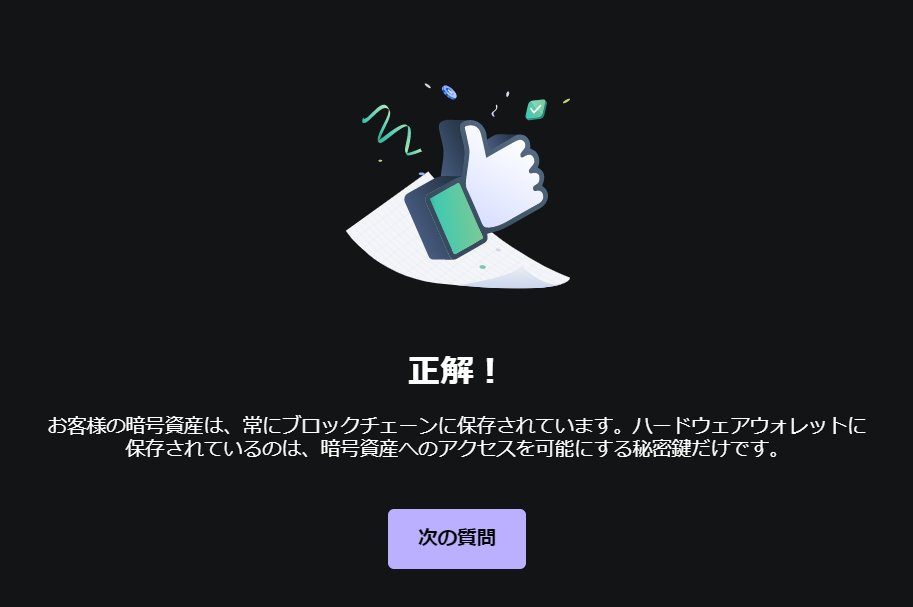
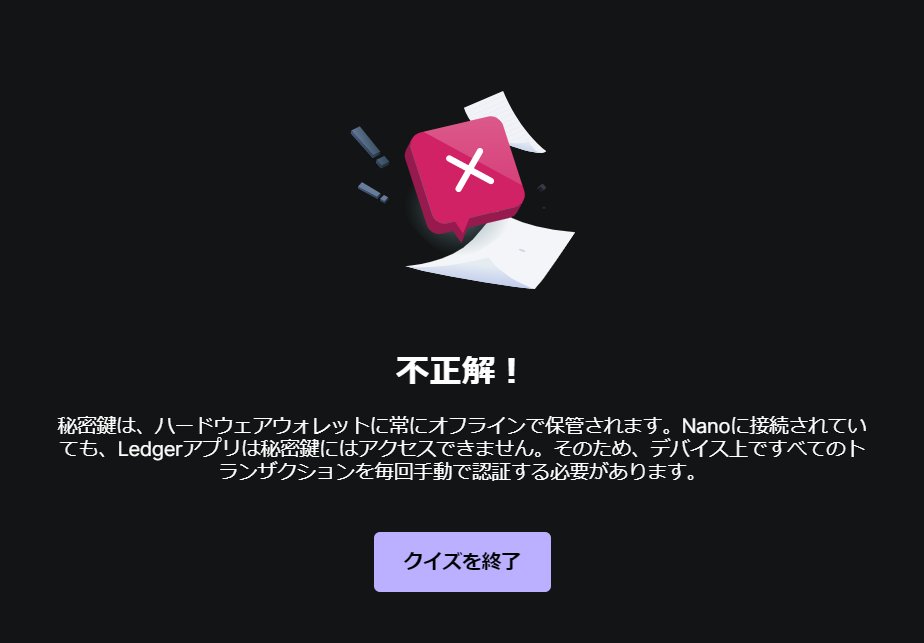
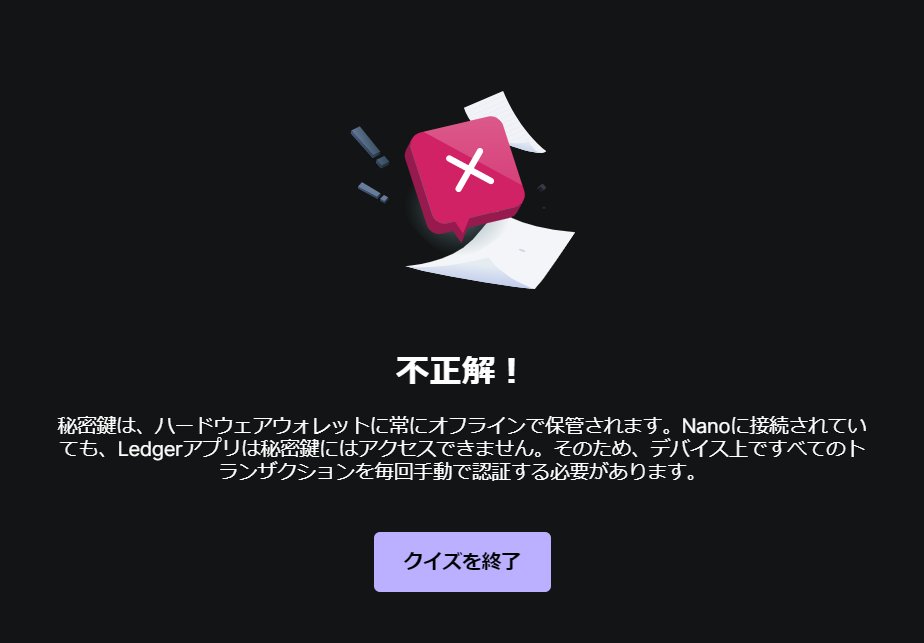
クイズが終わったら、あともう少しです。
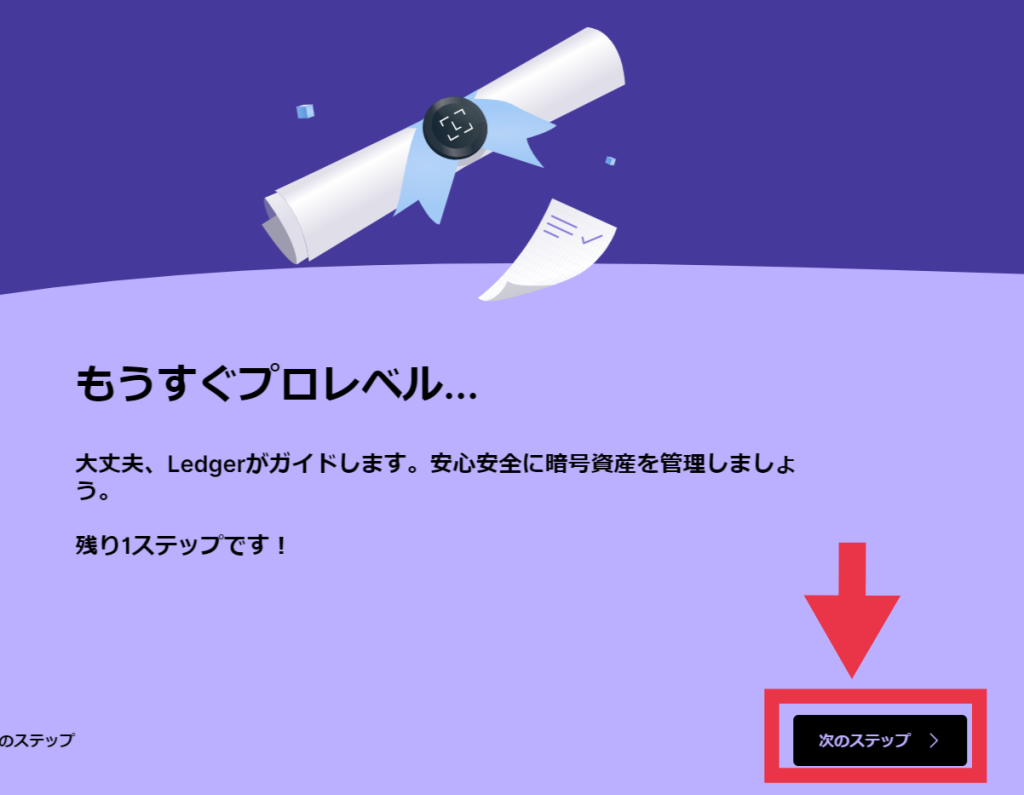
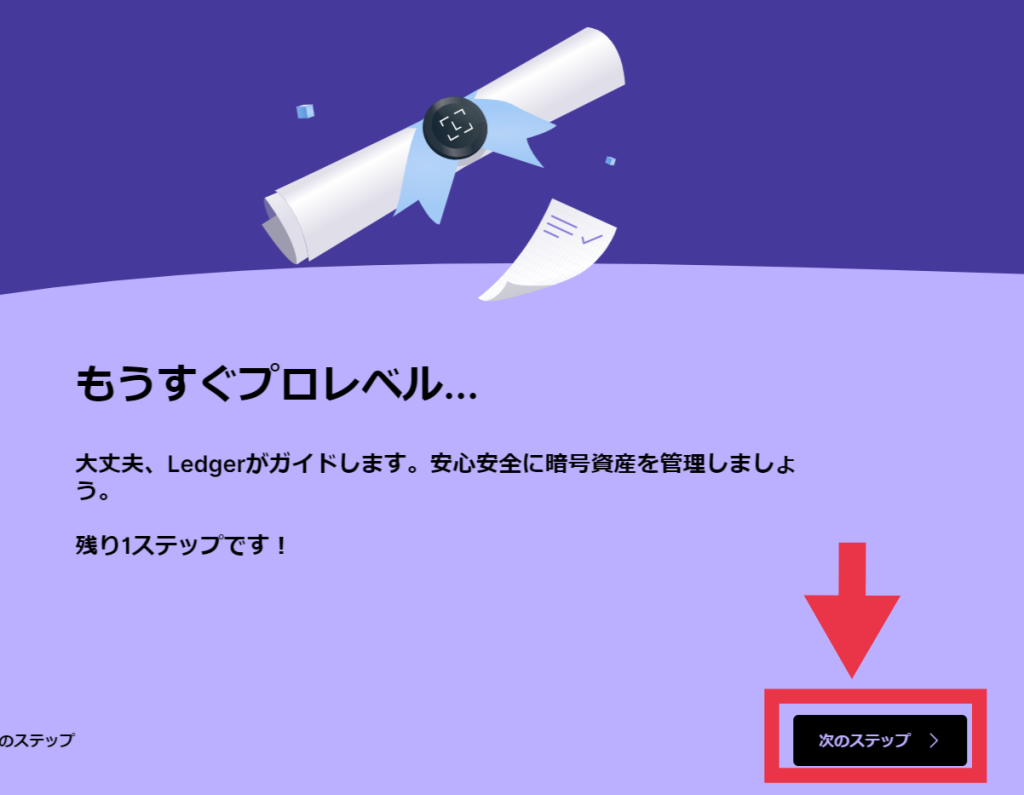
『次のステップ』をクリックして次に進みましょう。
ステップ⑤正規品チェック
続いてはレジャーナノが正規品かどうかの確認です。
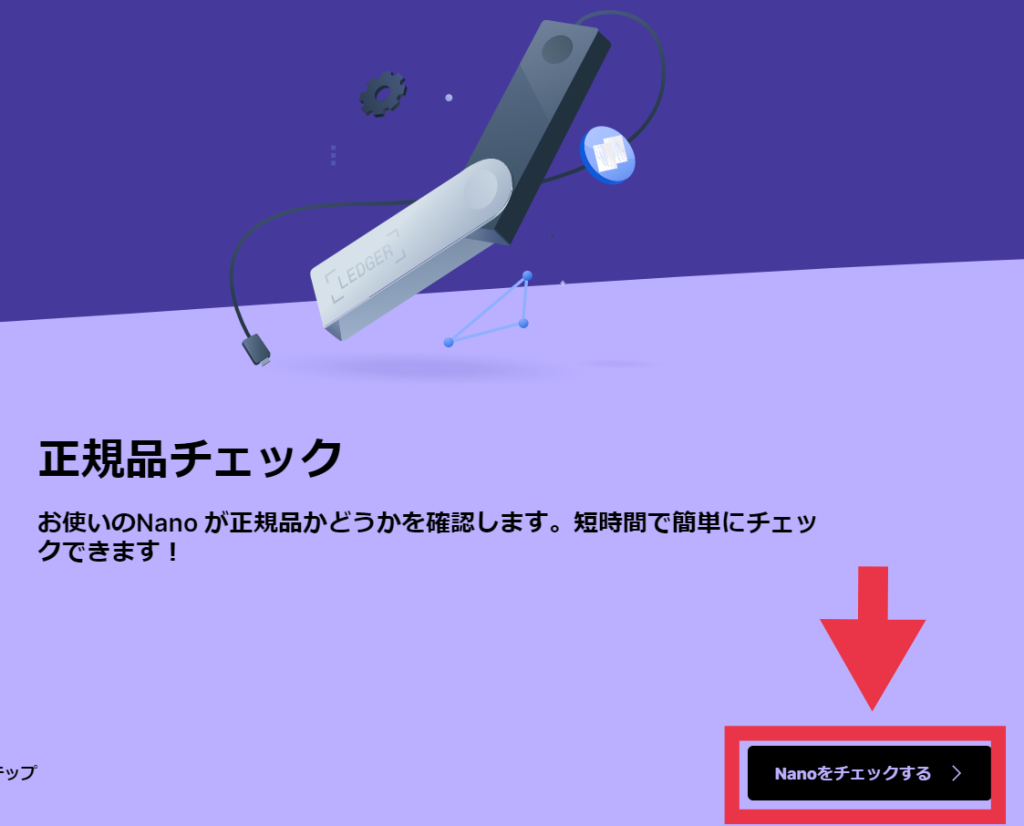
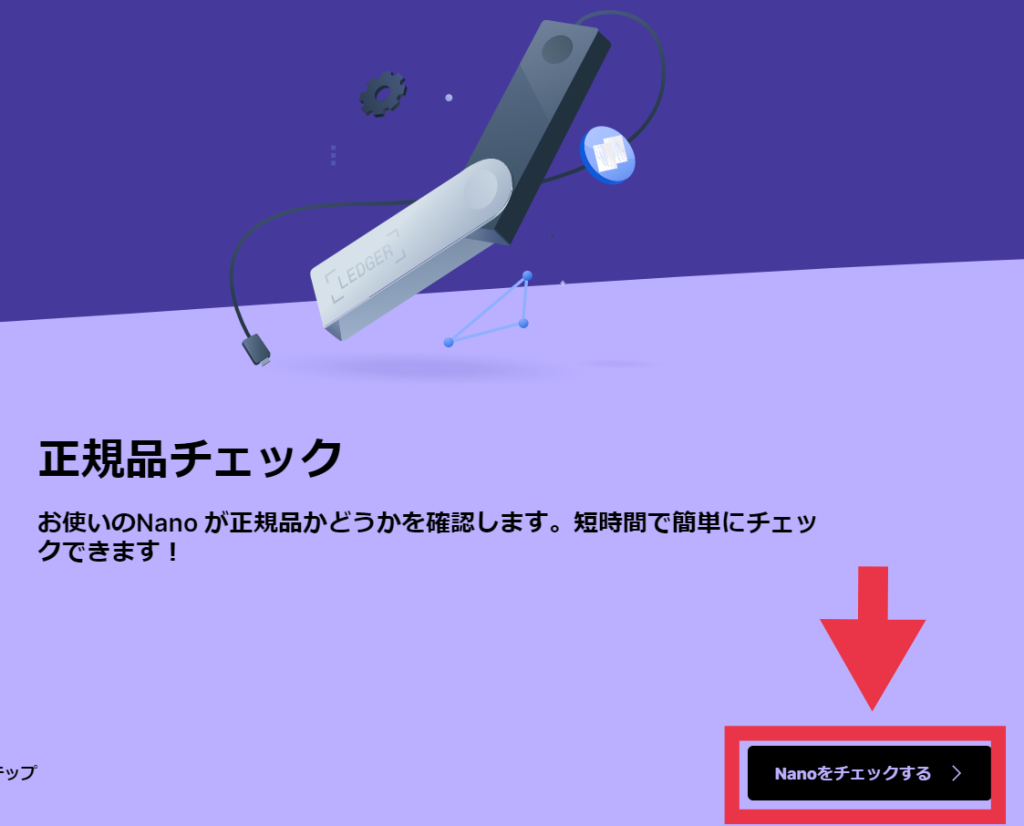
『Nanoをチェックする』をクリックしましょう。
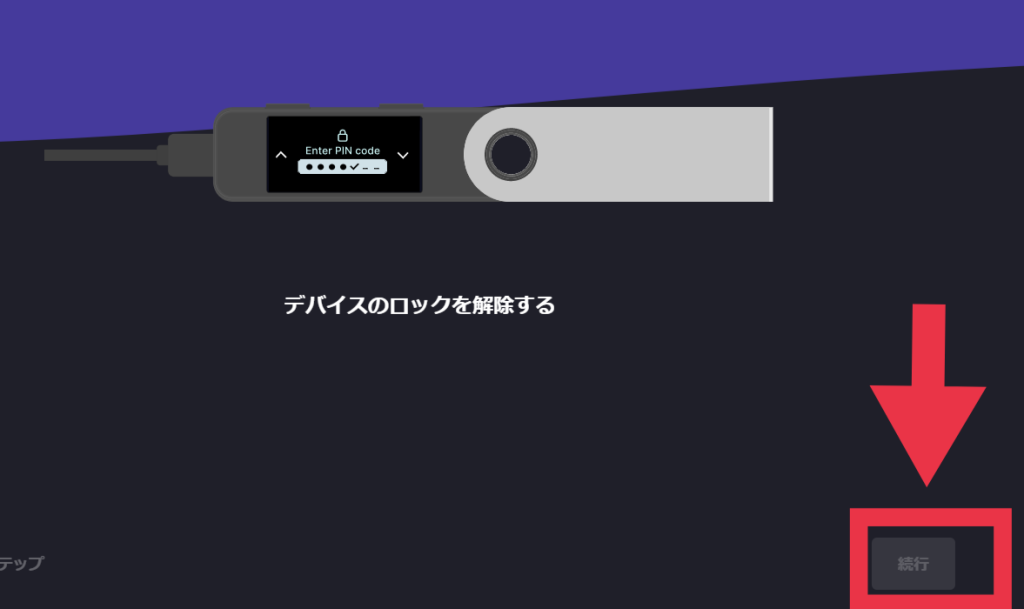
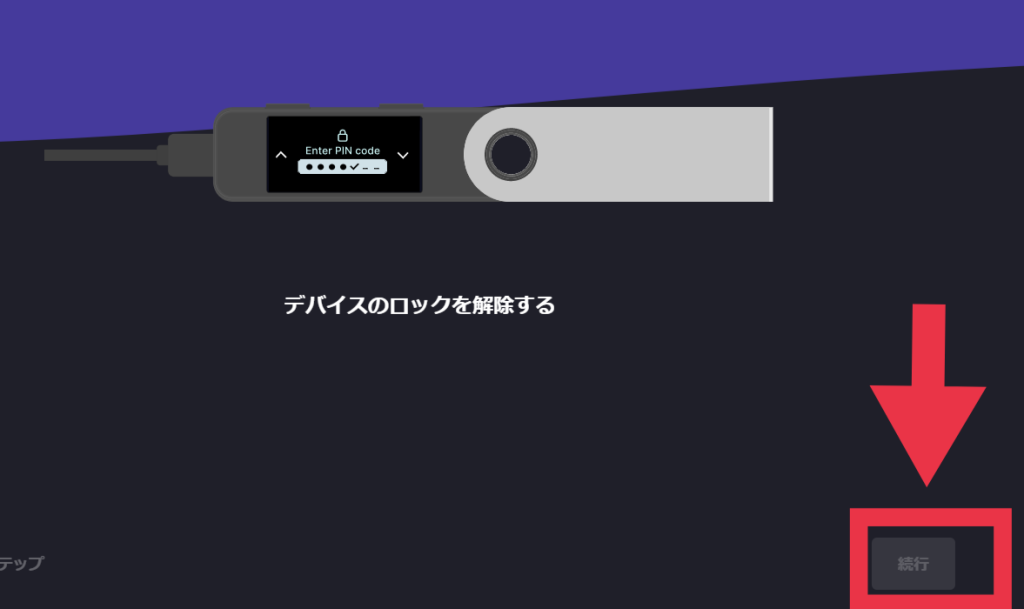
この画面がでたらレジャーナノ本体のピンコードを入力してロックを解除します。
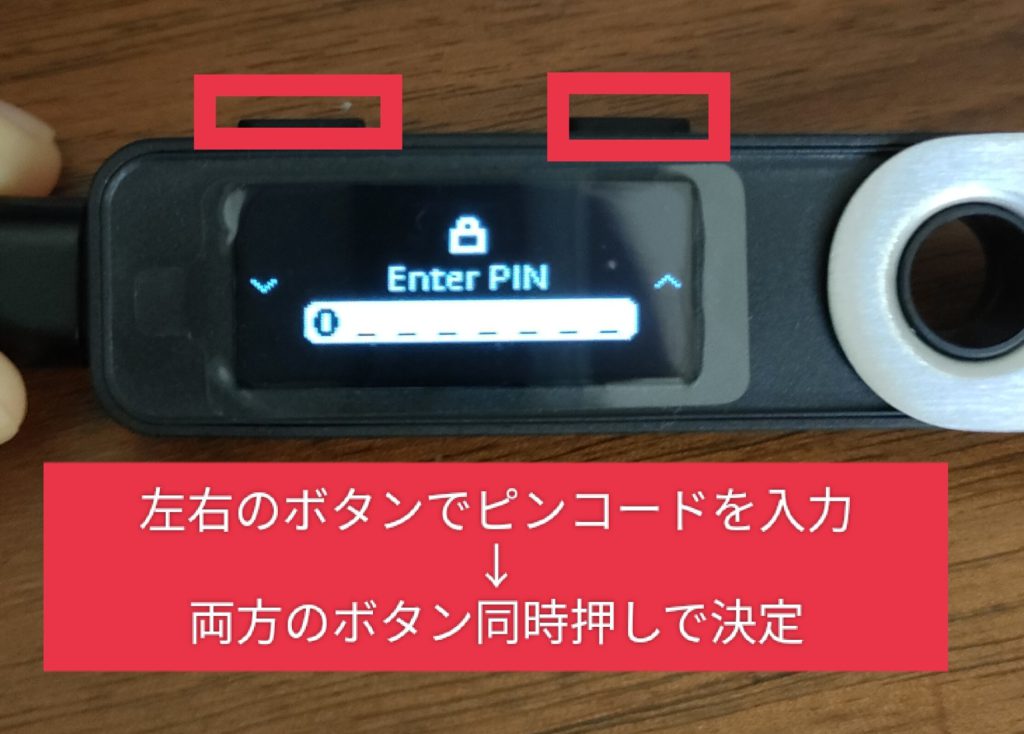
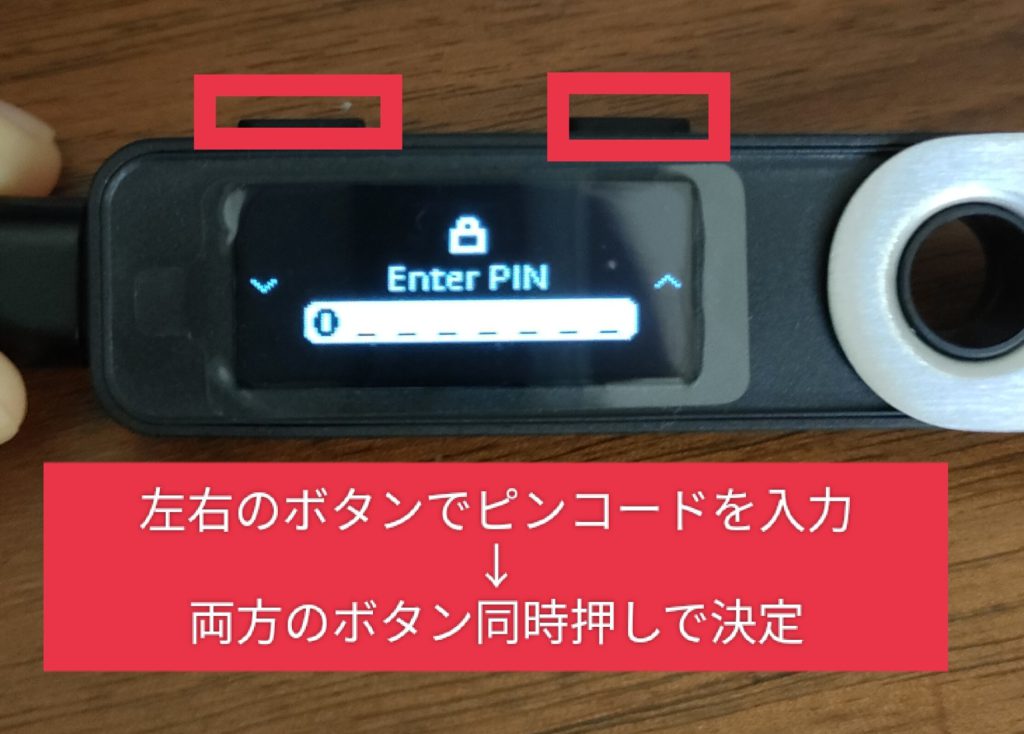
パソコンの画面が切り替わります。
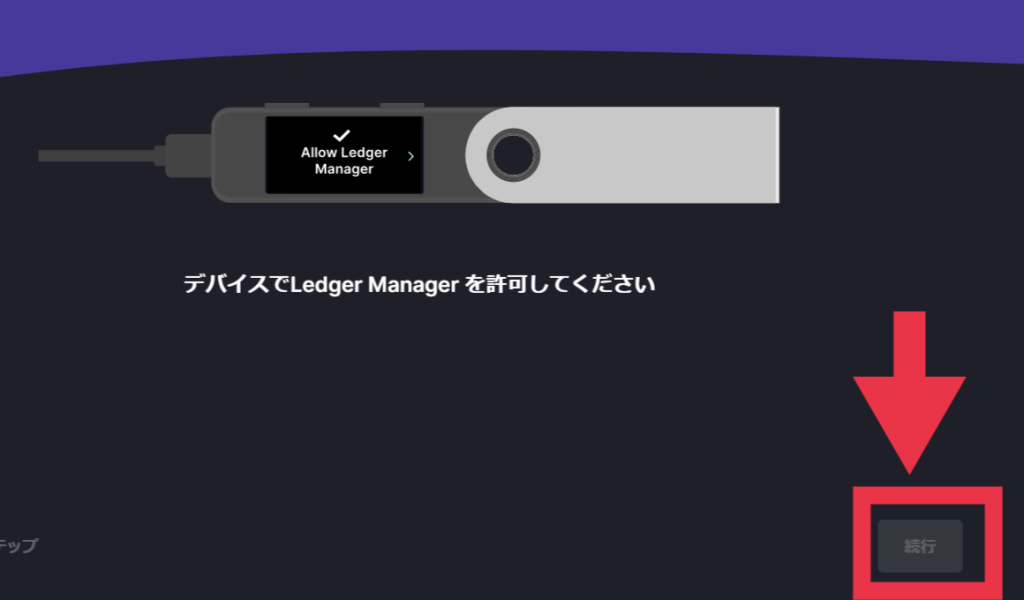
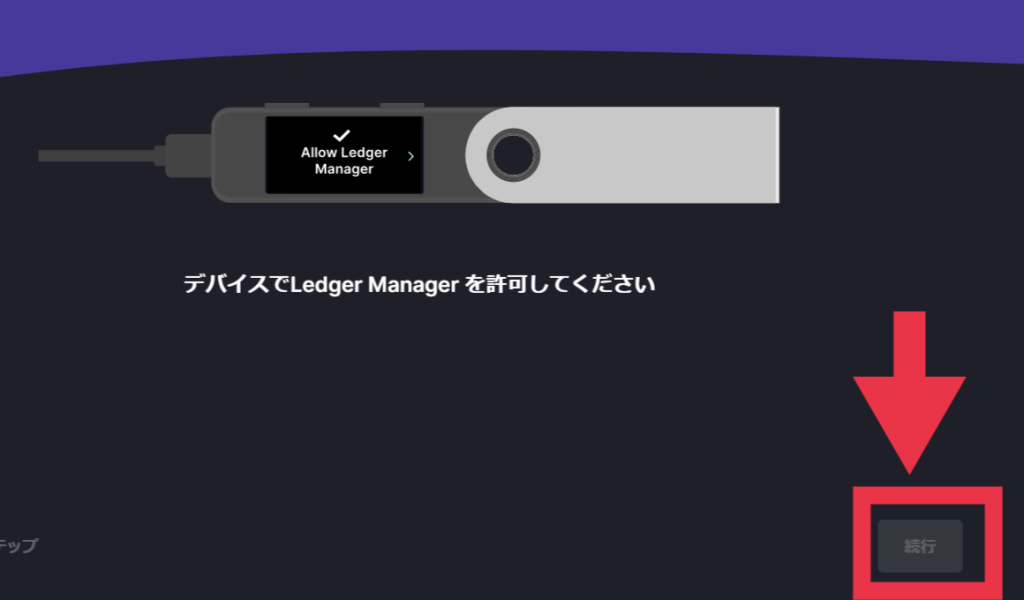
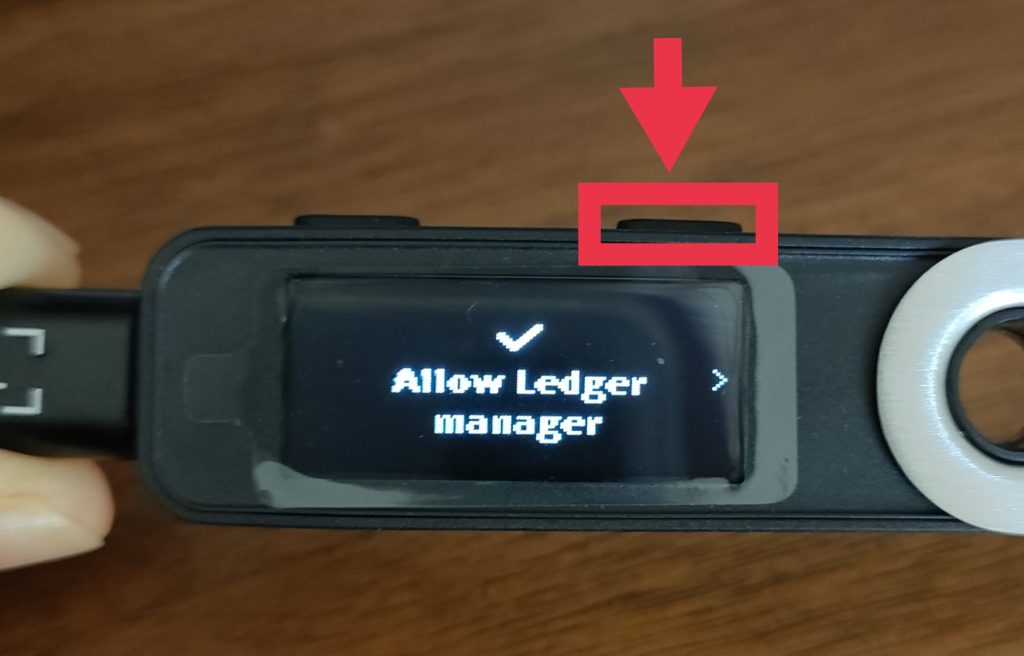
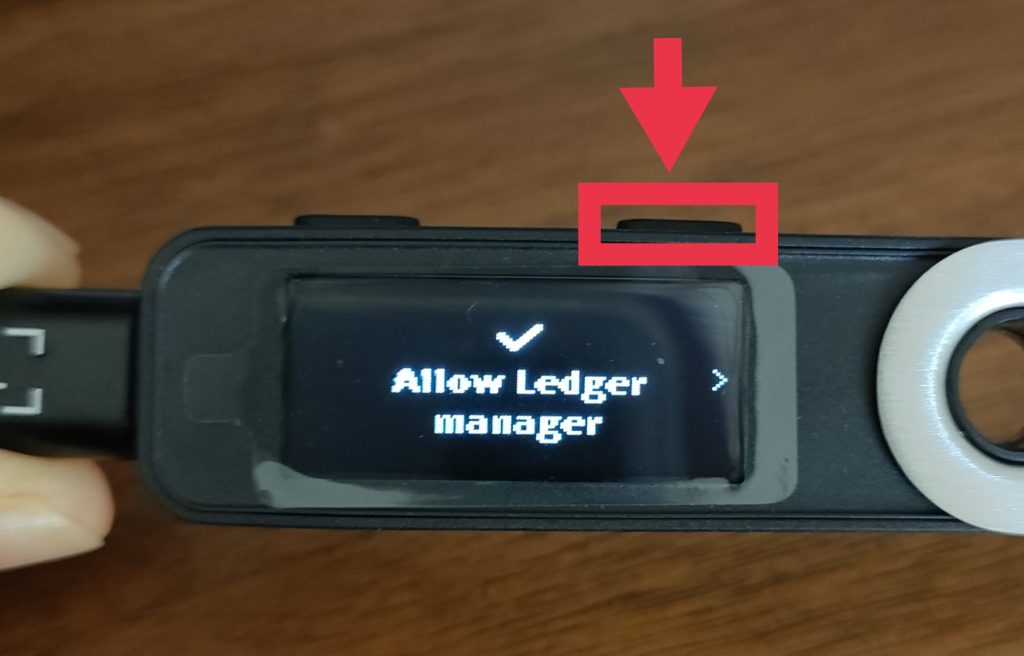
レジャーナノ本体の右ボタンを押して進みましょう。
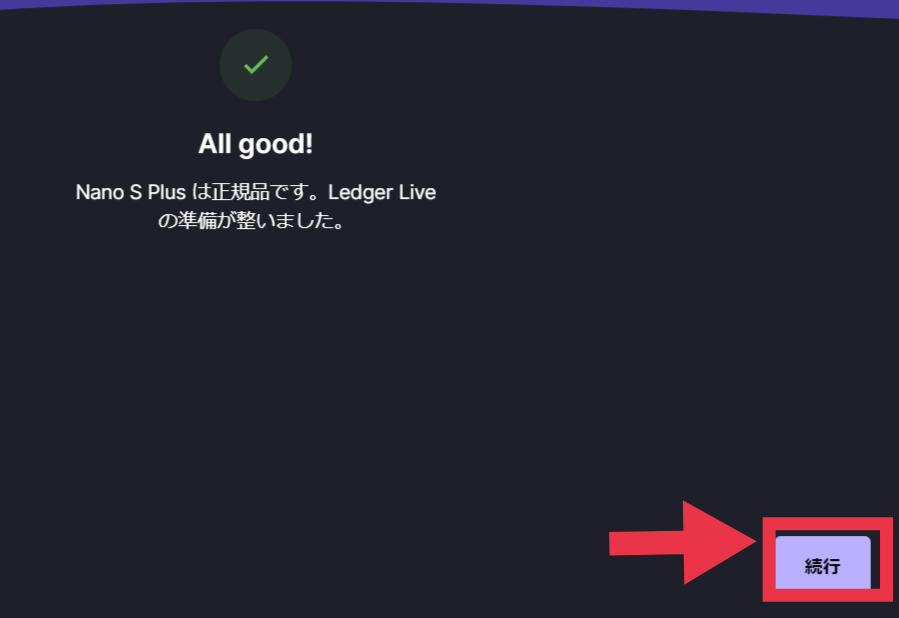
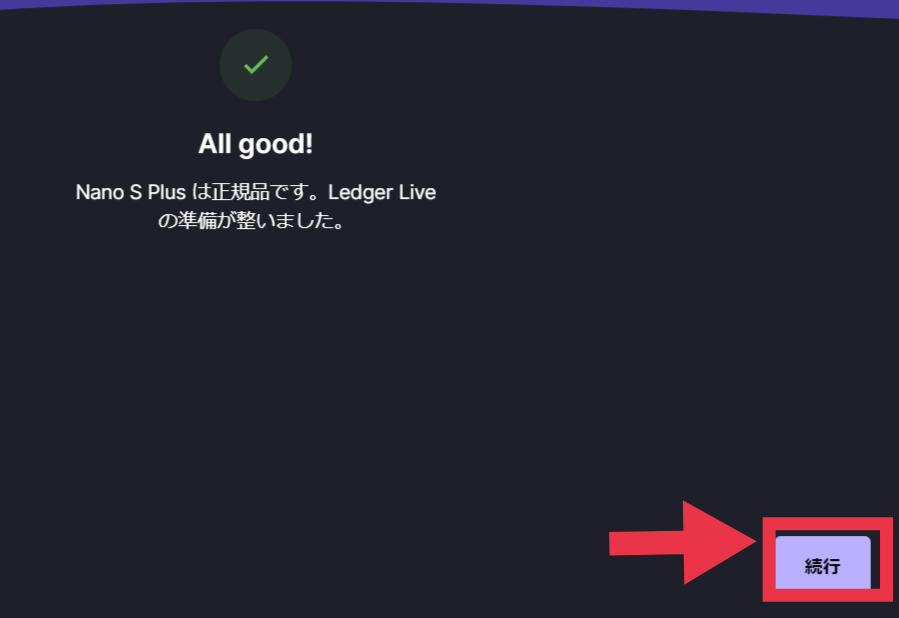
少し待ってこの画面が出たら完了です!
「続行」をクリックして、次が初期設定最後のステップです。
ステップ⑥アカウントの追加
さいごにアカウントを追加します。
アカウントとは使いたい仮想通貨やNFTをまとめておくお財布のようなイメージです。
- ビットコインを入れたければ、「Bitcoin」アカウント
- イーサリアムやNFTを入れたければ、「Ethreum」アカウント
メタマスクに慣れていれば、メタマスクのネットワークを追加する感じですね。
まずアカウントの追加の前にアップデートがあればやっておきましょう。
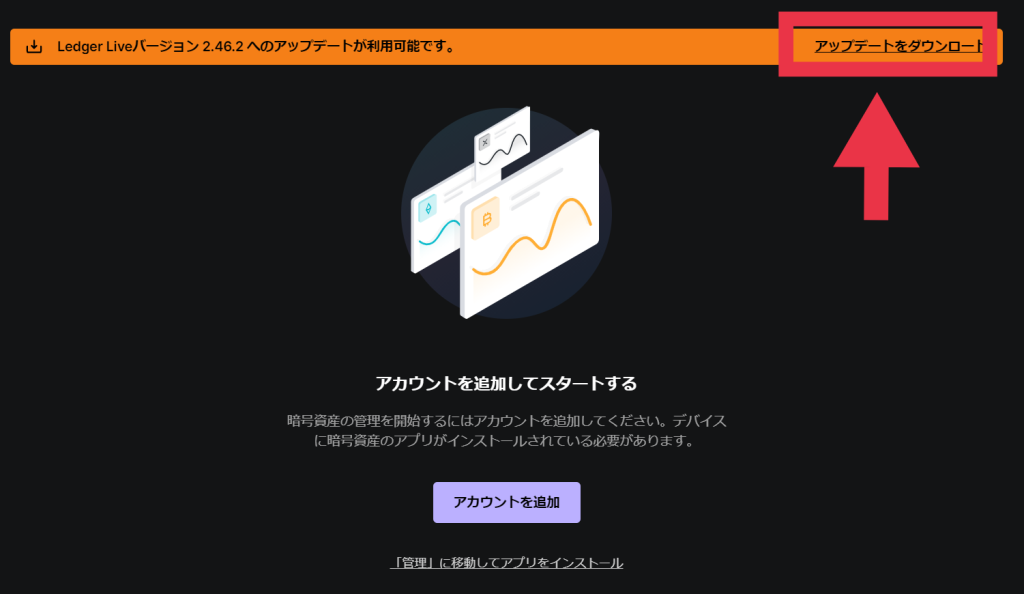
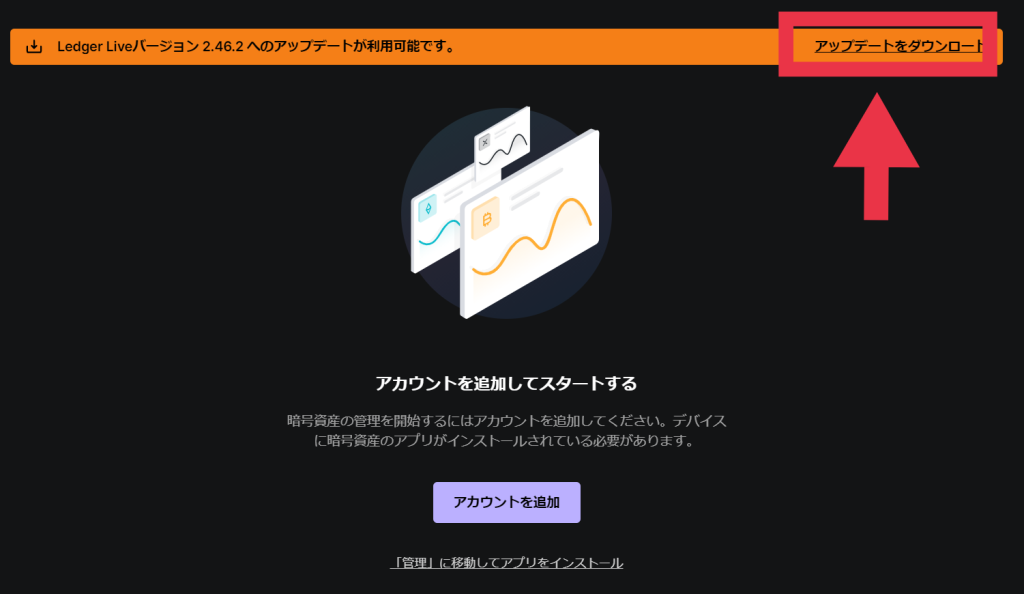
『アップデートをダウンロード』をクリック。
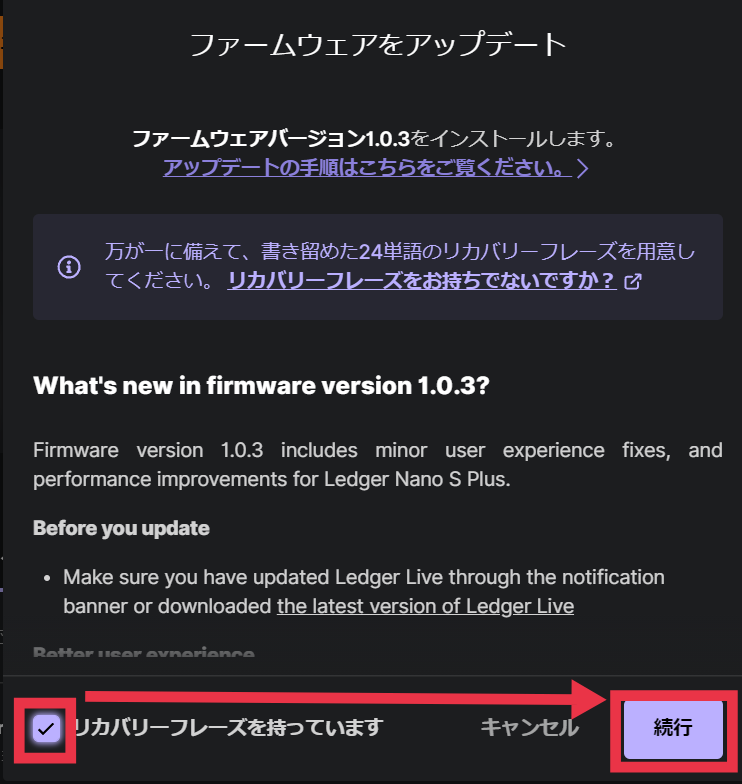
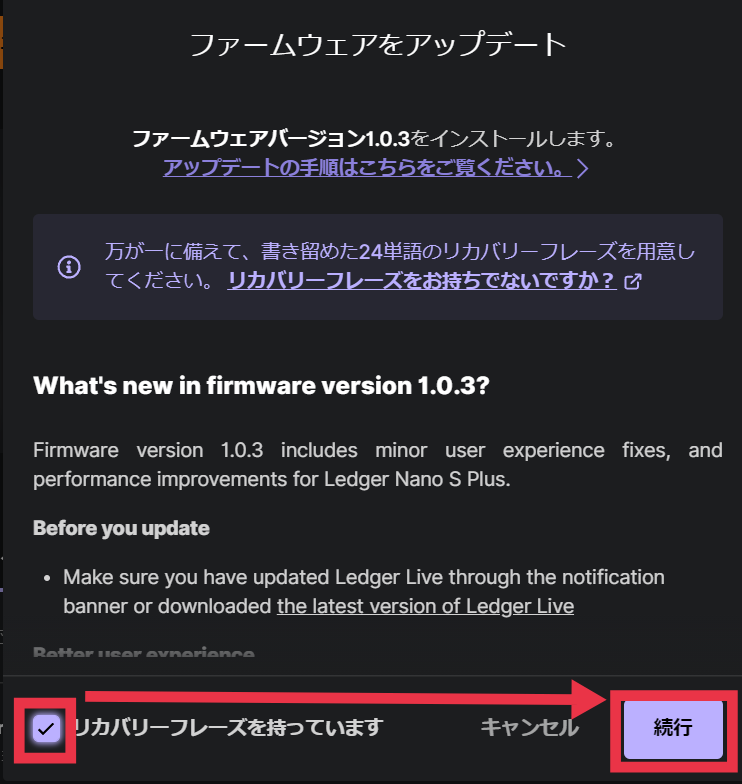
「リカバリーフレーズを持っています」にチェックを入れて、『続行』をクリック。
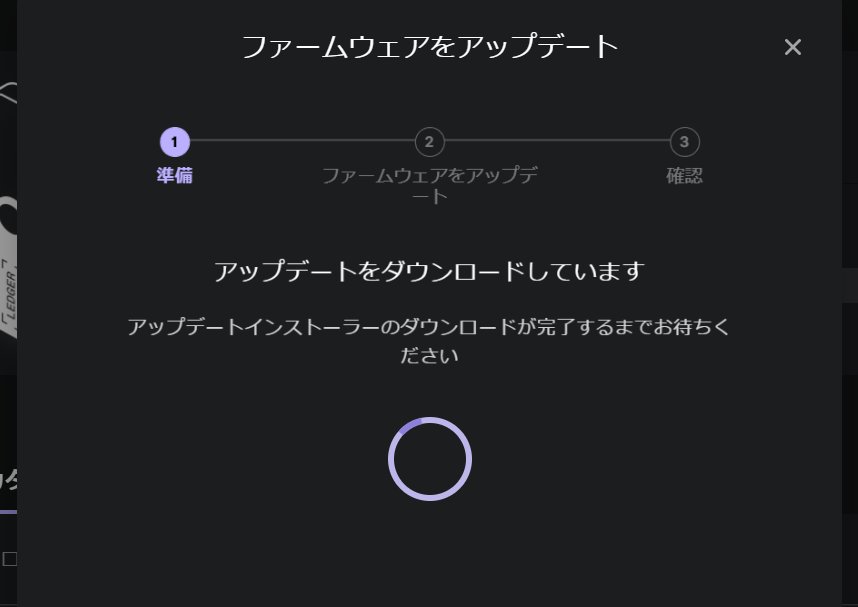
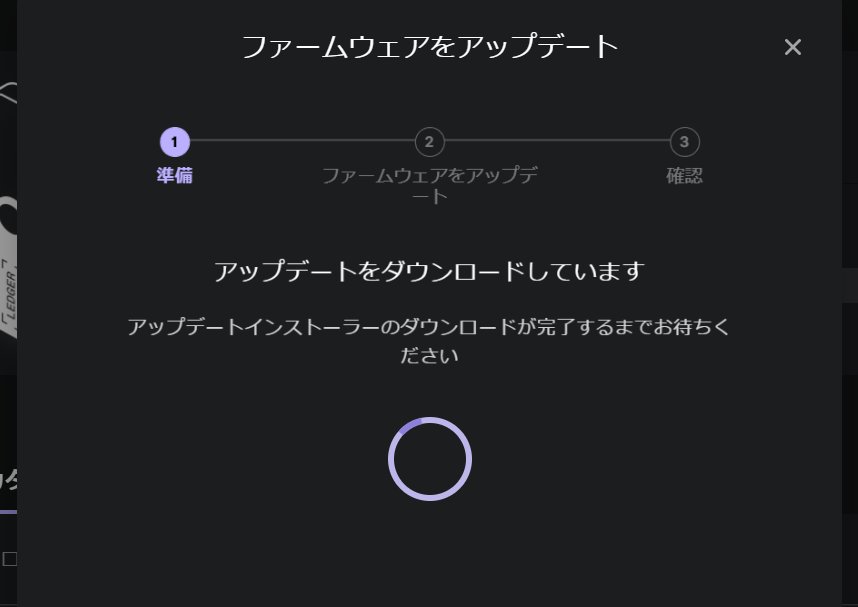
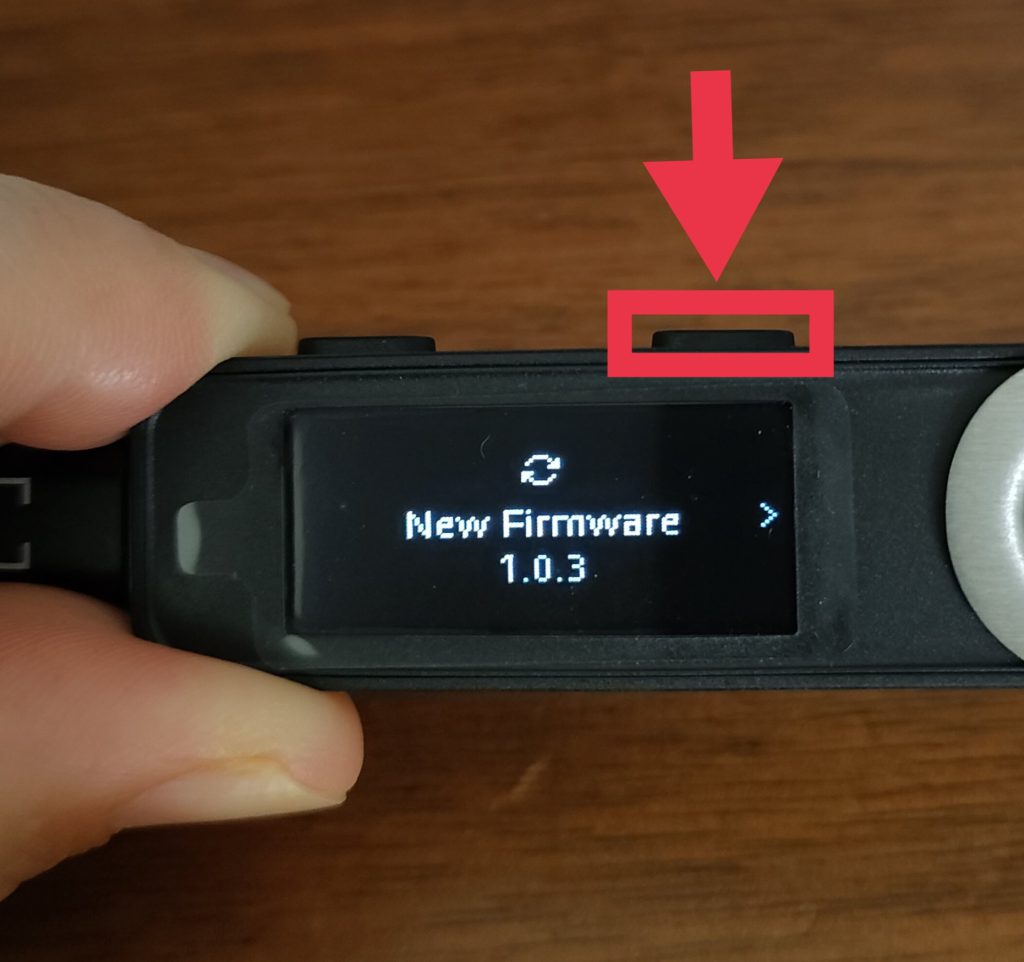
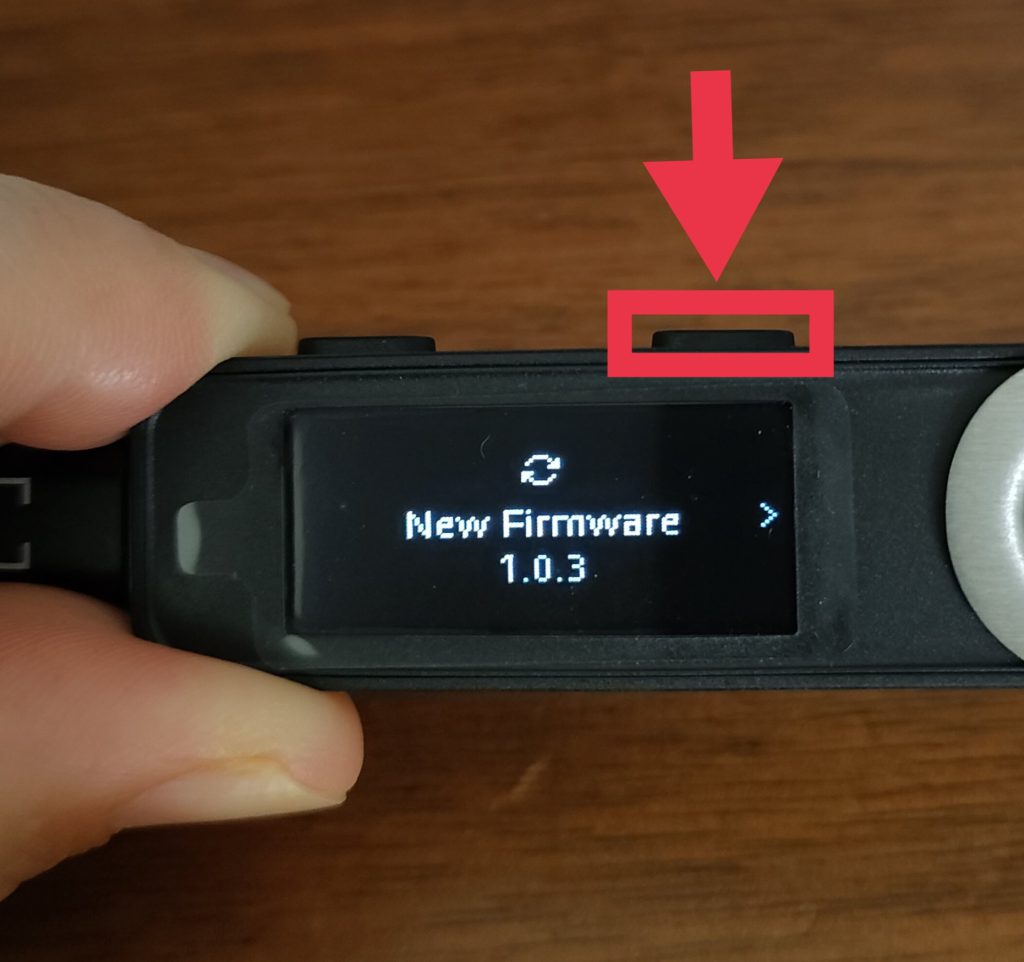
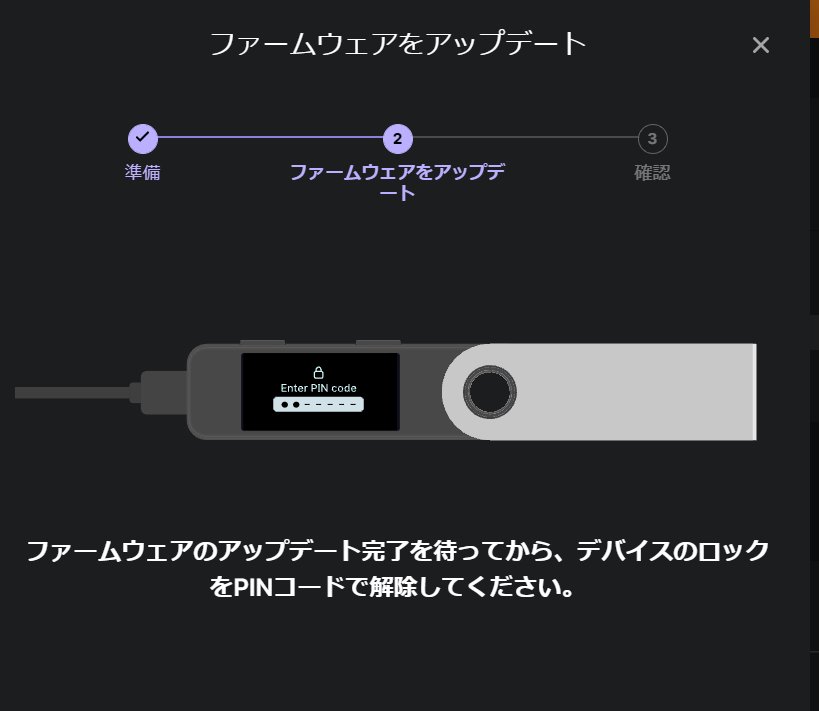
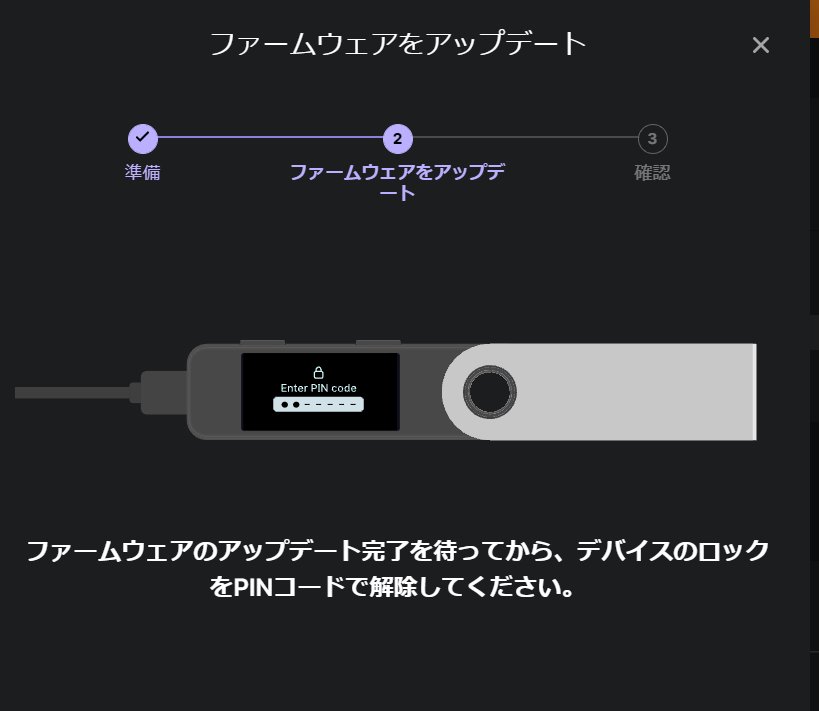
この画面がでたら、レジャーナノ本体のピンコードを入力しましょう。


これでアップデートは完了です。
続いてアカウントを追加していきます。
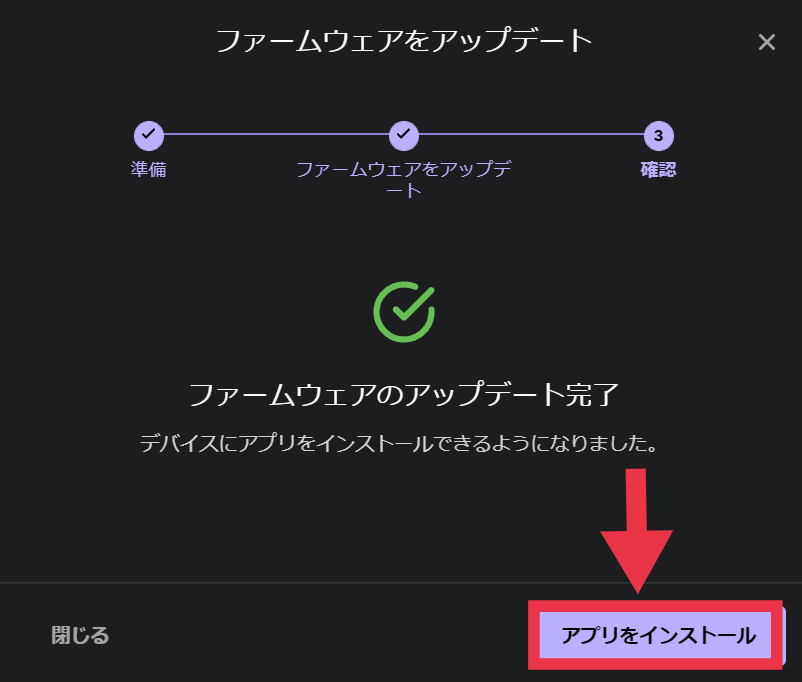
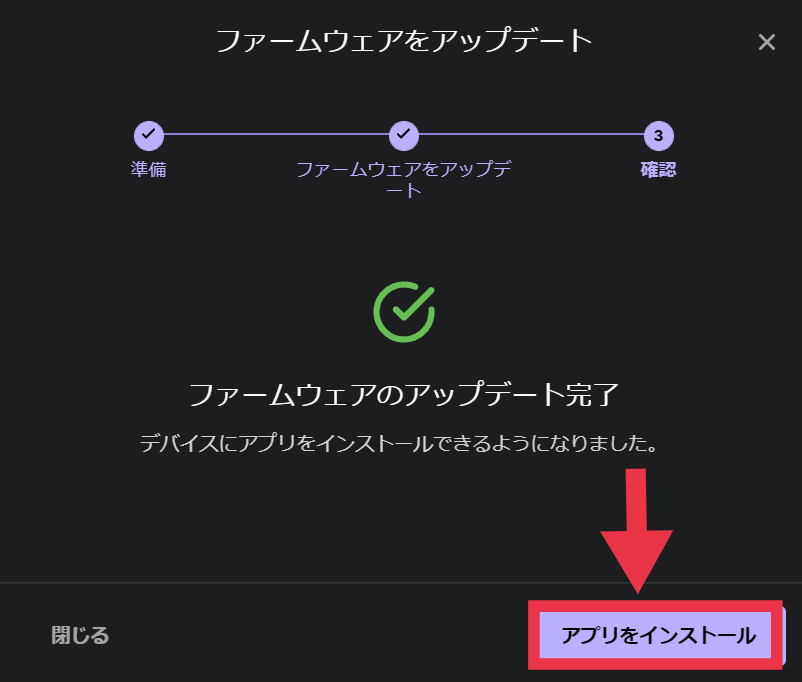
『アプリをインストール』をクリック。
今回はイーサリアムを追加しますね。
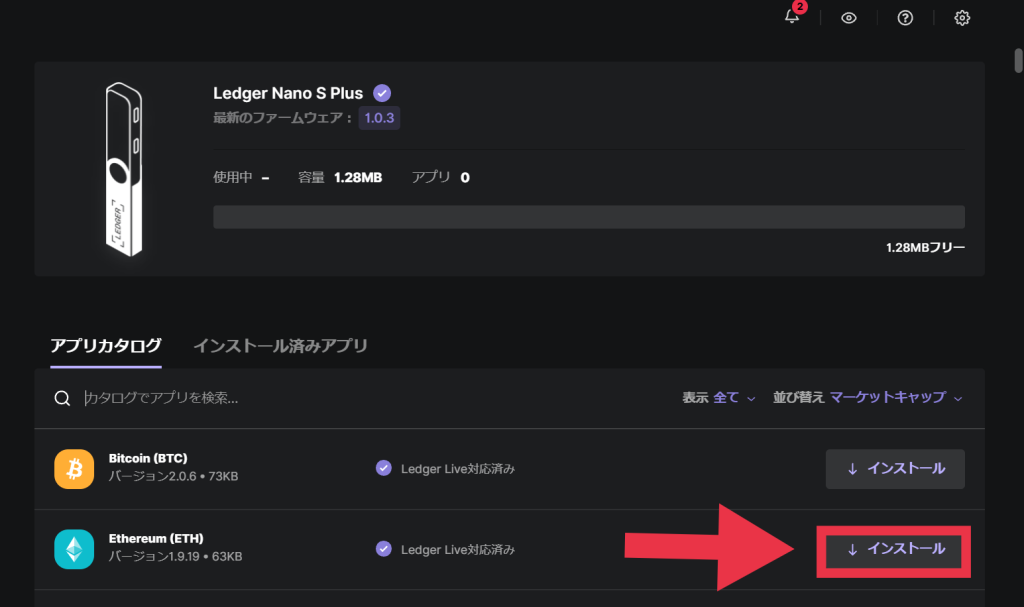
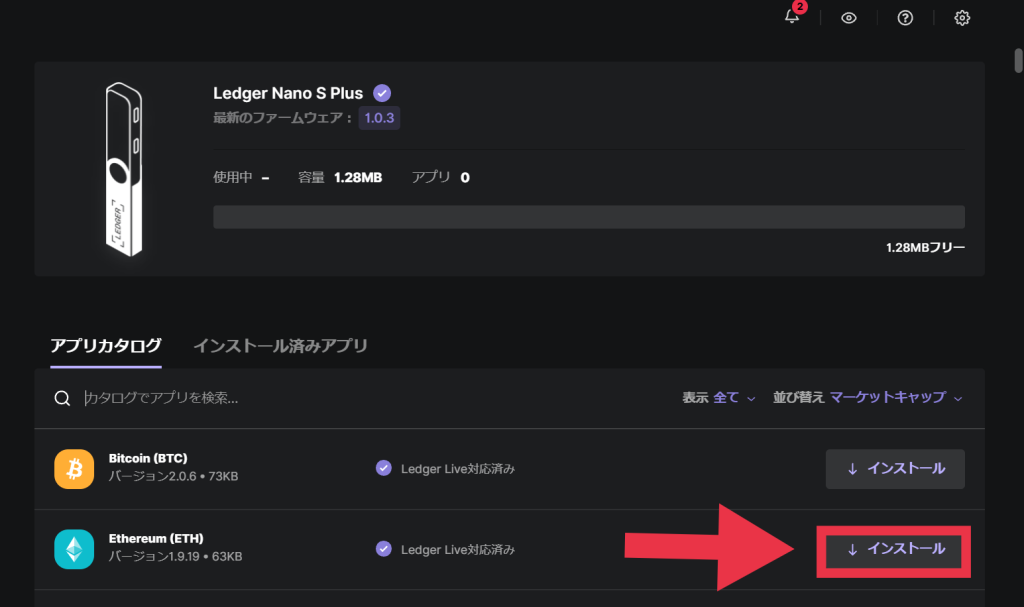
Ethereumの右側の『インストール』をクリックします。
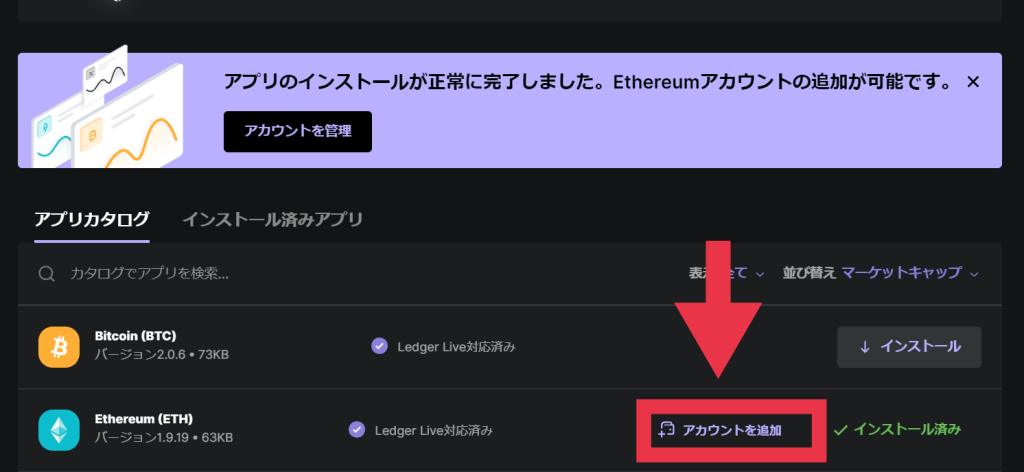
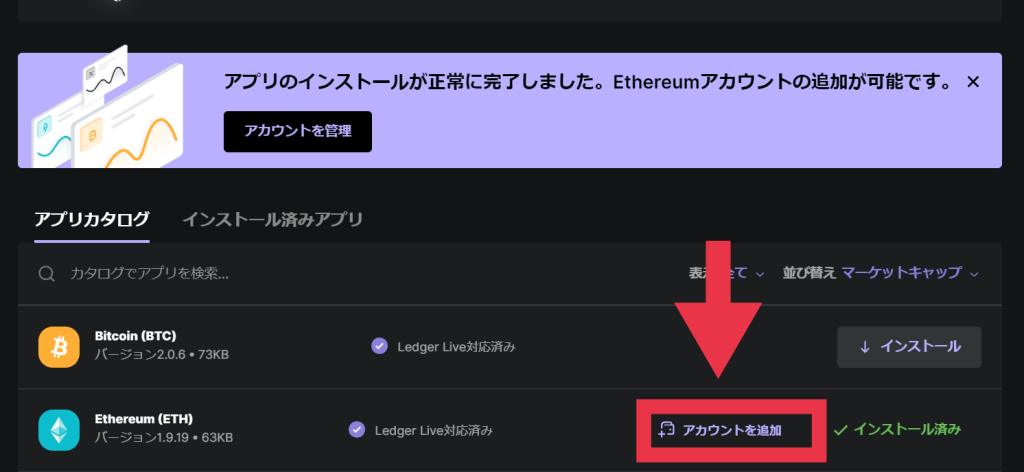
『アカウントの追加』がでてくるので、クリックしましょう。
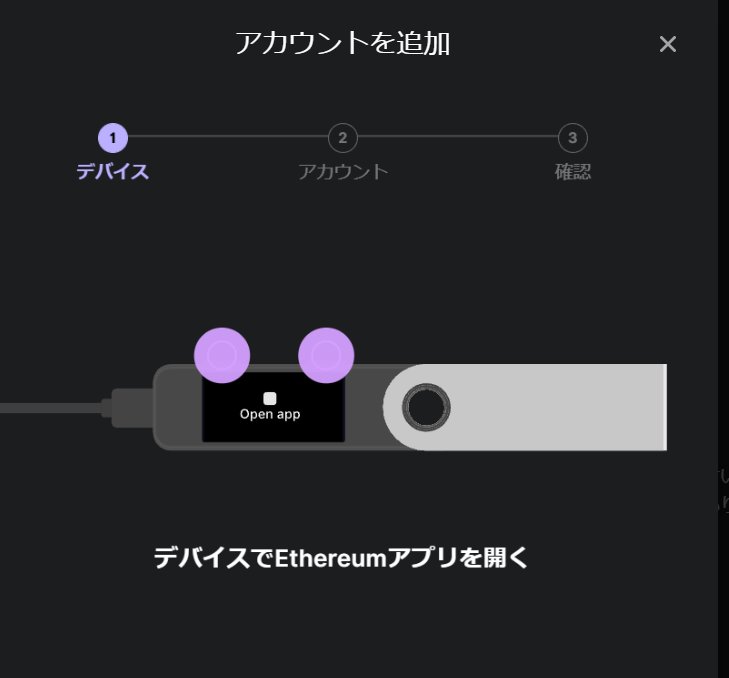
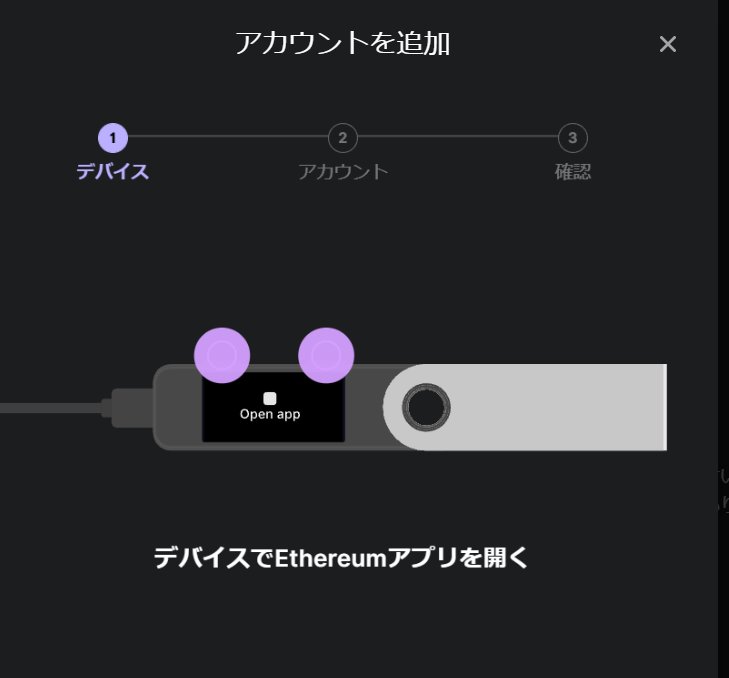
つづいてレジャーナノ本体を操作します。




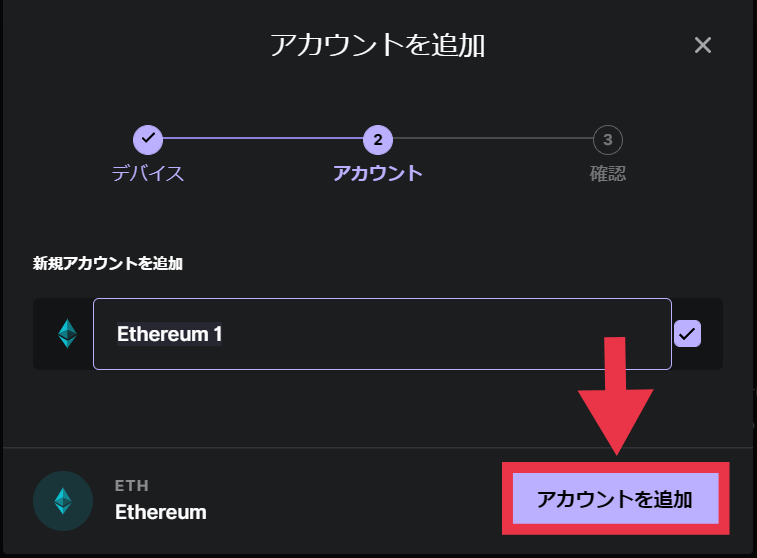
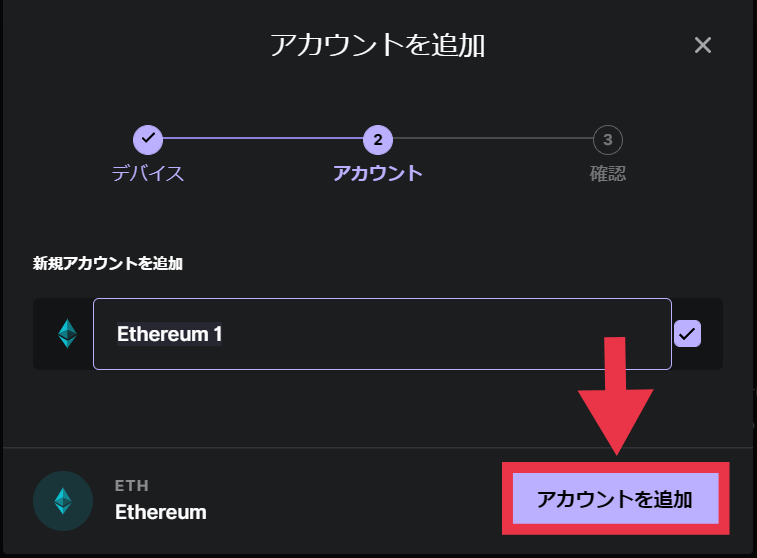
パソコン画面の『アカウントを追加』をクリックします。
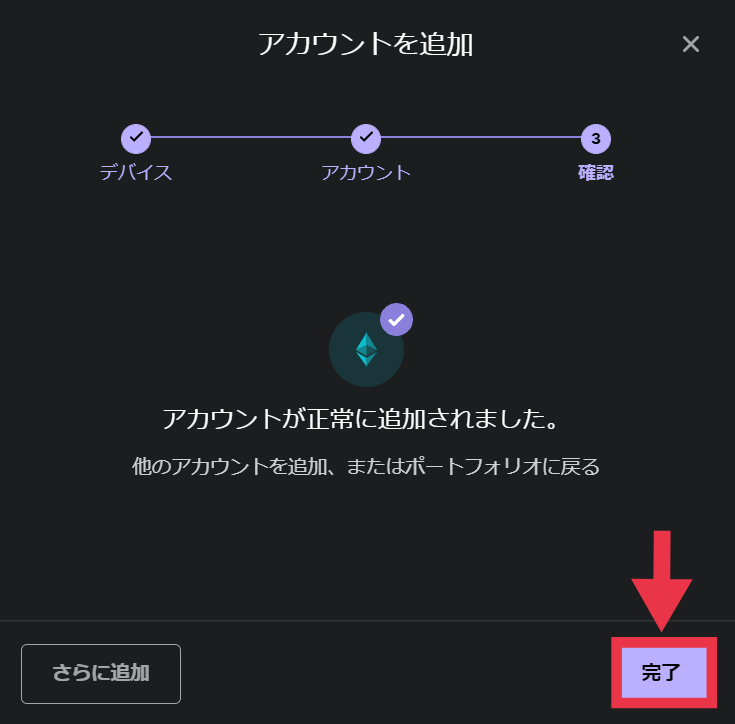
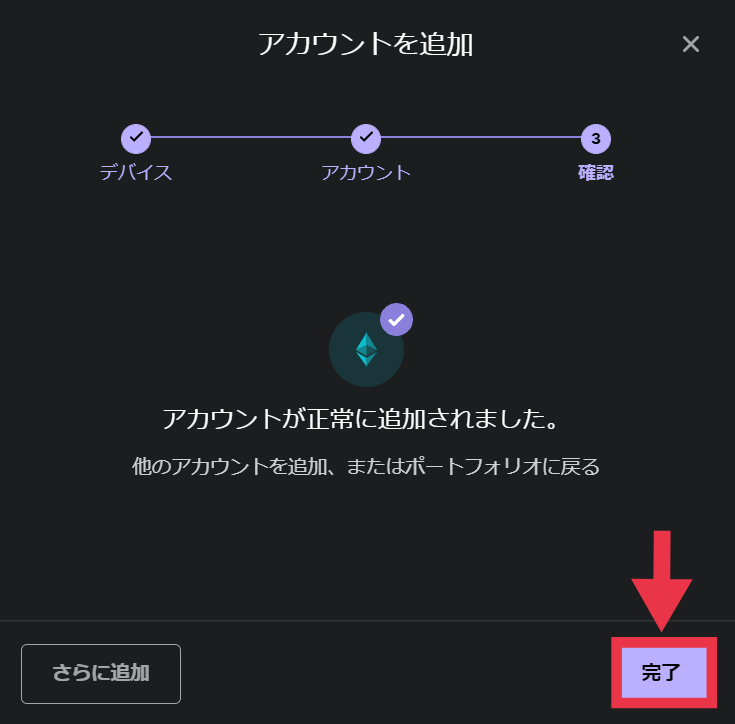
これでイーサリアムアカウントが追加されました。
『完了』をクリックしましょう。
初期設定はこれで終了です。
続いてレジャーナノにNFTを入れていきます。
【レジャーナノSプラスの使い方】オープンシーから送る方法
手順は4ステップです。
- ステップ①受信アドレスの確認
- ステップ②オープンシーから送信
- ステップ③受け取れたか確認
では順番にご説明しますね。
ステップ①受信アドレスの確認
ではこのレジャーナノの受信アドレスを確認しましょう。
受信アドレスとは銀行の口座番号のようなものです。
この受信アドレス宛に仮想通貨やNFTを送ります。
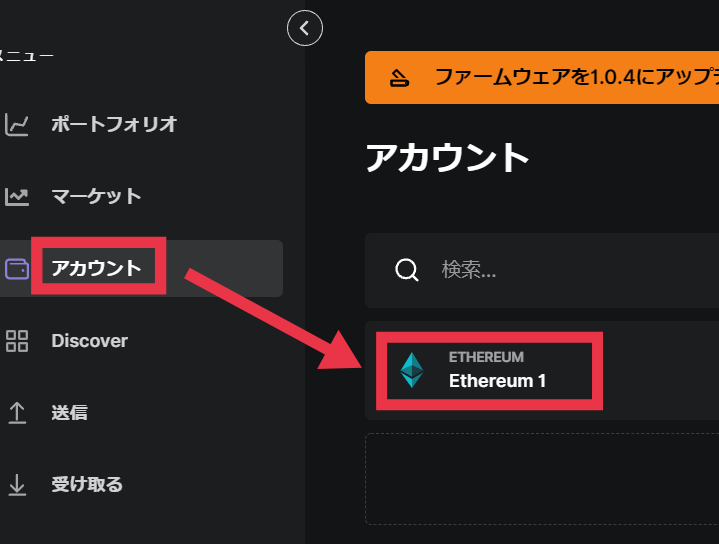
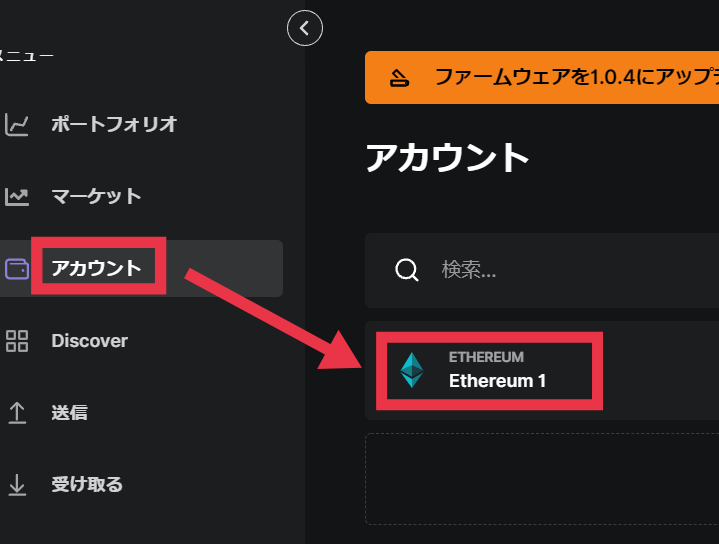
『アカウント』→『Ethreum1』の順にクリックしましょう。
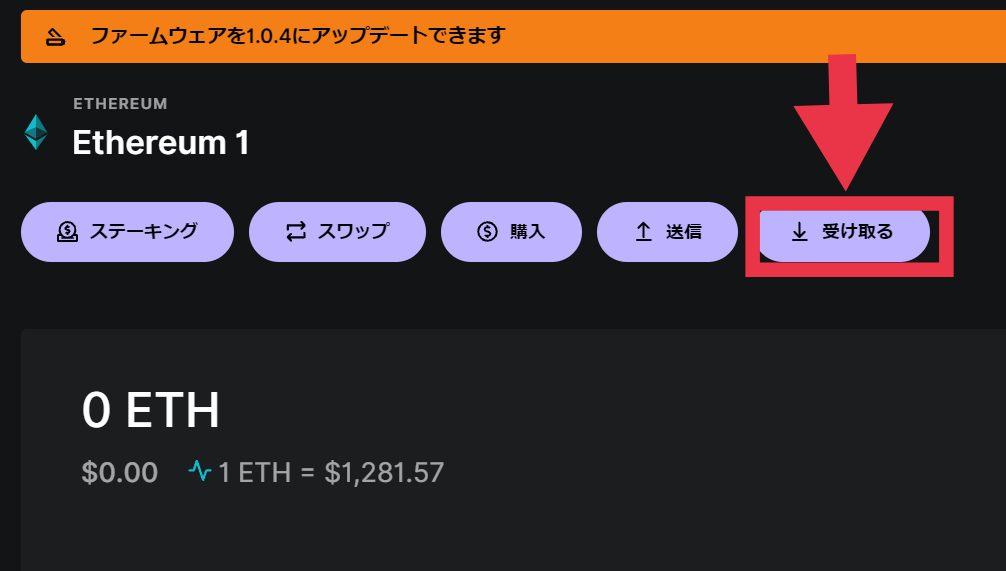
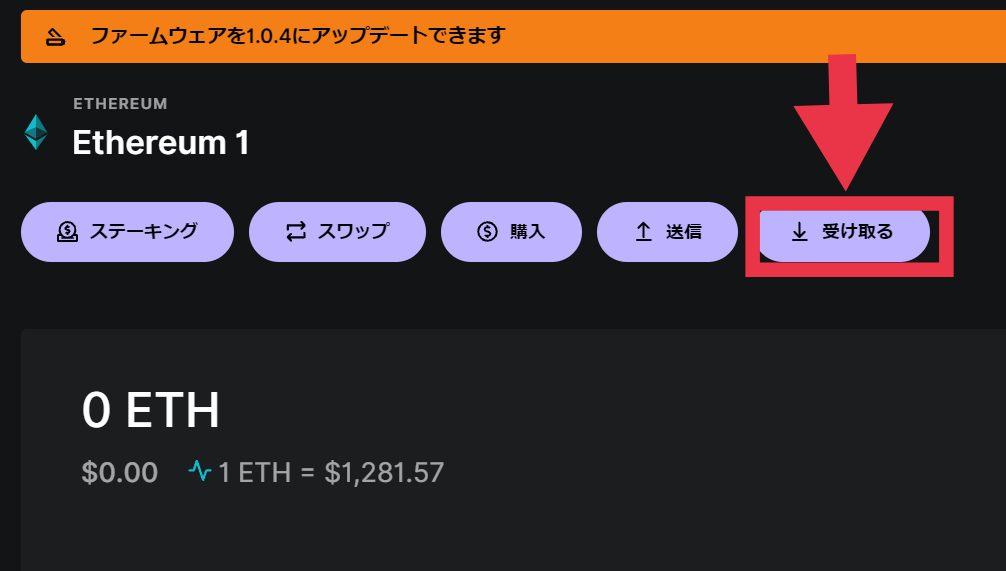
『受け取る』をクリック。
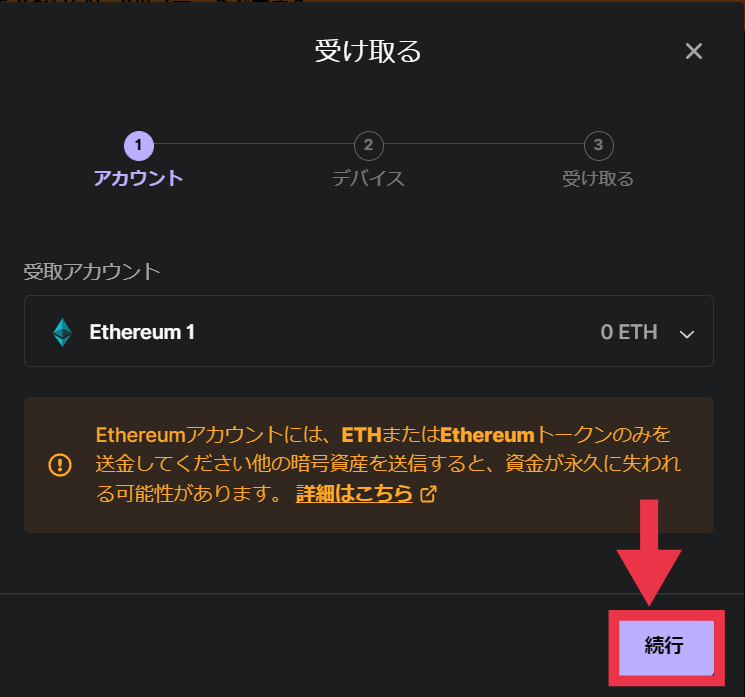
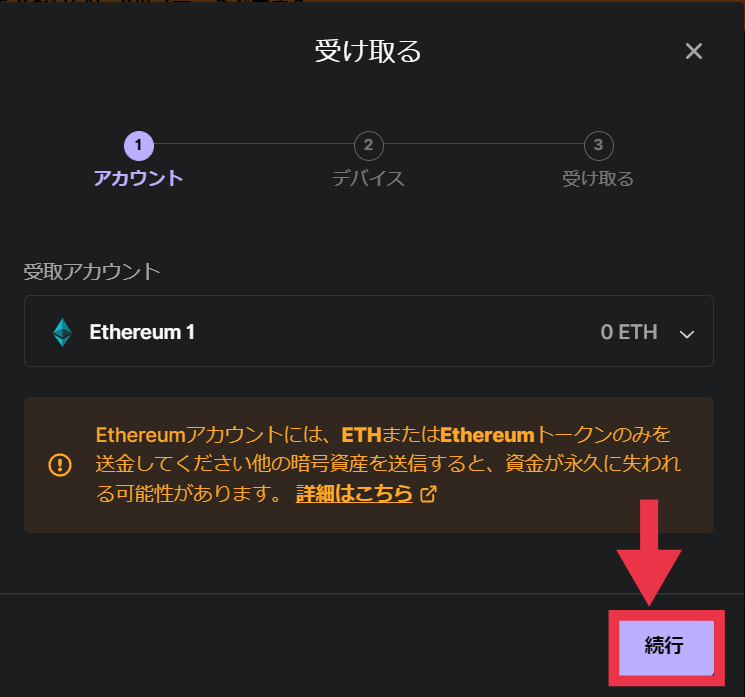
『続行』をクリック。
つぎにレジャーナノ本体を操作します。
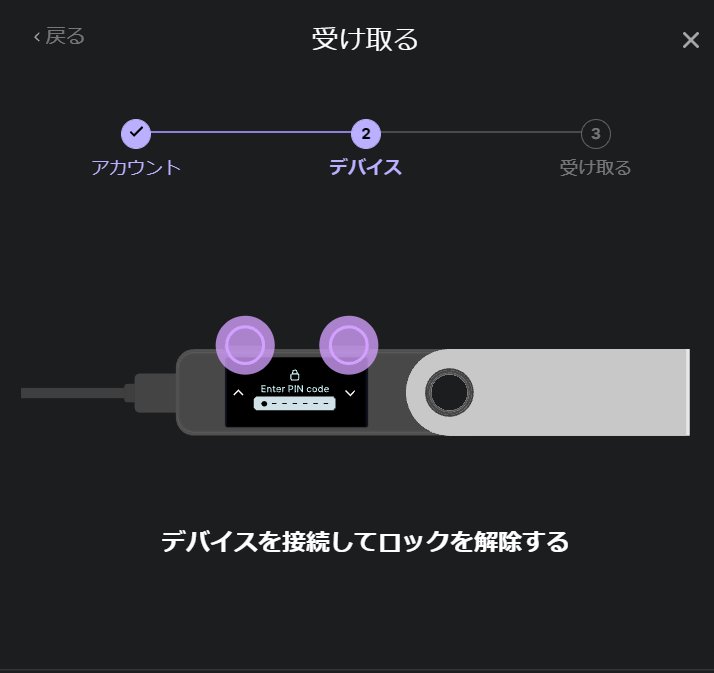
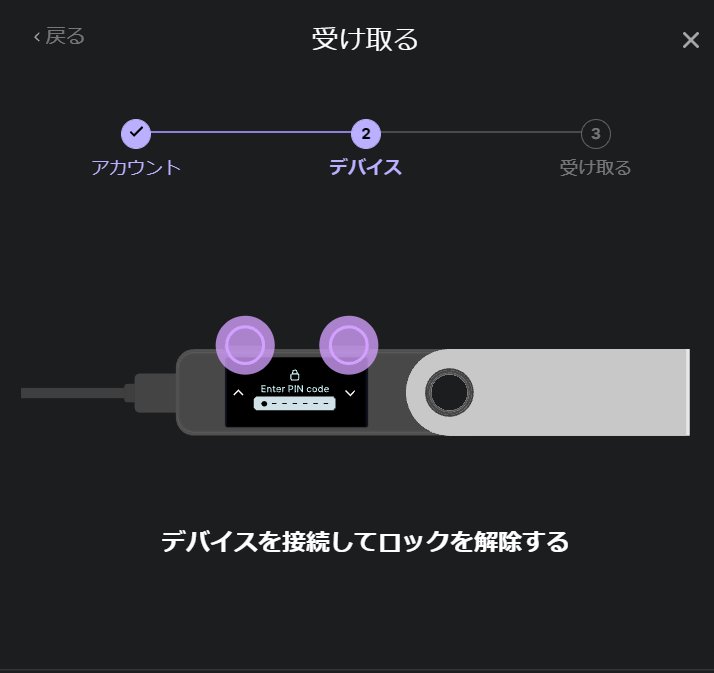


左右のボタンでピンコードを入力して、両方同時押しで決定。
パソコンの画面がこちらに変わります。
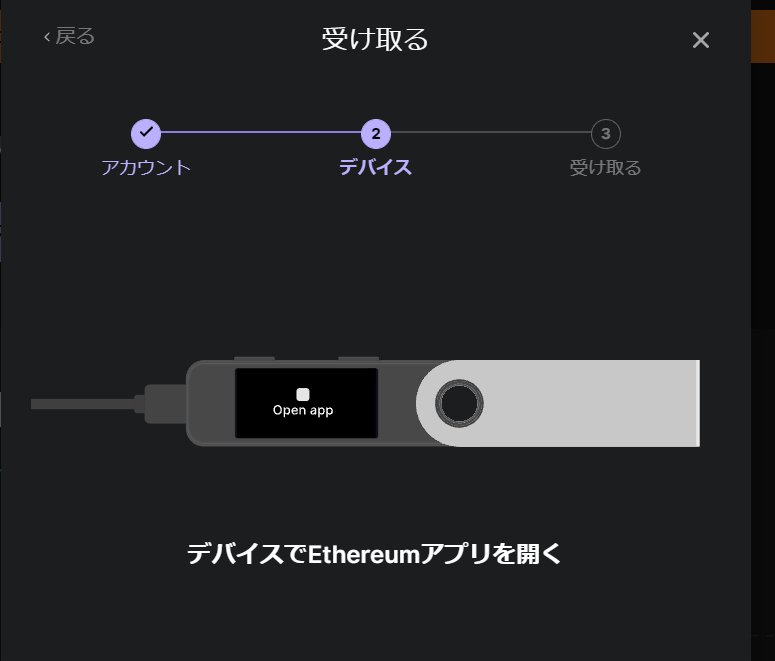
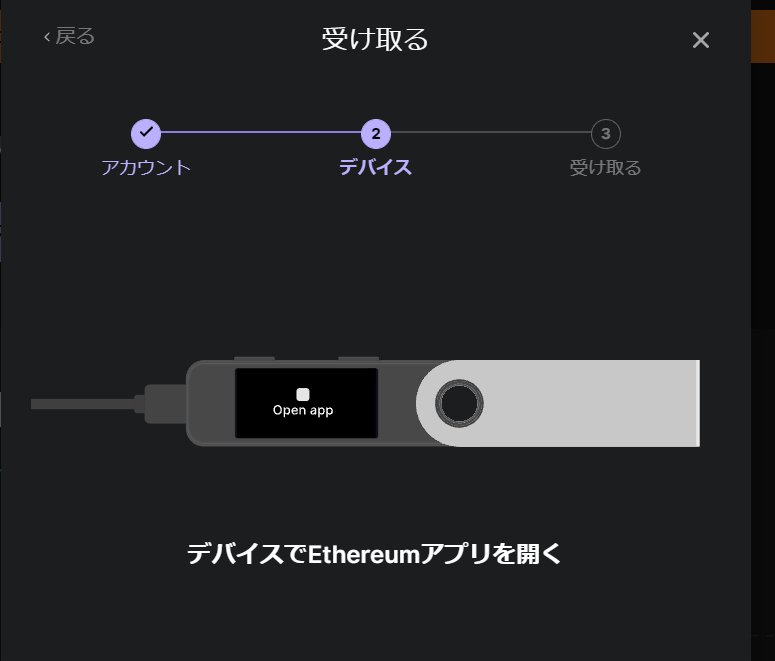




右側のボタンを押して、次へ
次の画面にアドレスが出てきます。
パソコンの画面に出ているアドレスとレジャーナノ本体のアドレスが同じかどうか確認しましょう。


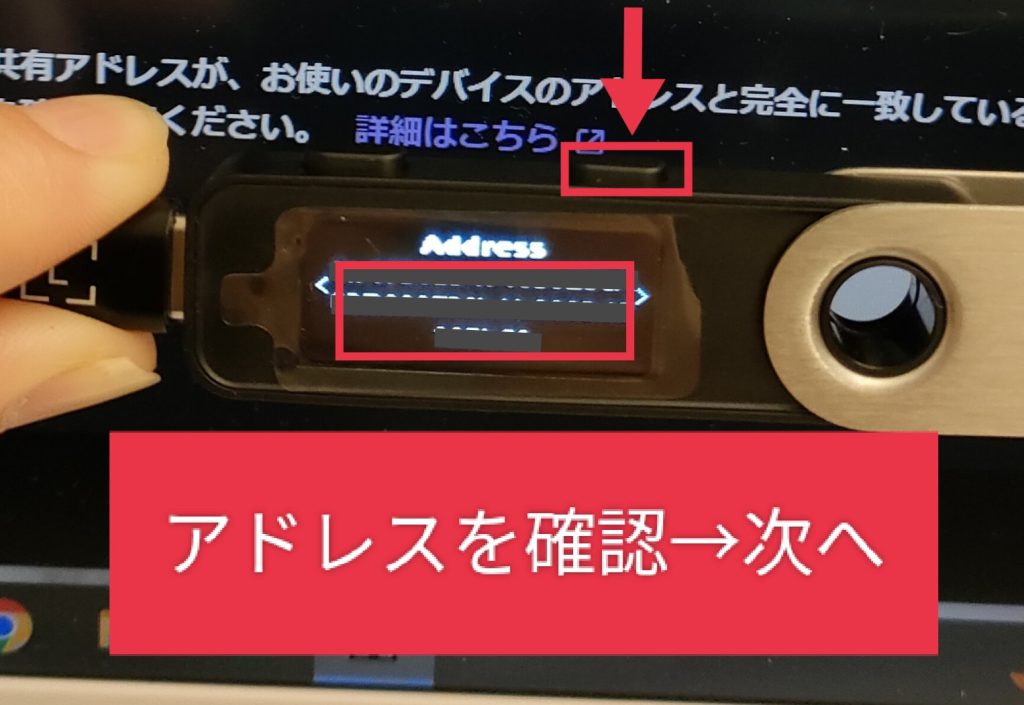
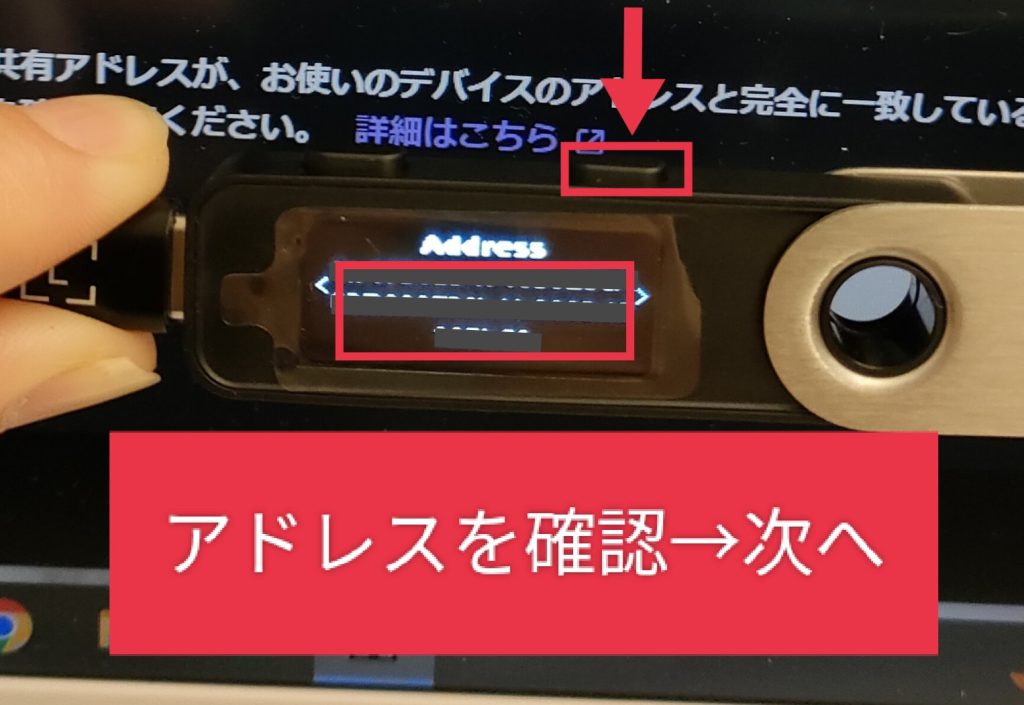
確認できたら、パソコン画面のコピーボタンをクリックします。
レジャーナノ本体の右側ボタンを押して次へ。


もう1度右側ボタンを押しましょう。
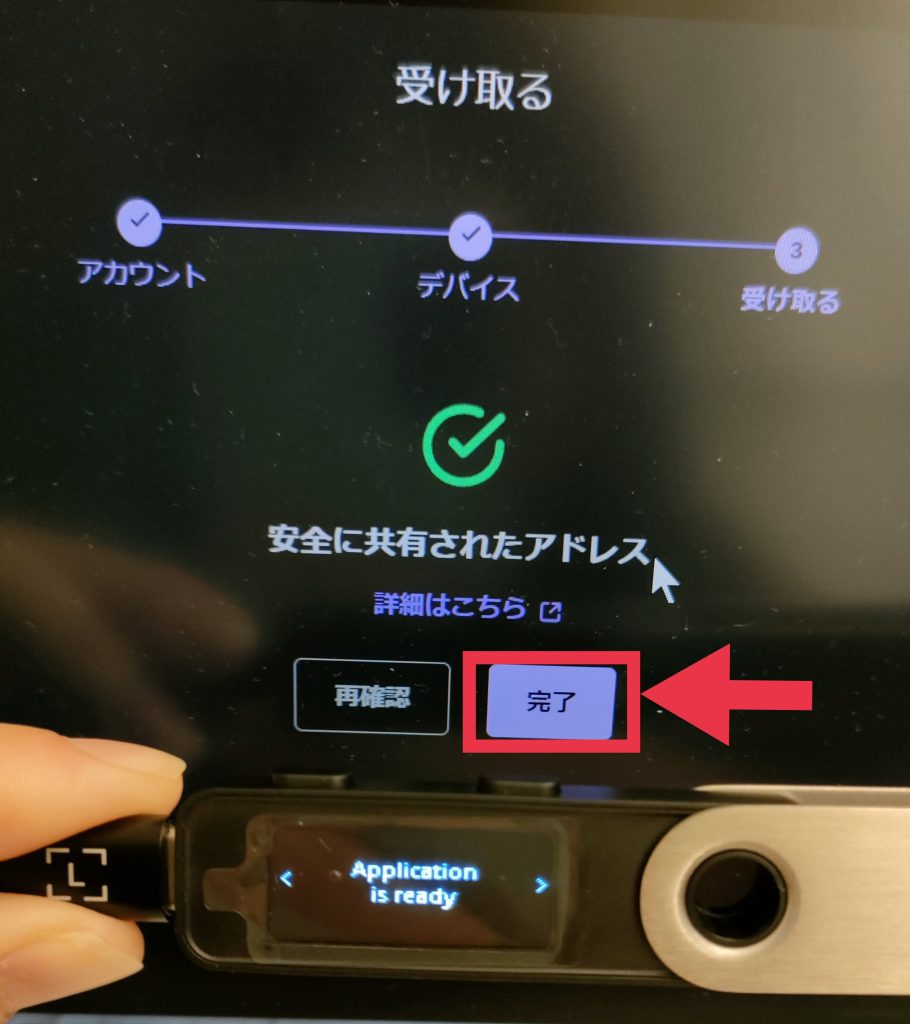
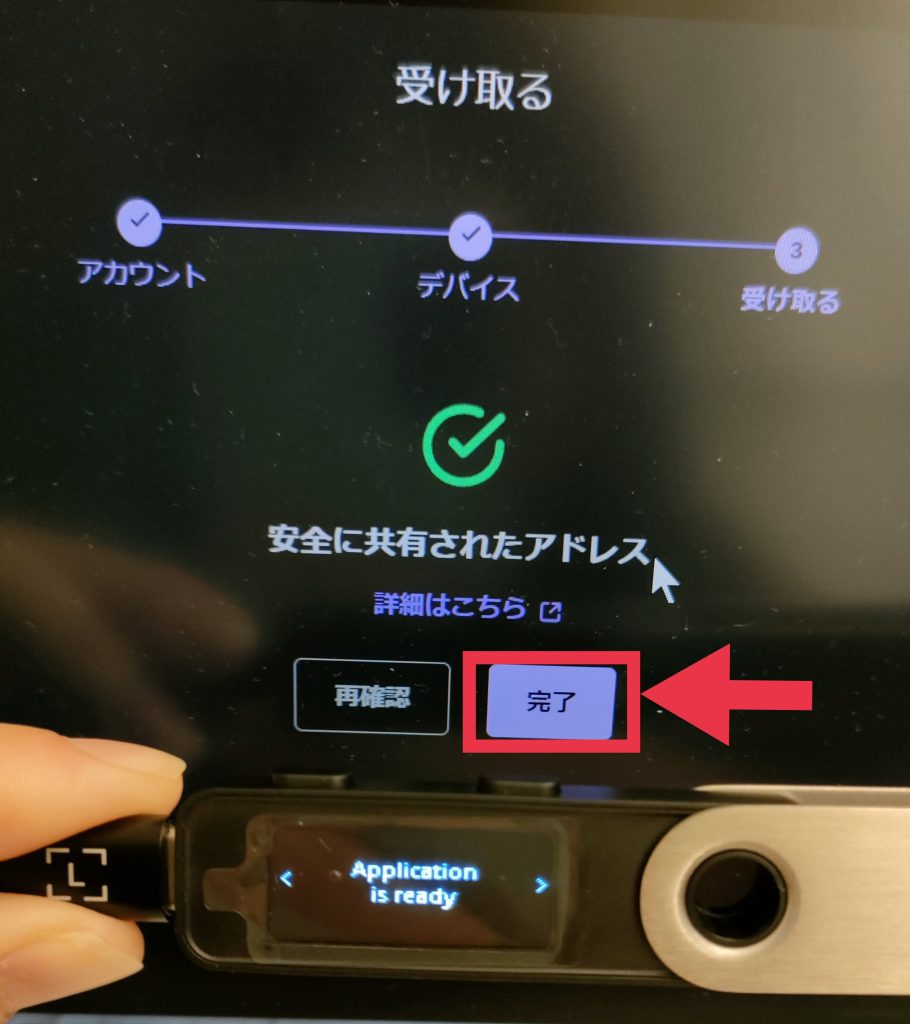
パソコンにこの画面がでたら『完了』をクリック。
ステップ②オープンシーから送信
つぎはOpenSeaからNFTを送ります。
まずはOpenseaを開きましょう。
URLは「https://opensea.io」です。
検索すると詐欺サイトがでてくることもあります。
必ず確認してください!
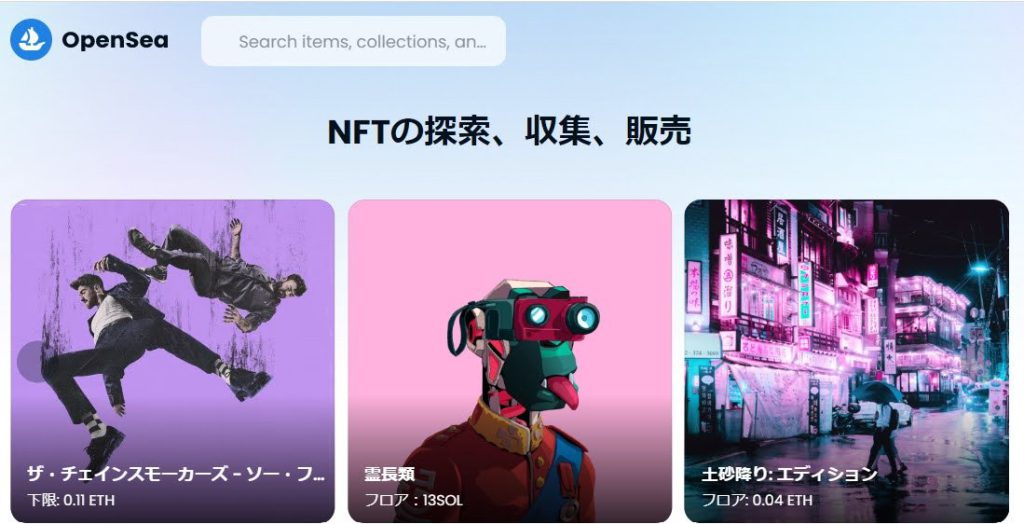
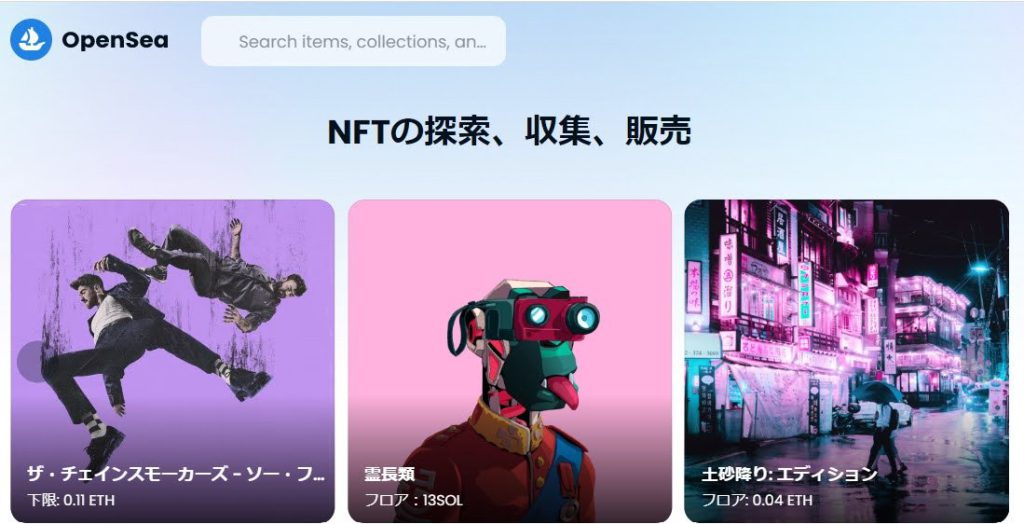
Openseaが開きました。
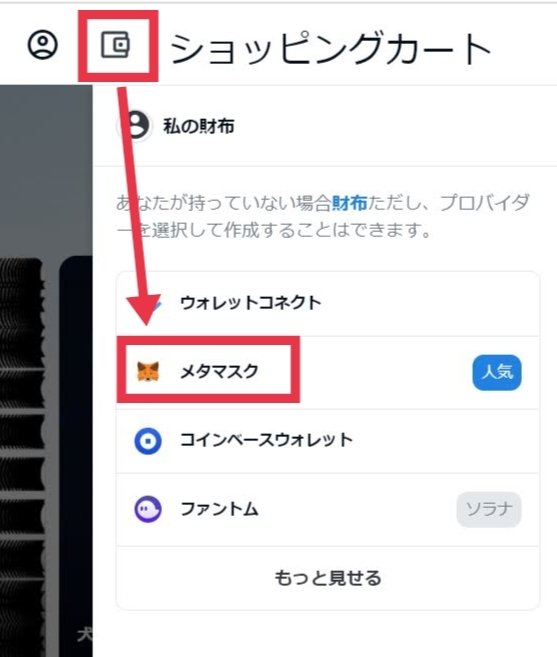
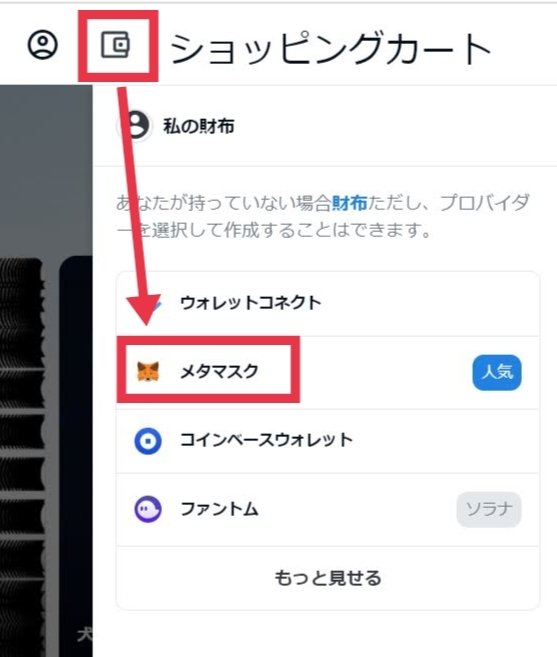
右端の「おサイフマーク」→「メタマスク」の順番にクリックしましょう。
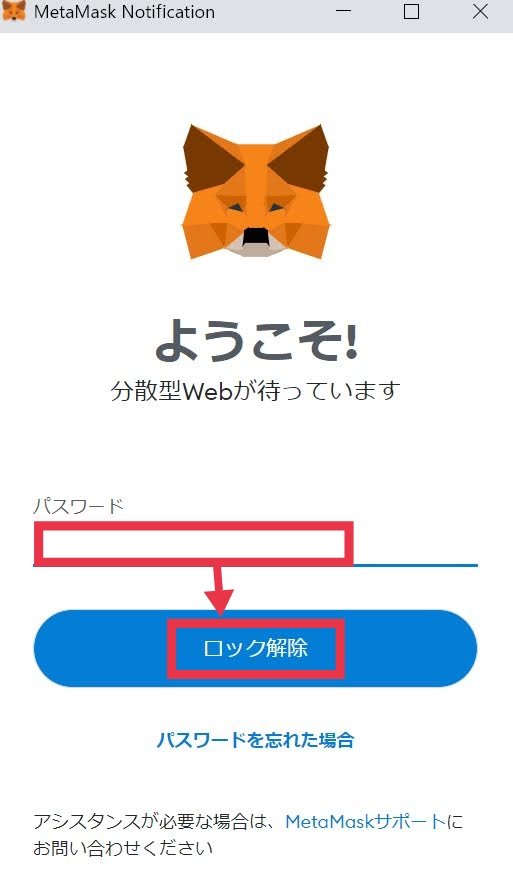
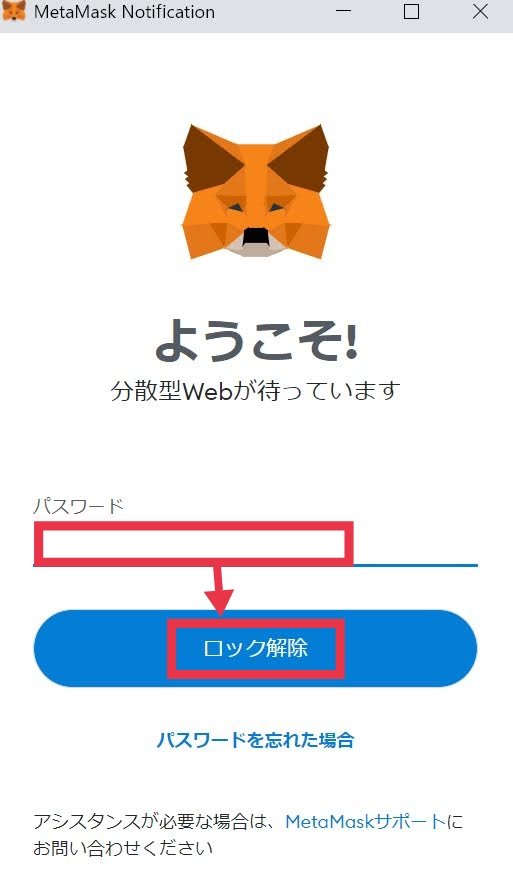
メタマスクが起動します。
パスワードを入力して、「ロック解除」
自分が持っているNFTはプロフィールから確認できます。
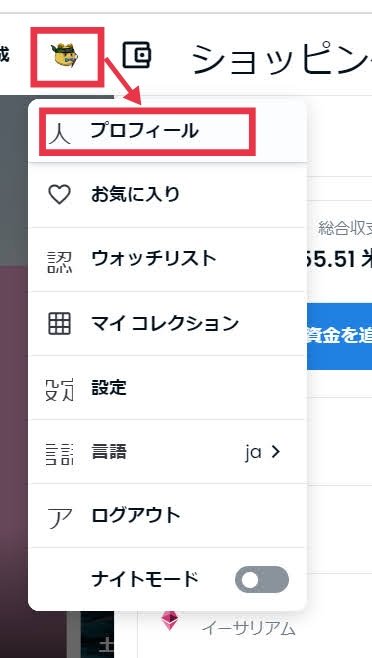
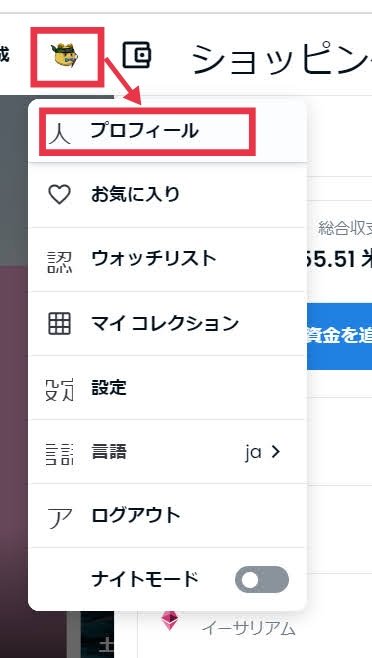
アイコン→「プロフィール」をクリック。
レジャーナノに送りたいNFTを選びましょう。
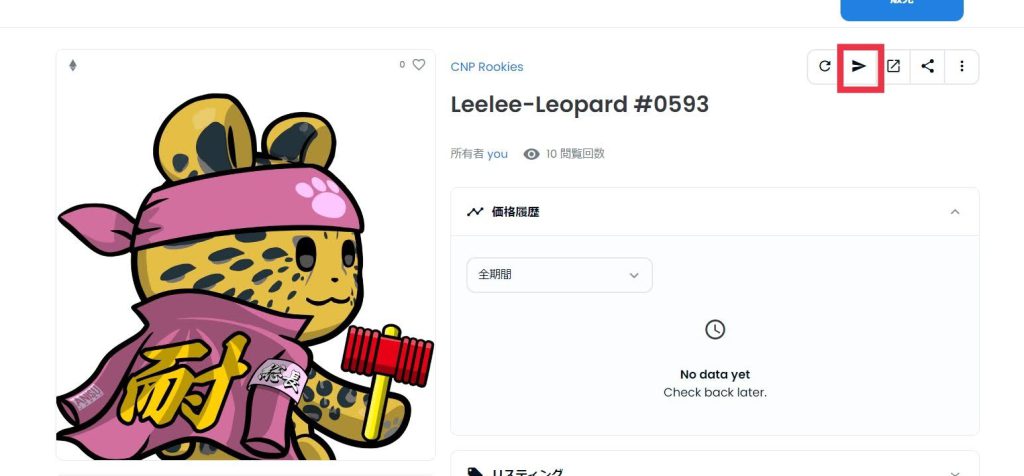
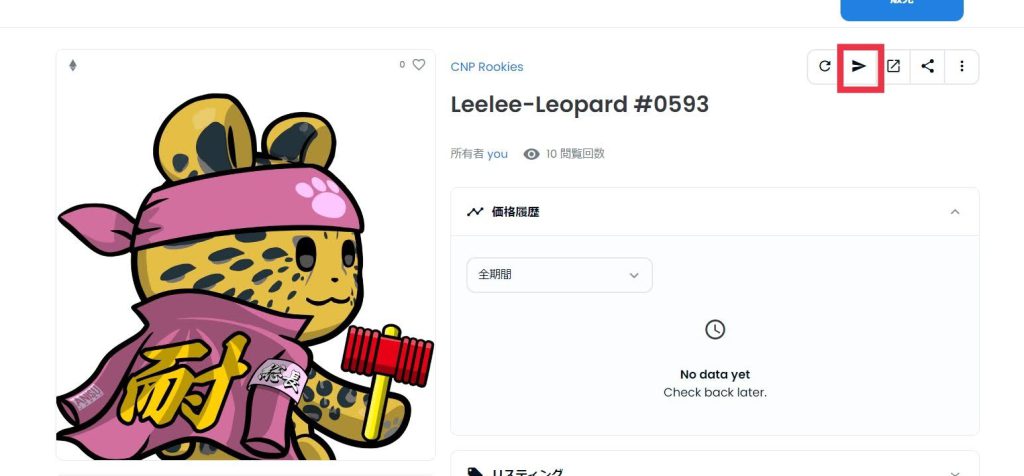
送りたいNFTを選んだら、右側の「紙飛行機マーク」をクリックします。
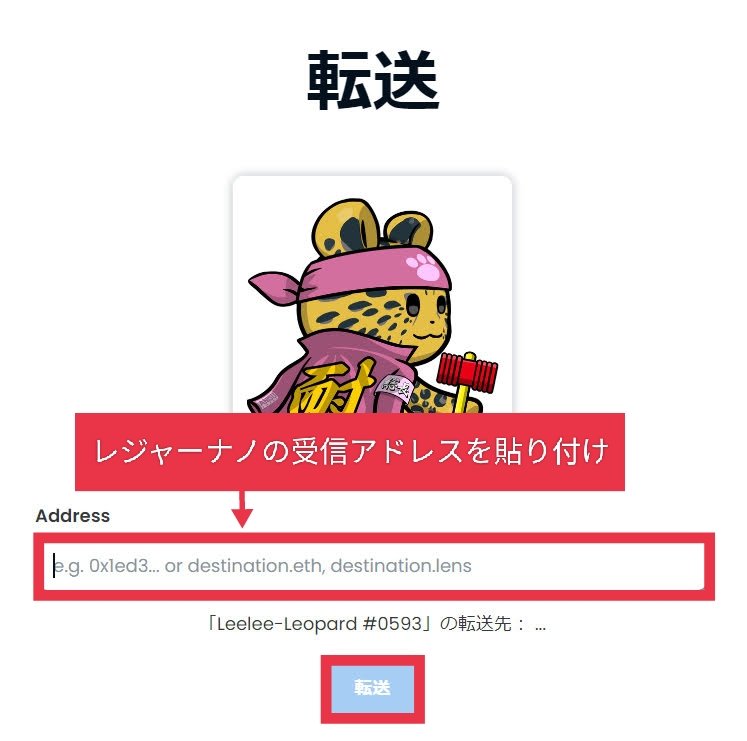
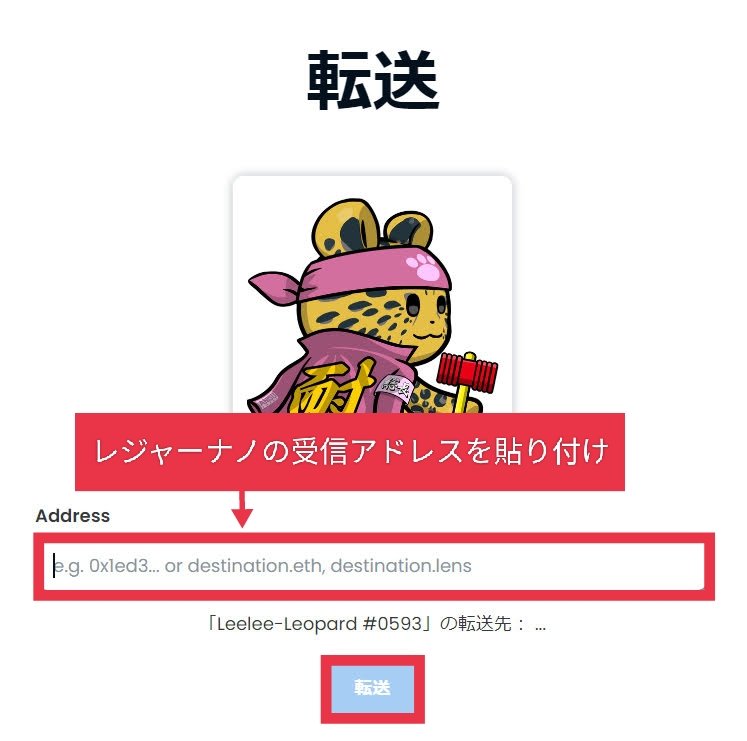
レジャーナノでコピーした受信アドレスを貼り付けて→「転送」をクリック。
ガス代といって、送信に手数料がかかります。
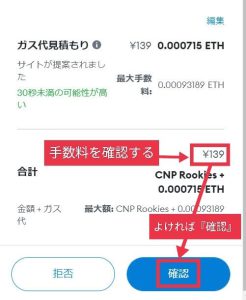
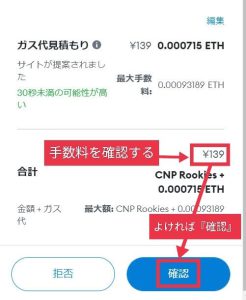
見積もりが出てくるので確認し、よければ『確認』をクリックしましょう。



前に送ったときは60円〜100円くらいだったのに・・・
今回は高いので、様子見します。
時間を変えると手数料も変わります。
高いなと思ったら少し待って再チャレンジしましょう!
ステップ③受け取れたか確認
無事に送信できたら、レジャーナノで受け取れたか確認しましょう。
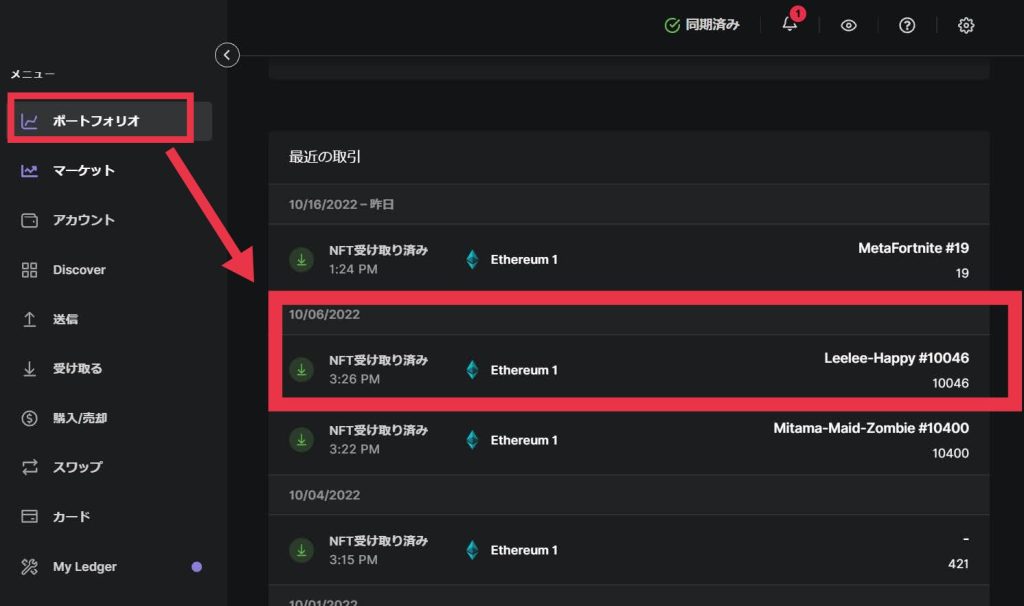
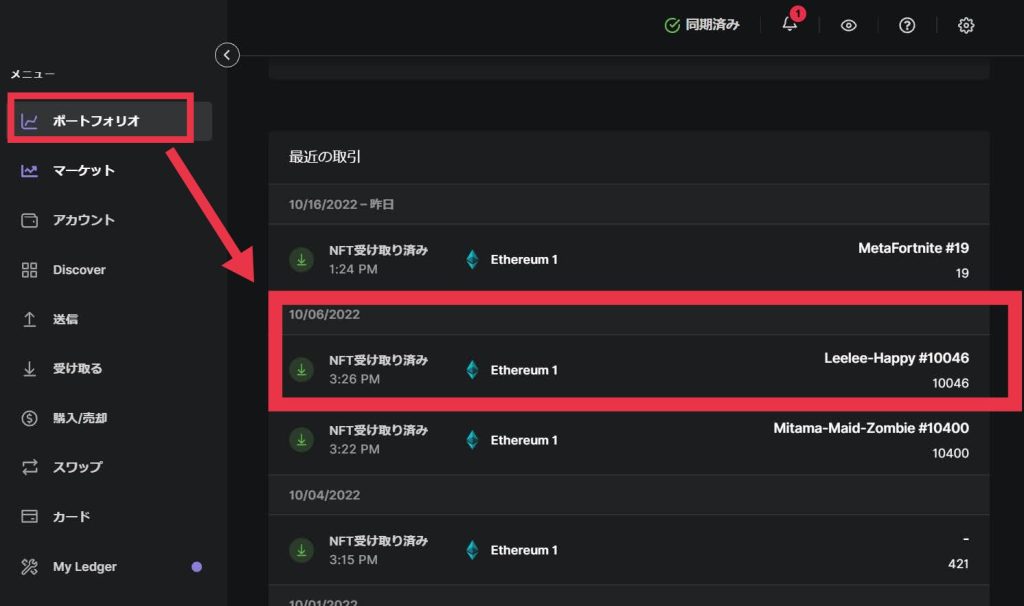
レジャーナノの「ポートフォリオ」で確認できます。
画像が出てこないので分かりにくいですが、日付・NFTの名前で確認しましょう。



お疲れさまでした!無事にレジャーナノに移すことができましたね!
【Q&A】レジャーナノSプラスの使い方のよくある質問
【まとめ】レジャーナノSプラスをつかってNFTを守ろう
初期設定は6ステップ
オープンシーからの送信は3ステップ
正直、初期設定がかなりめんどくさいですが、1度やってしまうとあとはラクです!
大切な資産を守るために防御力を高めましょう!

