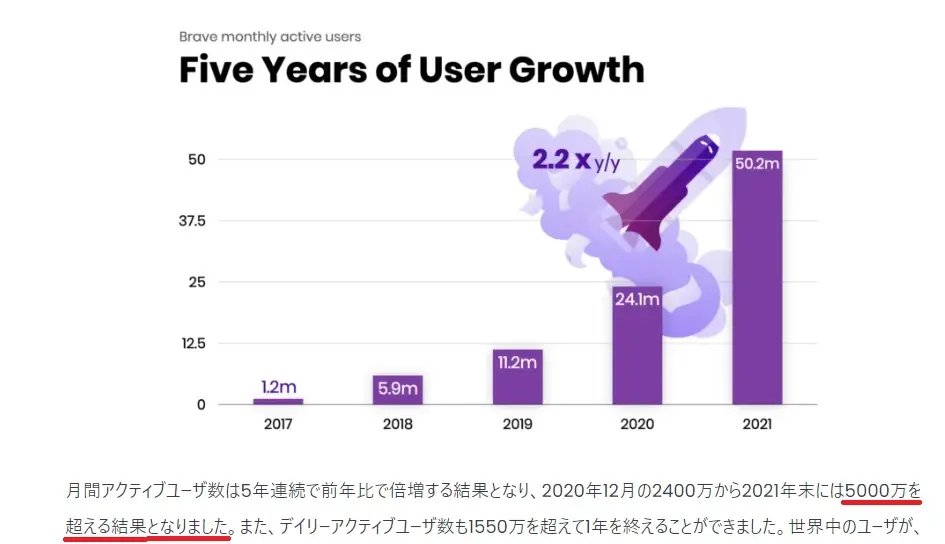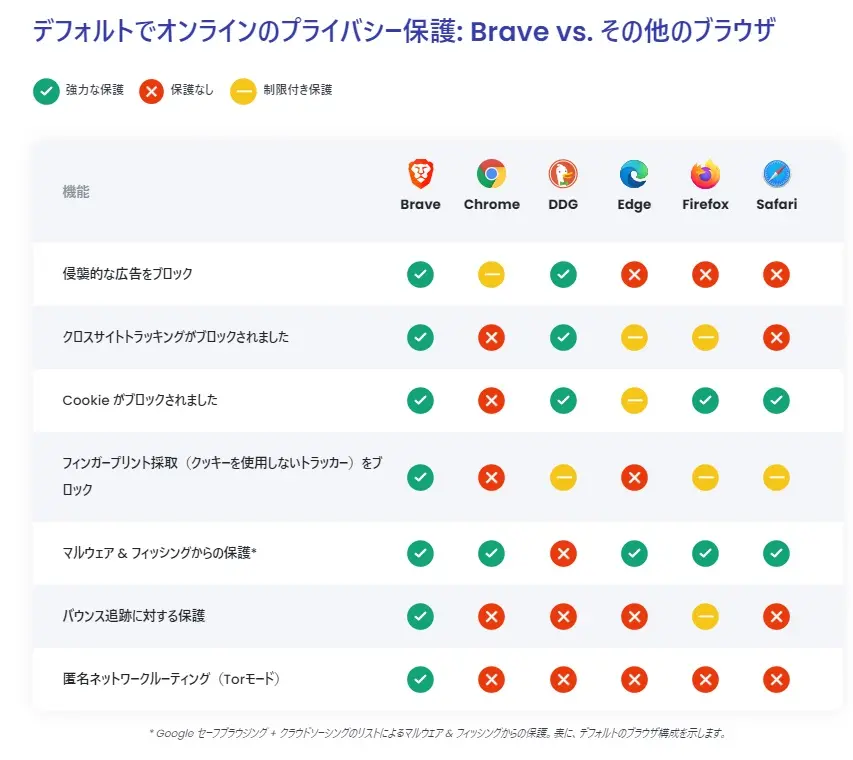- プライバシーが守られた環境でビデオ通話したい
- 家族や友人と少人数で時間を気にせずビデオ通話したい
- アプリのダウンロードやアカウントの登録がめんどう
ビデオ通話をする機会も増え、プライバシーの問題って気になりますよね。
Brave Talkを使えば、運営会社に通話データを収集されることがありません。
 あゆこ
あゆこさらに4人まで無料で、かつ時間無制限に話せます。
とくに家族や仲のいい友人とビデオ通話をする人は、Brave Talkをつかうことで時間も料金もプライバシーも気にせず会話を楽しむことができますよ!
とはいえ、デメリットもありますので、Braveブラウザを愛用するあゆこがくわしくご紹介しますね。
Braveブラウザは、無料で「広告ブロック」「仮想通貨が稼げる」快適ブラウザです。
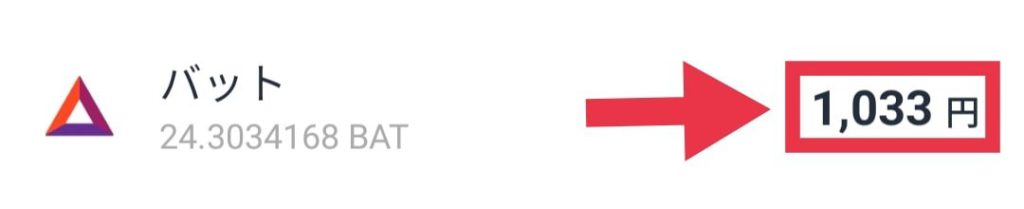
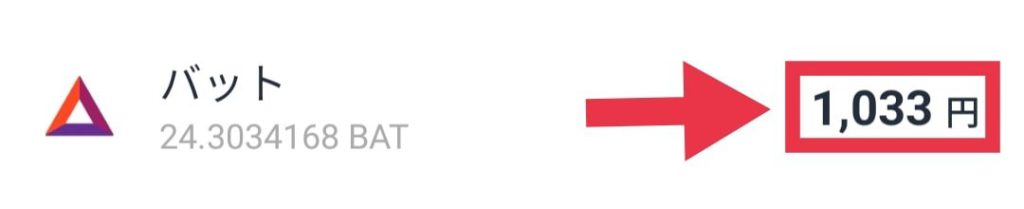
すぐに始め方が知りたい人はクリックしてジャンプ!
Brave Talkは、Braveブラウザ上で使えるビデオ通話機能
Brave Talkは、プライバシー保護にすぐれた無料で使い放題のビデオ通話サービスです。
アプリやアカウントは必要なく、Braveブラウザさえ使っていれば、だれでも無料で使えます。
使い放題
Brave Talkは、無料で時間制限や回数制限がなく、ビデオ通話がたのしめます。
話が盛り上がっているときに、ビデオ通話が切れてしまったり、時間を心配しなくてもいいのでありがたいですね。
4人までの通話は無料
Brave Talkでは、4人までの通話は無料で時間制限なしに使えます。
5人以上で使いたいときは、有料版(月7ドル)に課金が必要です。



家族や友人との通話や少人数の会議なら大丈夫ですね。
プライバシーが保護される
多くのビデオ通話サービスは、通話データが収集され、品質向上やマーケティングに使われています。
知らないうちに自分のデータが収集されているって、気持ちのいいものではありませんね。
Brave Talkはデータを収集したり、追跡したりすることはありません。
通話データも暗号化さるため、プライバシーが守られます。
専用アプリがいらない
専用のアプリもアカウントも必要ありません。
通話を開始する人が、Braveブラウザを使っていれば誰でもかんたんに使うことができます。
さらに、通話の招待をうけた人は、Braveブラウザを使わなくてもビデオ通話が楽しめますよ。



アカウント登録の必要がないので、高齢のおじいちゃんおばあちゃんとのビデオ通話でも使いやすいですね。
Googleカレンダーと連携できる
Brave Talkは、「Brave Talk for Google Calendar」という拡張機能を使ってGoogleカレンダーとワンクリックで連携できます。
カレンダーと連携できると、うっかり会議を忘れてたなんてこともなくなるので、うれしいですね。
Braveブラウザの拡張機能については、「Braveに拡張機能を追加・インポートする方法」をどうぞ。
Brave Talkの2つのデメリット
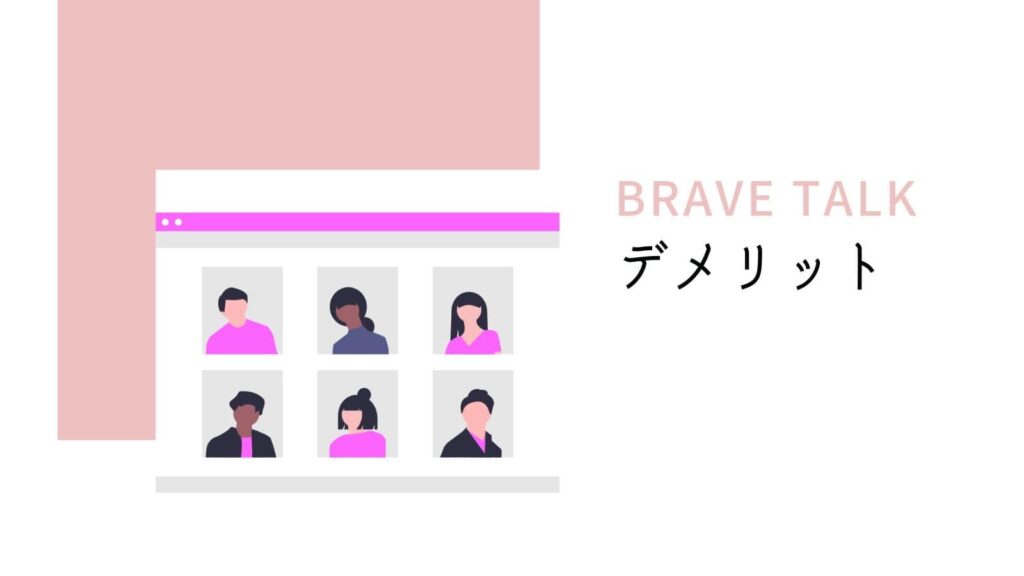
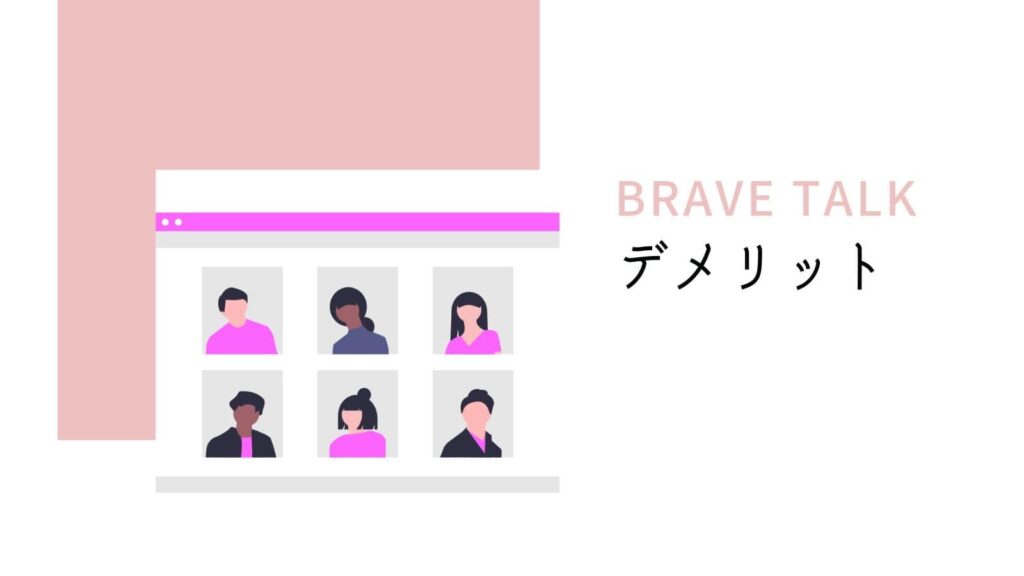
使っている人が少ない
Brave Talkは、比較的新しいサービスなため使ってるユーザーがまだまだ多くありません。
ただし、ビデオ通話に招待された人は、Braveブラウザを使わなくても参加できるので、普通に使うぶんには問題ありませんよ。



使い方が分からないときに困らないかな。



Brave Talkは使いやすいから、大丈夫だよ。
この記事でもくわしく解説するね!
どうしても困った時は、Braveブラウザ日本語ヘルプセンターで聞いてみるといいですよ。
5人以上は有料
4人までの通話は完全無料ですが、5人以上で通話するときは月7ドルのプレミアムプランに加入しなければいけません。
会議など大人数で使いたいときは、別のビデオ通話も検討するといいかもしれませんね。
つぎに、他のビデオ通話サービスとの比較もご紹介しますね!
Brave Talkと他のビデオ通話サービスとの比較


| BraveTalk | ZOOM | Skype | |
|---|---|---|---|
| セキュリティ | 大変よい | 普通 | 普通 |
| 通話時間 | 無制限 | 40分 | 無制限 |
| 参加 可能人数 | 4人まで (5人~有料) | 100人 | 100人 |
| アカウント | 必要なし | 必要 | 必要 |
| 画面共有 | できる | できる | できる |
| 録画 | 有料 (月7ドル) | 無料 | 無料 |
セキュリティ
| Brave Talk | ZOOM | Skype |
| 大変よい | 普通 | 普通 |
セキュリティに関しては、Brave Talkが1番安心できます。
他のビデオ通話サービスは、通話データを収集し、品質向上などに使っています。
Brave Talkは、通話データの収集も追跡も一切ありません。
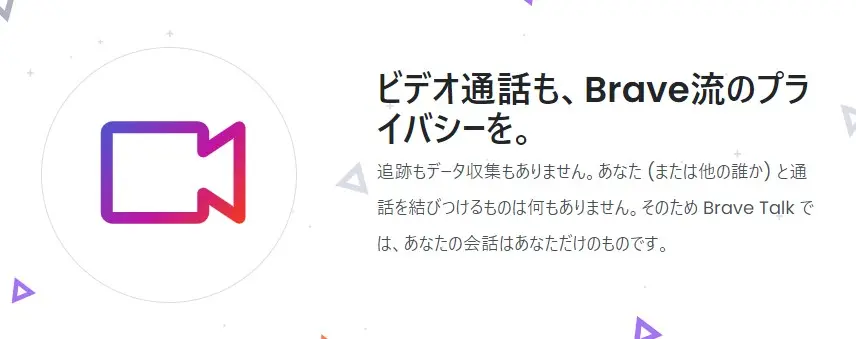
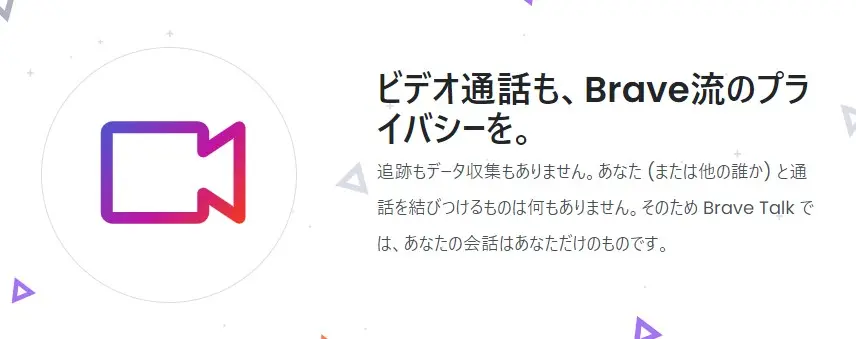
無料通話時間
| Brave Talk | ZOOM | Skype |
| 無制限 | 40分 | 無制限 |
無料通話時間は、「Brave Talk」と「Skype」が無制限でつかえます。
ZOOMは、月額2,125円払うと、1回30時間まで通話が可能になります。



40分を超える通話をするときは、Brave TalkかSkypeがいいですね。
参加可能人数
| Brave Talk | ZOOM | Skype |
| 4人まで 5人以上は有料 | 100人 | 100人 |
Brave Talkは、4人を超えると月7ドルの有料プランに加入しなければいけません。
ZOOMとSkypeは100人まで無料で使えるので、大人数の会議などはZOOMかSkypeの方が使いやすいですね。
アカウント
| Brave Talk | ZOOM | Skype |
| 必要なし | 必要 | 必要 |
ZOOMとSkypeを使うためには、アカウントの登録が必要です。
Brave Talkなら、アカウントの登録も専用アプリも必要なく、気軽にはじめられるのがいいですね。
画面共有
| Brave Talk | ZOOM | Skype |
| できる | できる | できる |
会議でよく使う画面共有は、各社とも無料で使えます。
録画
| Brave Talk | ZOOM | Skype |
| 有料(月7ドル) | 無料 | 無料 |
Brave Talkは有料プランに加入しないと、録画ができません。
録画が必要なときは、ZOOMかSkypeを使うといいですね。
まとめるとBrave Talkはこんなときにおすすめです!
- プライバシーを重視したい
- 少人数で時間を気にせず会話したい
Brave Talkの使い方【通話を開始する(招待する人)】


①Braveブラウザをダウンロード
Brave Talkを使うには、「Braveブラウザ」が必要です。
PC版Braveブラウザのダウンロードはこちらからどうぞ!
くわしい初期設定は、Brave(ブレイブ)ブラウザの使い方と設定をチェックしてください。
スマホでBrave Talkを使いたい人はBraveアプリをダウンロードしましょう。
くわしいスマホの初期設定は【Android版】Braveアプリの設定方法・使い方・稼ぎ方をどうぞ。
②Brave Talkにアクセス
Braveブラウザで、「Brave Talk」にアクセスしましょう!
Brave Talk公式サイト:https://talk.brave.com/
▼Braveブラウザのトップページからは、右下のカメラマークからBrave Talkにアクセスできますよ。
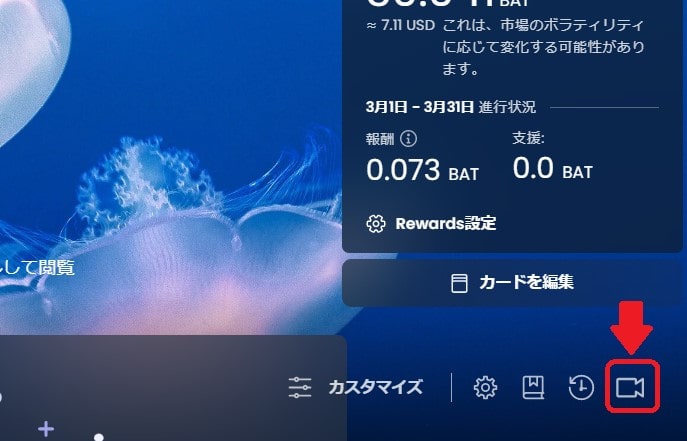
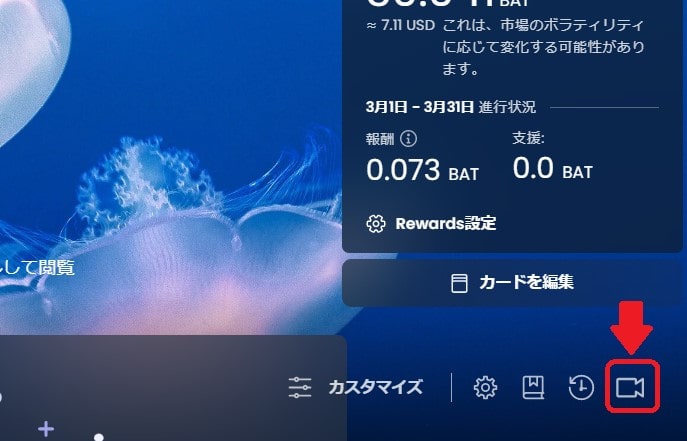
▼「無料通話を開始する(4名まで参加可能)」をクリック
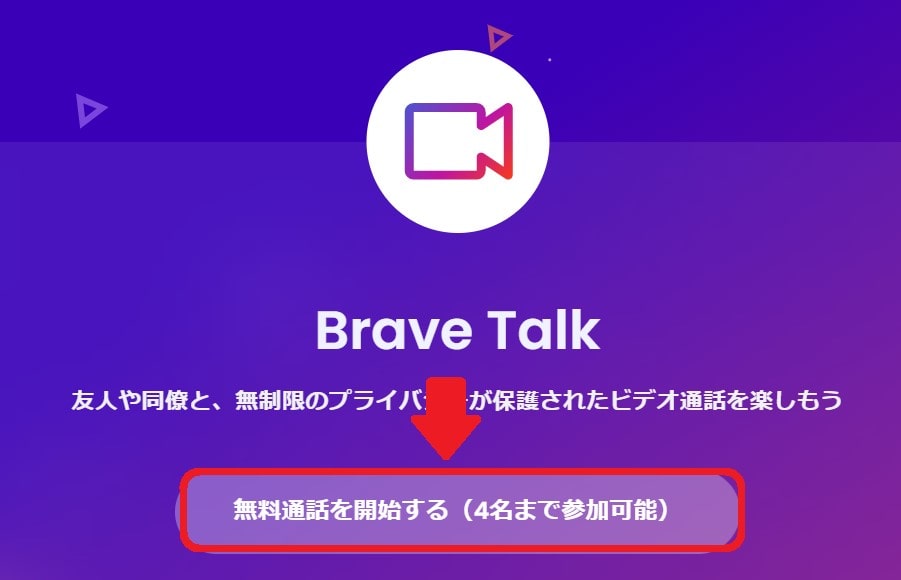
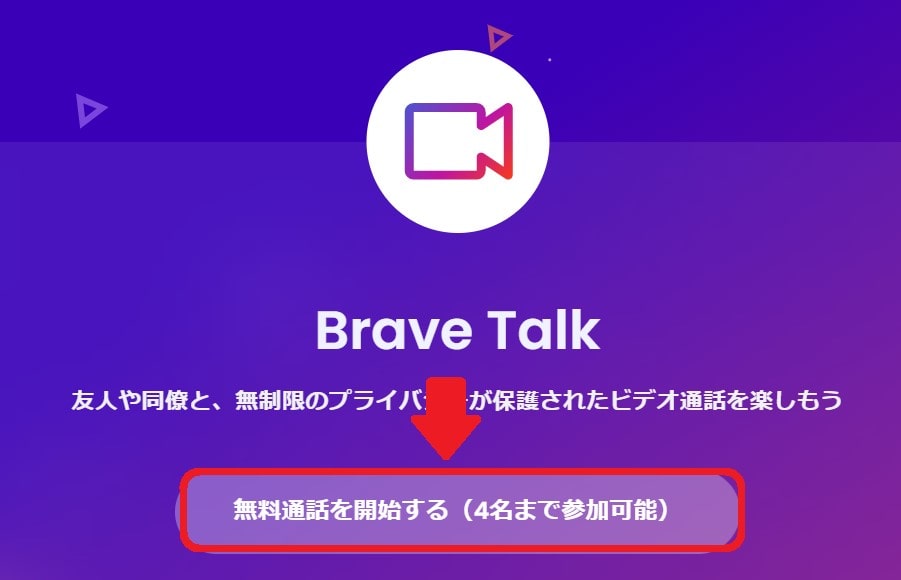
カメラとマイクの使用許可がでてきたら、「許可」をしてください。
▼好きな名前を入力して、「ミーティングに参加」をクリック
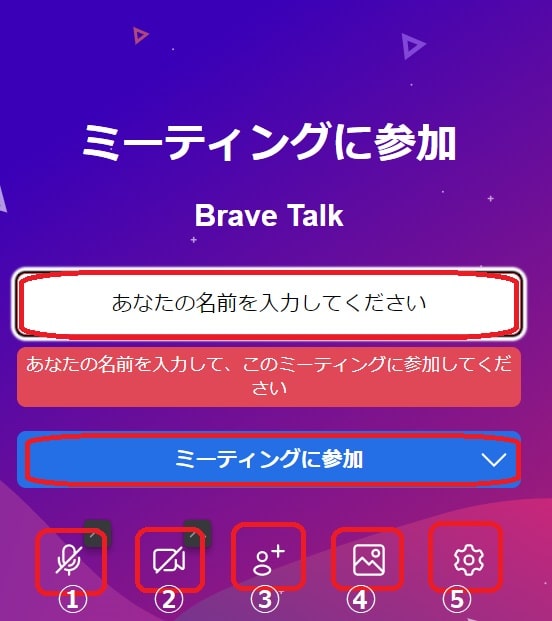
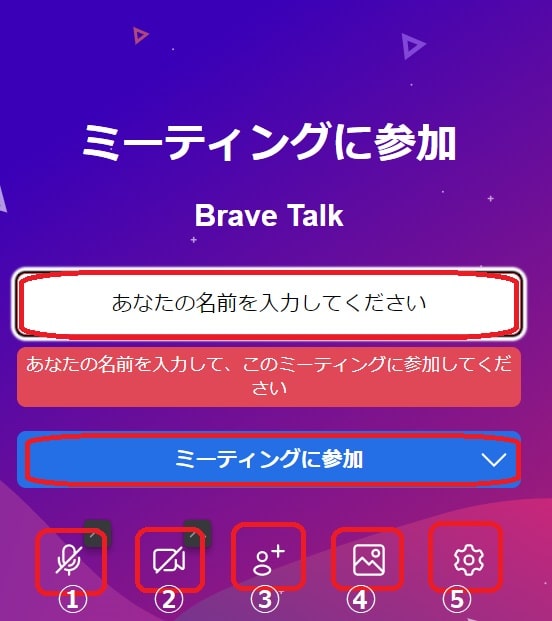
この画面では、つぎの項目が変更できます!
- マイクマーク:ミュートのオンオフの切り替え
- カメラマーク:カメラのオンオフの切り替え
- 人型マーク:参加者を招待
- 画像マーク:背景の変更
- 歯車マーク:各種設定
③通話相手を招待する
ビデオ通話が始まったら、通話相手を招待しましょう。
▼通話相手の招待は「・・・」→「人を招待」
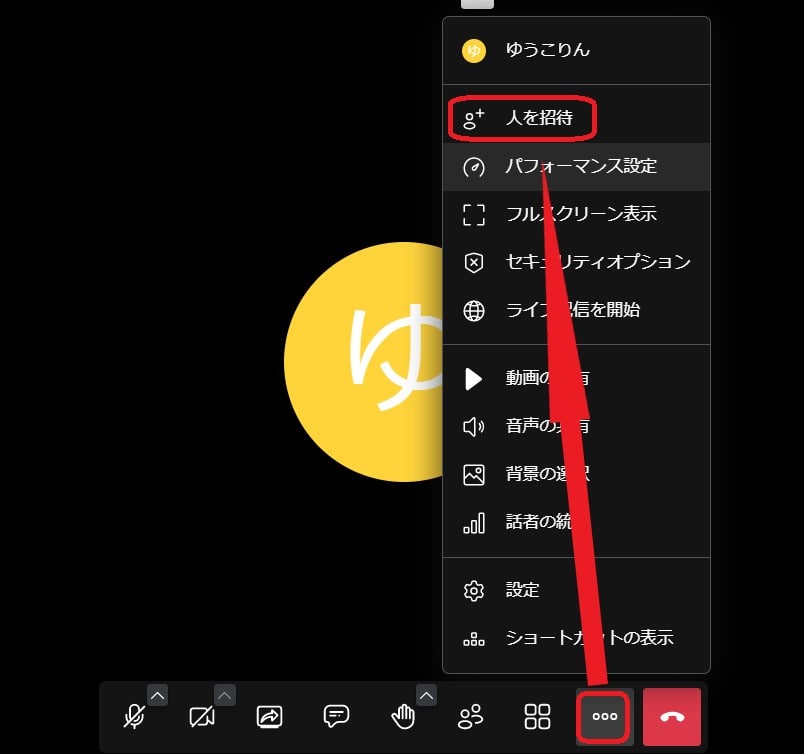
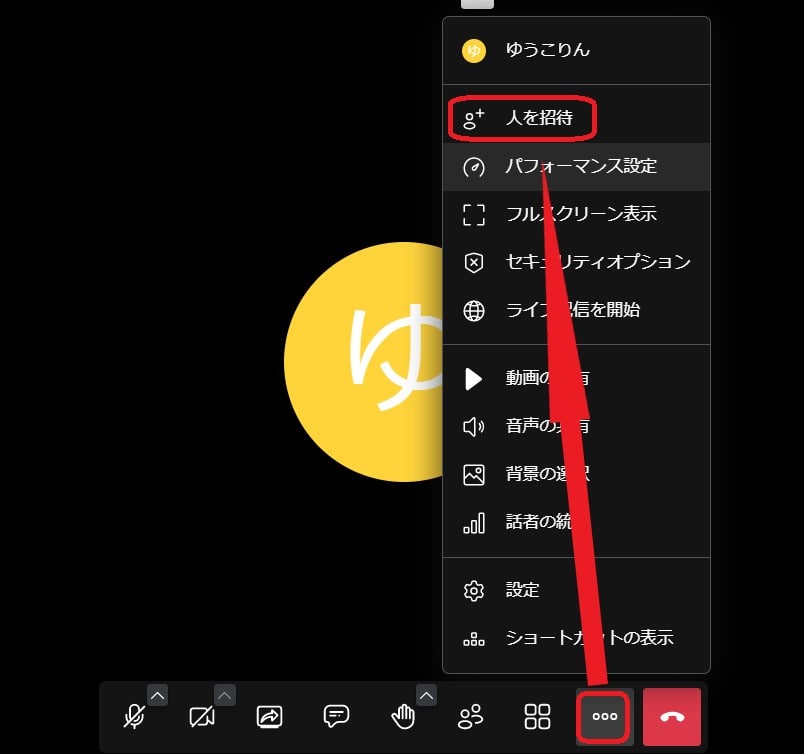
▼青色のURLをコピーして、メールやLINEなどで相手に送りましょう。
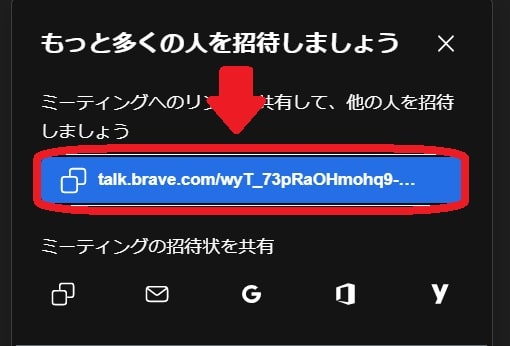
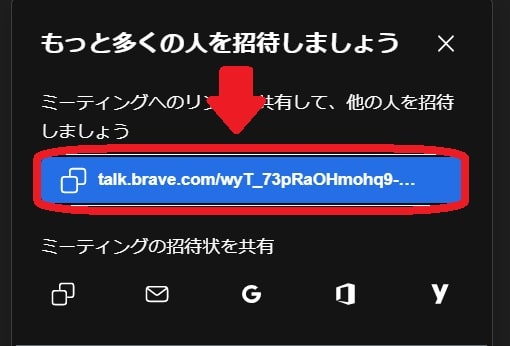
Brave Talkの使い方はつぎの通りです。
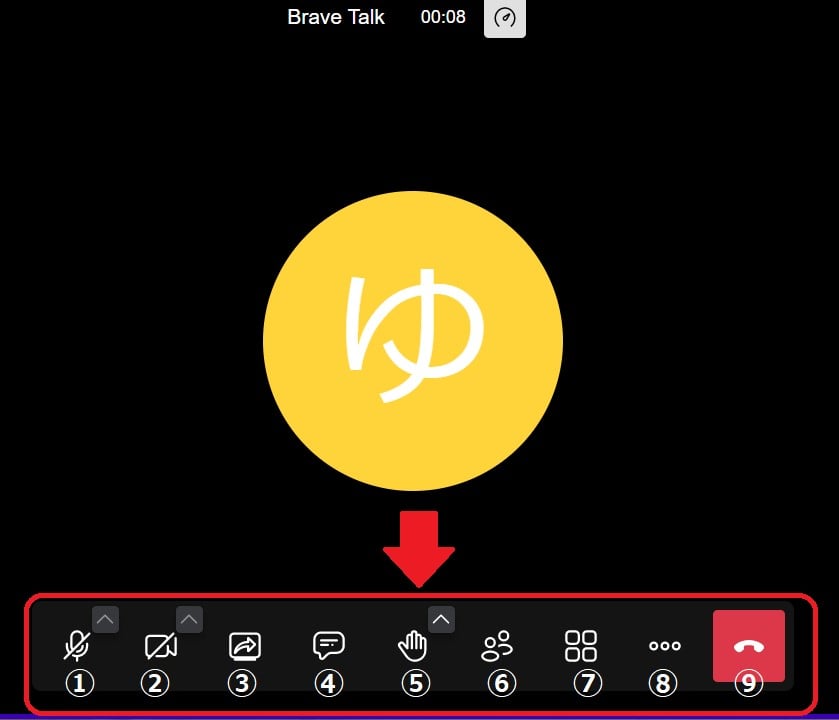
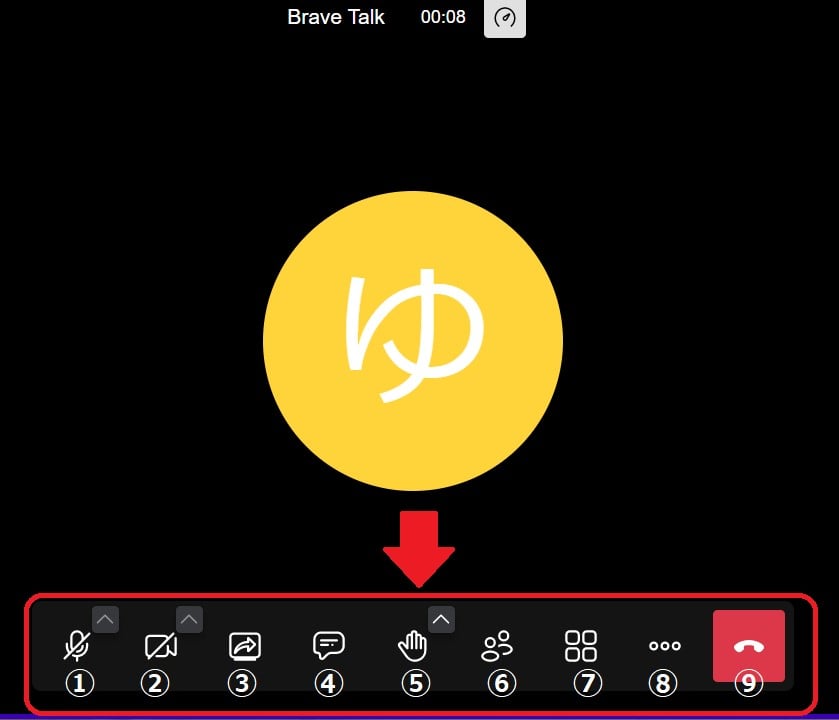
- マイクマーク:ミュートのオンオフの切り替え
- カメラマーク:カメラのオンオフの切り替え
- →マーク:画面共有
- 吹き出し:チャット機能
- 手のマーク:リアクションができる
- 人型マーク:現在の参加者を表示する
- 四角マーク:参加者の表示方法の変更
- ・・・マーク:各種設定など
- 電話マーク:通話終了
⑧・・・マークをクリックして、設定できるのはつぎのようなものです。
- 人を招待:参加者を招待するリンクの取得
- パフォーマンス設定:ビデオ通話の画質変更
- フルスクリーン表示:全画面表示の切り替え
- セキュリティオプション:参加に必要なパスコードの設定など
- ライブ配信を開始:YouTubeのライブストリーミングを始める
- 動画の共有:YouTubeを見る機能
- 音声の共有:音楽を再生する機能
- 背景の選択:ビデオ通話中の背景を変更
- 話者の統計:参加者ごとの発言時間を表示
- 設定:カメラやマイクの設定、名前の変更など
- ショートカットの表示:Brave Talkで使えるショートカットの表示
Brave Talkの使い方【通話に参加する(招待された人)】
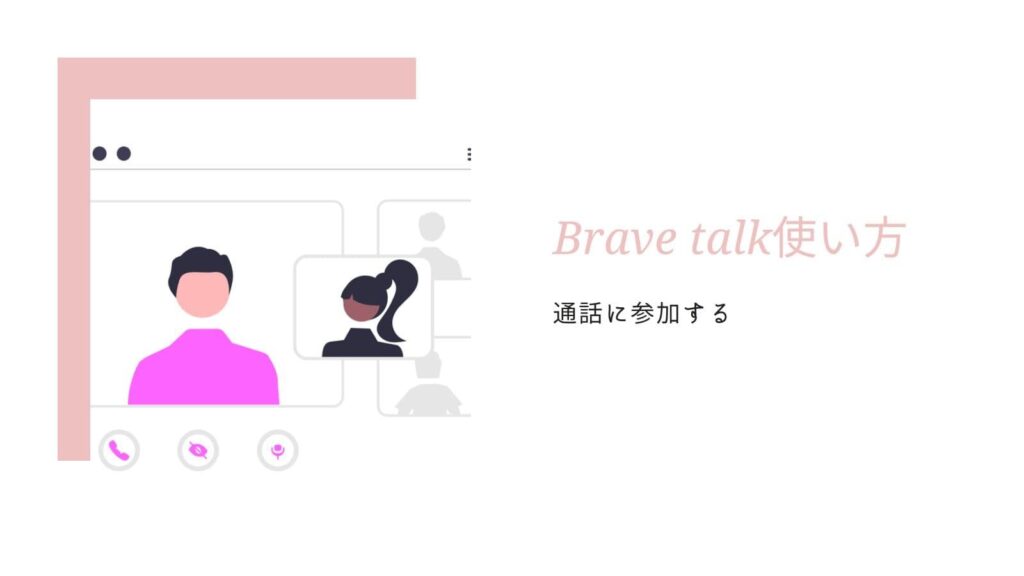
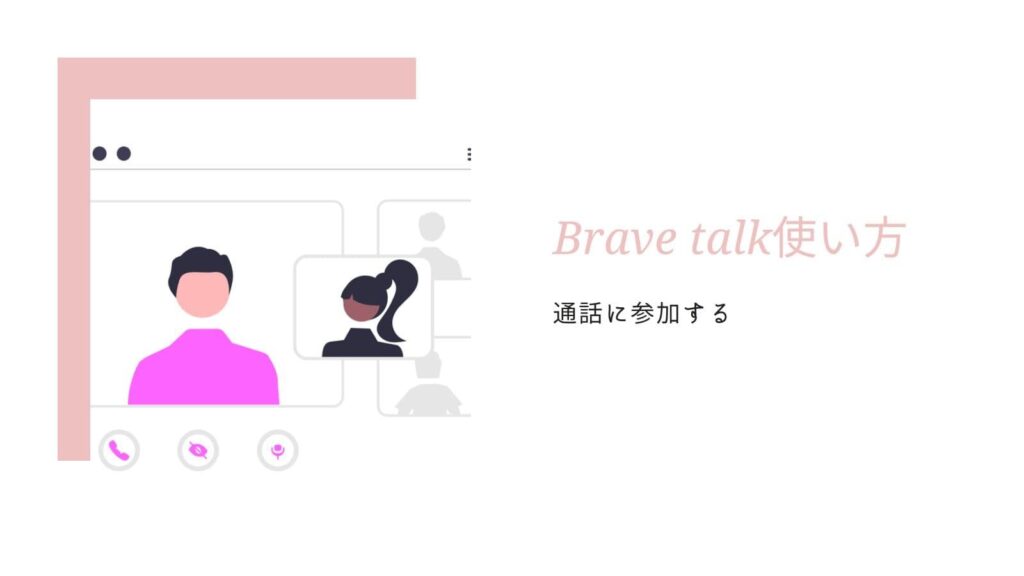
①Brave Talkに招待を受ける
ビデオ通話を開始した人から、参加URLを教えてもらいましょう!
参加URLの共有方法は「通話相手を招待する」を参考にしてください!
②Brave Talkにアクセスする(どのブラウザでもOK)
教えてもらったURLをクリックして、アクセスしましょう。
招待された人は、Braveブラウザ以外のブラウザでもOKです!
③名前を決めて参加する
▼好きな名前を決めて、「ミーティングに参加」をクリック
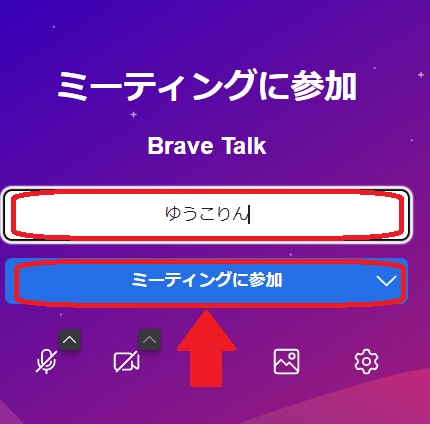
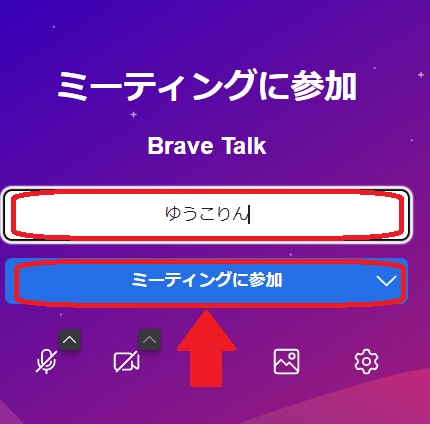
これで参加できました!
Brave Talkつかってみた感想
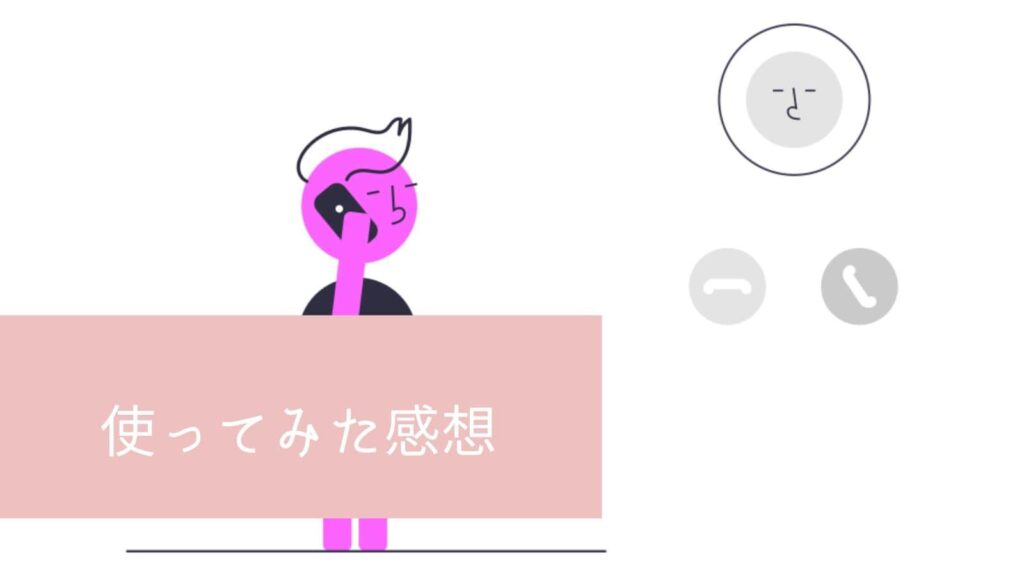
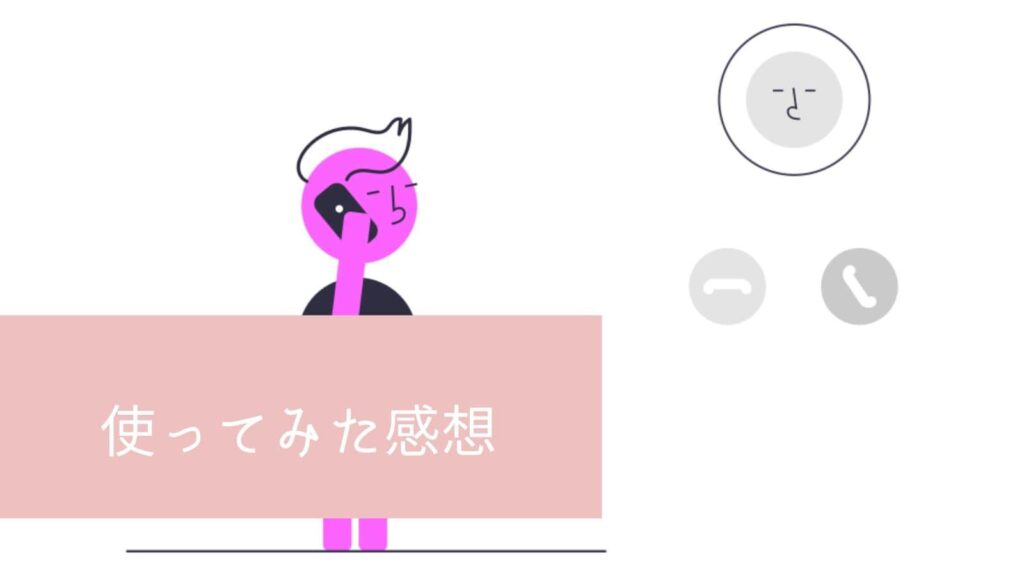
通話開始が楽すぎる
Brave Talkは、従来のようなアプリもアカウント登録もいりません。
名前を決めたら、すぐにはじめられます。



高齢(70代)の両親でも、すぐにビデオ通話できましたよ。
使いやすい・操作がかんたん
操作画面が見やすく、ぱっと見で操作できます。
初めての人でも、すぐにビデオ通話がはじめられます。
実際、高齢(70代)の両親もはじめてでも問題なくビデオ通話を楽しめました!
Brave Talkによくある質問
スマホでも使える?
最新版のBraveブラウザをダウンロードしていれば、スマホでも使えます。
画面共有はできる?使い方は?
画面共有できます。
▼画面共有の方法は、画面下の「やじるしマーク」→共有する内容を選ぶ→「共有」をクリック
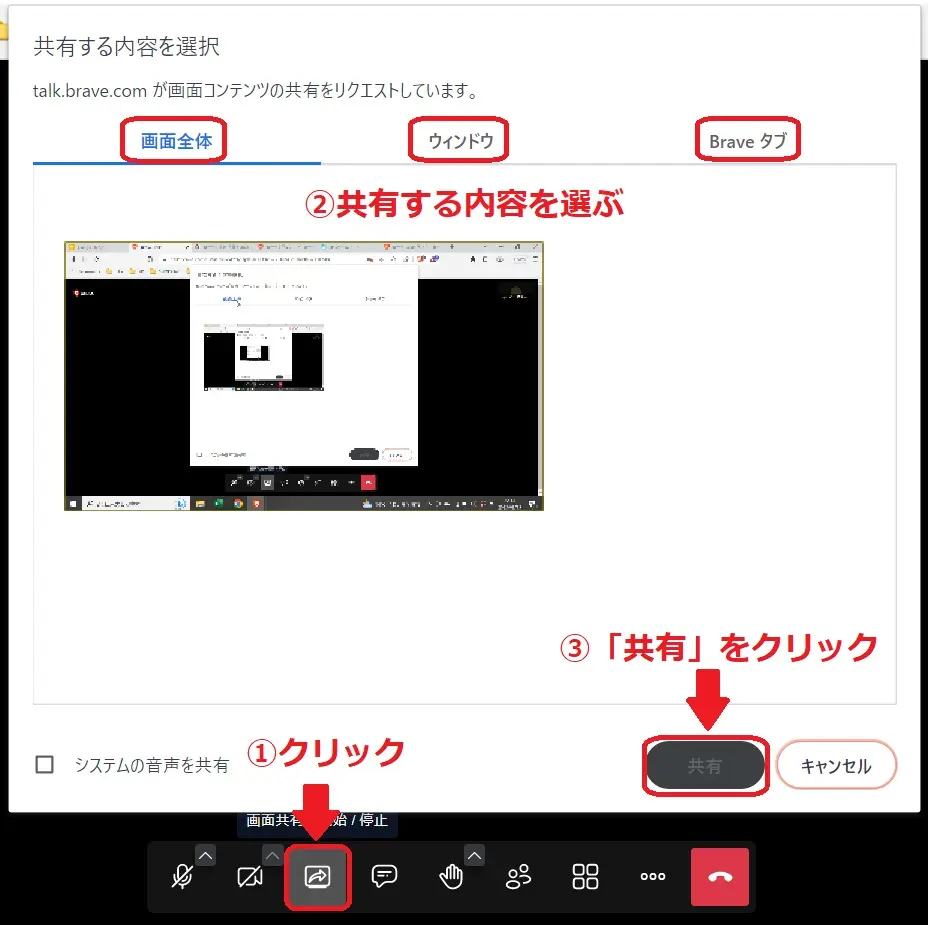
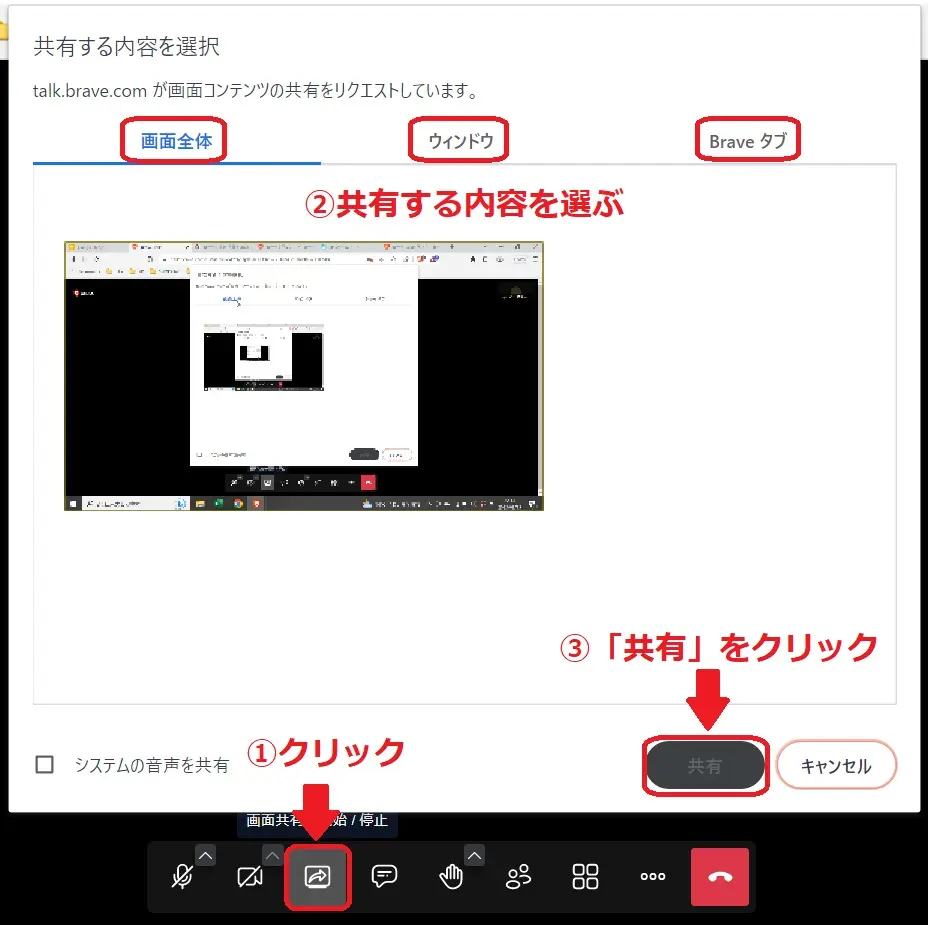
これで、画面の共有ができます。
Googleカレンダーとの連携方法は?
まずは、拡張機能Brave Talk for Google Calendarを追加しましょう。
▼「chromeに追加」をクリック


▼「拡張機能を追加」をクリックで追加完了です。
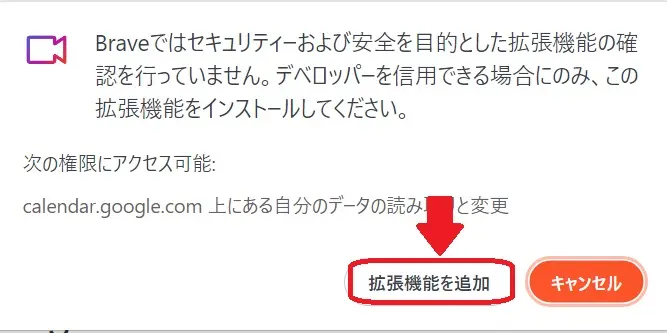
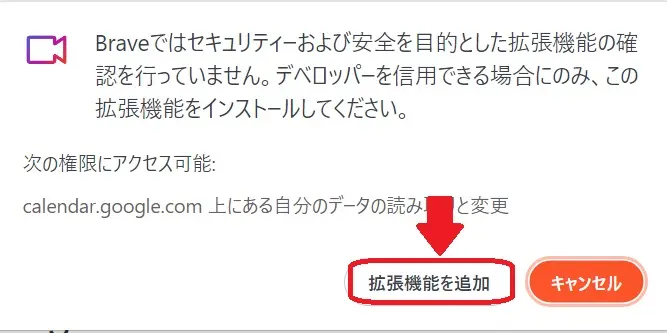
▼拡張機能を使うときは、右上パズルマーク→「Brave Talk for Google Calendar」をクリック
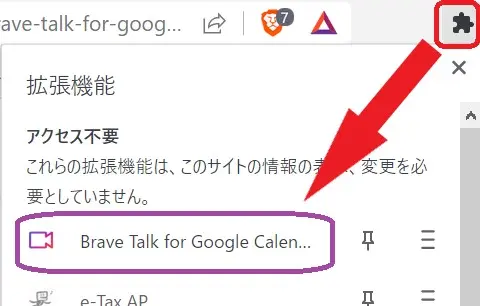
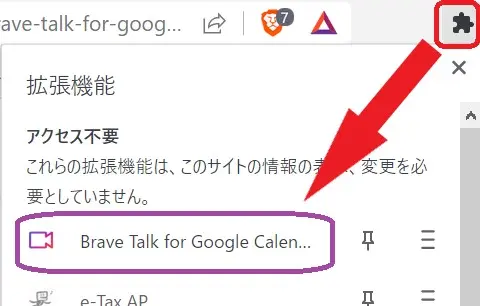
▼「Create Google Calendar meeting」をクリック
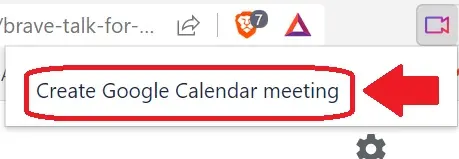
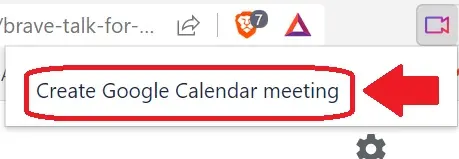
予定追加の画面が出てきます。
▼「Add Brave Talk meeting」をクリックすると、ビデオ通話のURLが追加されます。
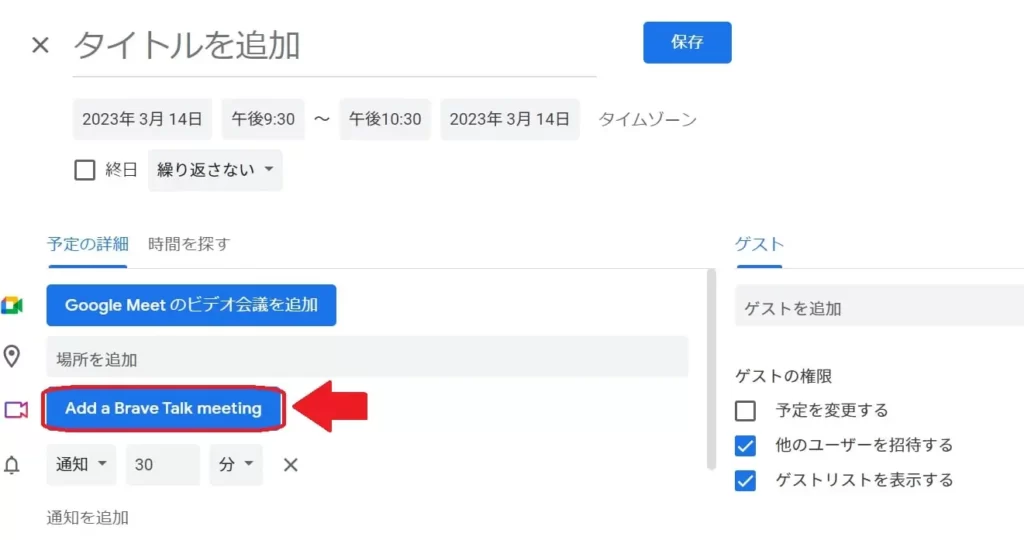
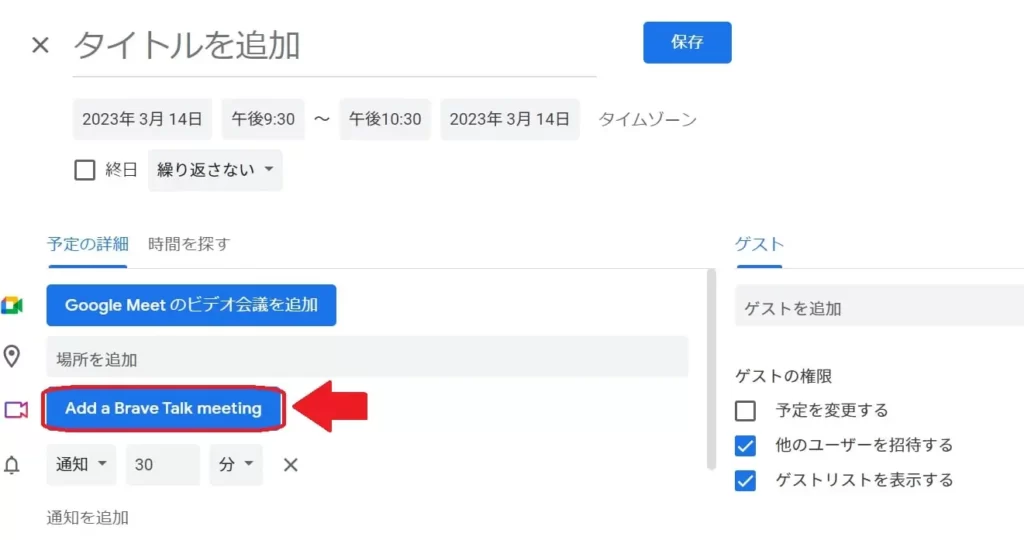
Brave Talkプレミアム(有料版)の機能は?
有料版は月7ドルで加入できます。
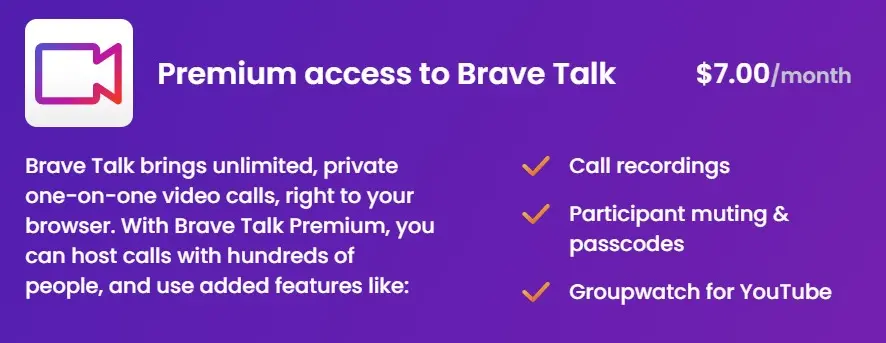
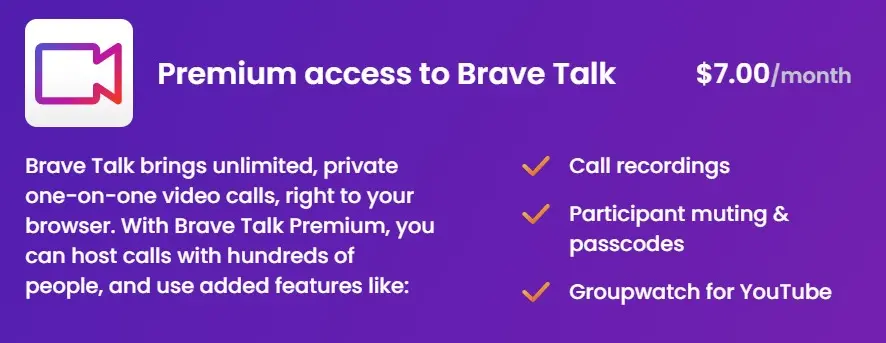
有料版の機能は次のようなもの。
- 5人以上参加可能
- 通話の録画
- 参加者のミュート
- YouTubeを参加者と見る



大人数で会議をするようなときには、有料版がいいですね!
有料版Brave Talkを解約する方法は?
Brave premiumアカウントにログイン後Brave Talkの「Cancel Plan」をクリックすると解約できます。
Brave Premiumアカウントはこちら→https://account.brave.com/



解約した後も、サブスクリプション期間中は有料版の機能がつかえますよ。
Braveブラウザって怪しくない?
JavaScriptの生みの親であるブレンダンアイク氏が創設者のBraveは世界で5,000万人以上がつかう快適ブラウザです。
さらに、BraveはChromeなど他のブラウザよりも、プライバシー保護にすぐれているんですよ。



3ヶ月以上Braveを愛用しているけど、快適!
Chromeに戻る気はありません!
Braveのレビューが気になる人は「Braveブラウザの評判は?」をチェックしてください。
【Brave Talkまとめ】少人数でのビデオ通話ならZOOMよりおすすめ
Brave Talkがおすすめなのはこんな人です!
- プライバシーが守られた環境でビデオ通話したい
- 家族や友人と少人数で時間を気にせずビデオ通話したい
- アプリのダウンロードやアカウントの登録がめんどう