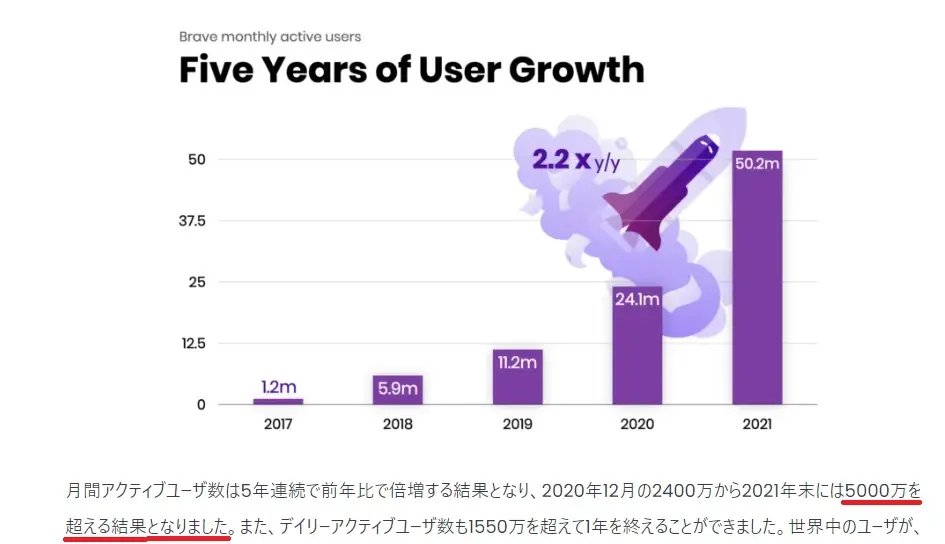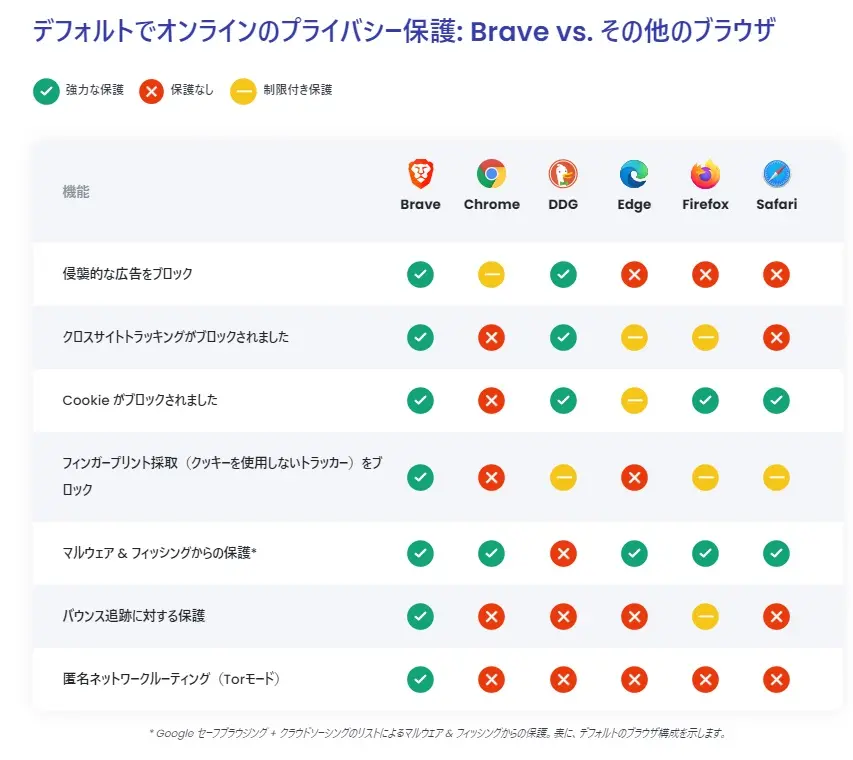ブラウザを変えると、同じ拡張機能が使えるのか気になりますよね。
BraveはChromeと同じ拡張機能が使えます。
さらに、BraveならChromeからの拡張機能の移動がカンタン数クリックでできます!
とくにブロガーは、「Mozbar」や「Google アナリティクス オプトアウト アドオン」など必須のツールが拡張機能で使えますよ。
今回はChromeからBraveに乗り換えて快適に使っているあゆこが、Braveの拡張機能についてご紹介します。
画像付きでくわしくご紹介するので、誰でも迷うことなく拡張機能の移動・追加ができるようになりますよ!
Brave ブラウザは5000万人以上が使う快適ブラウザです。
さらに、Braveブラウザを使うだけで仮想通貨BATがもらえます!

Braveの拡張機能を使うと、ブラウザの機能が増やせる
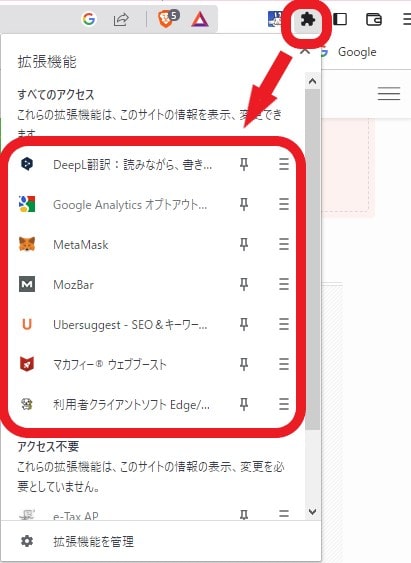
Braveの拡張機能とは、「ブラウザの機能を増やしたり、追加したりするプログラム」のことです。
例えば、英語が苦手だけど英語のサイトを読みたいときは、翻訳してくれる拡張機能を入れることでワンクリックで日本語へ変換してくれます。
なお、Braveにははじめから10個の拡張機能が入っているんですよ。
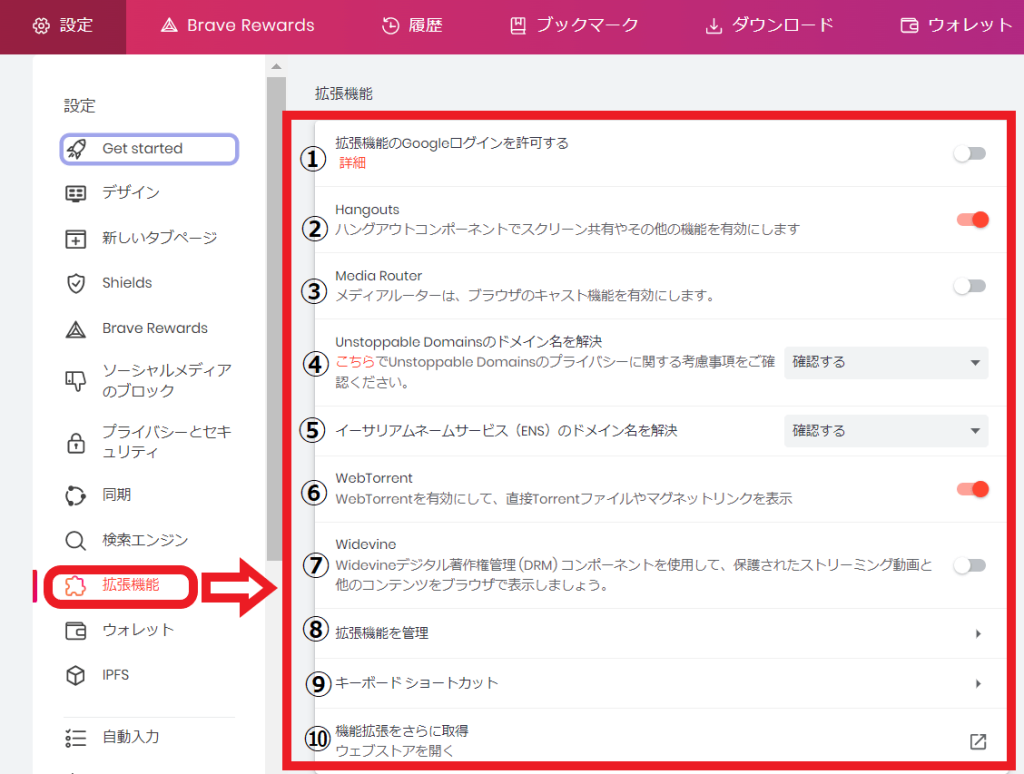
| 拡張機能名 | 機能説明 |
| ①拡張機能のGoogleログインを許可する | Googleへのログイン許可 |
| ②Hangauts | GoogleHangautsの使用設定 |
| ③Media Router | Chromecasrの使用設定 |
| ④Unstoppable Domainsを解決する | ドメインNFTの管理 |
| ⑤イーサリアムネームサービス(ENS)のドメイン名を解決 | イーサリアムネームサービスの設定 |
| ⑥WebTorrent | Torrentファイルのダウンロード・再生設定 |
| ⑦Widevine | Netflixなど特定のコンテンツの視聴設定 |
| ⑧拡張機能を管理 | 導入済み拡張機能の設定管理 |
| ⑨キーボードショートカット | キーボードショートカットの設定 |
| ⑩機能拡張をさらに取得 | 新しく拡張機能を追加する |
 Pちゃん
Pちゃん必要なものだけ使えばOK!
よく分からないときは初期設定のままで大丈夫だよ!
これから紹介する方法をまねして、Braveをさらに使いやすくしましょう!
Brave ブラウザに新しく拡張機能を追加する3ステップ
ステップ①Chromeウェブストアを開く
まずはこちらをクリックして、Chromeウェブストアを開きましょう。



Chromeウェブストアという名前ですが、Braveでも同じように使えます。
設定の「拡張機能」→「拡張機能をさらに取得ウェブストアを開く」からもウェブストアを開けます。
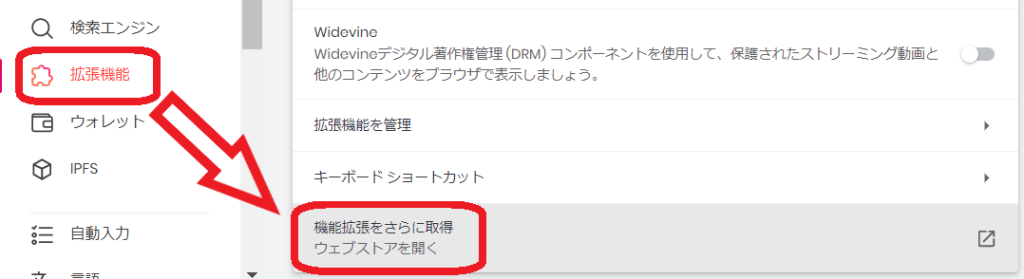
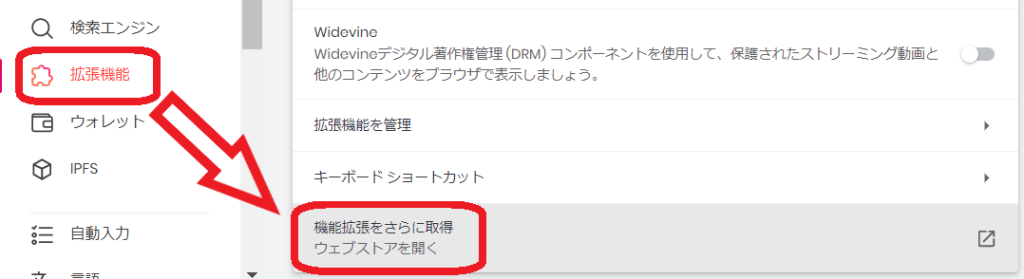
ステップ②拡張機能を検索する
▼左上の検索窓に追加したい拡張機能を入力して、「Enter」。
右側に拡張機能がでてくるので、クリックします。
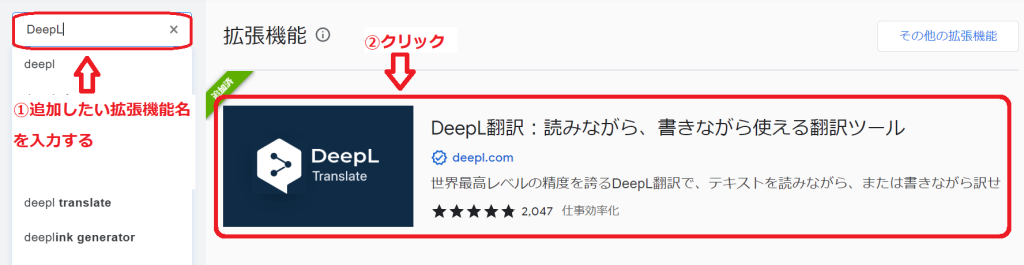
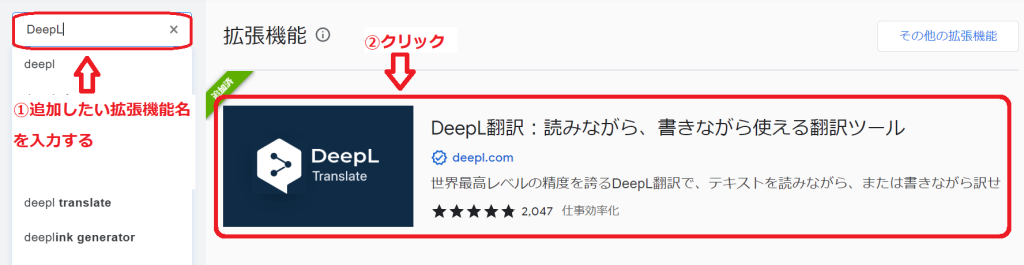
ステップ③拡張機能を追加する
▼「拡張機能を追加」をクリックすれば完了です!
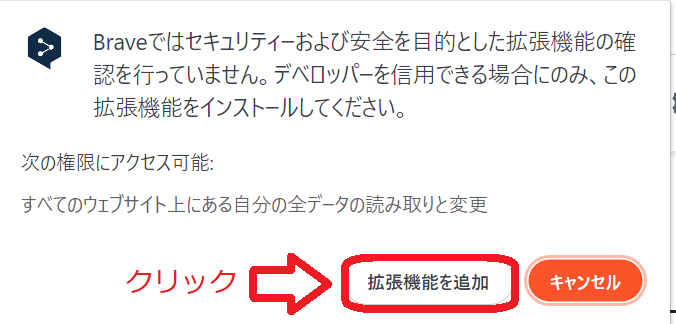
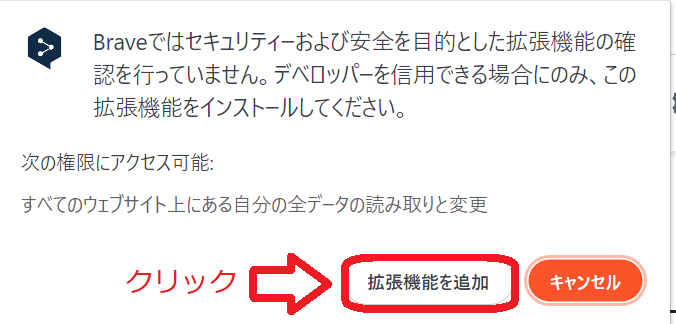
拡張機能によっては、初期設定が必要なものもあります。
追加した拡張機能を確認したいときは、右上のパズルマークで出てきます。
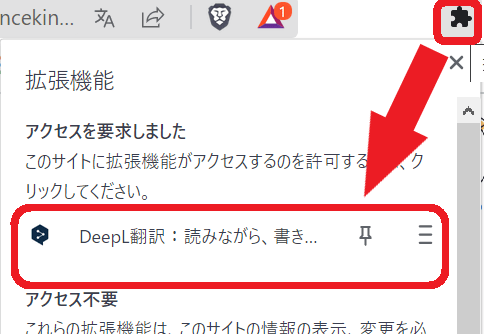
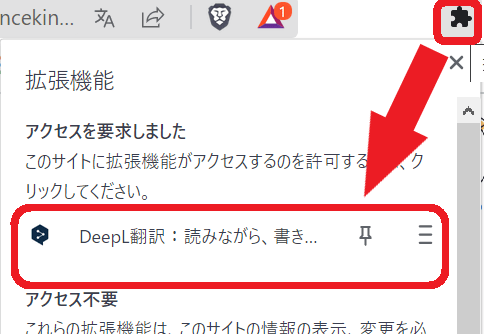



右側のピンマークをクリックしておくと、ピン止めされて便利ですよ。
Brave ブラウザに他ブラウザの拡張機能を移動する2ステップ
ステップ①設定を開く
▼Braveトップページの歯車マークをクリック


▼「Get started」→「ブックマークの設定のインポート」をクリック
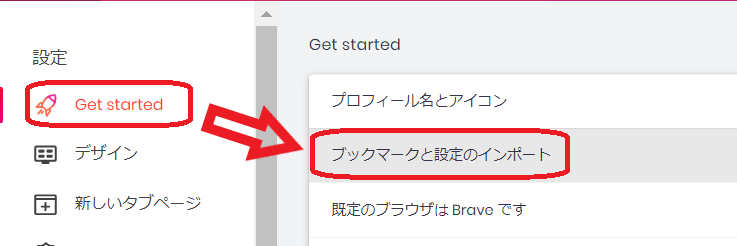
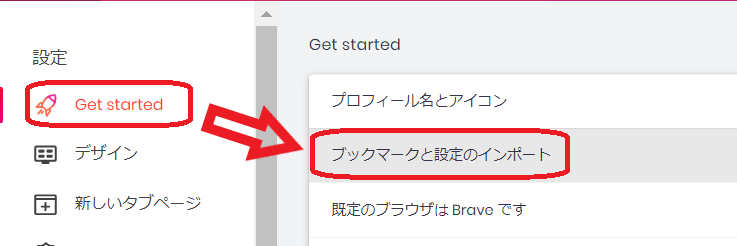
ステップ②拡張機能をインポートする
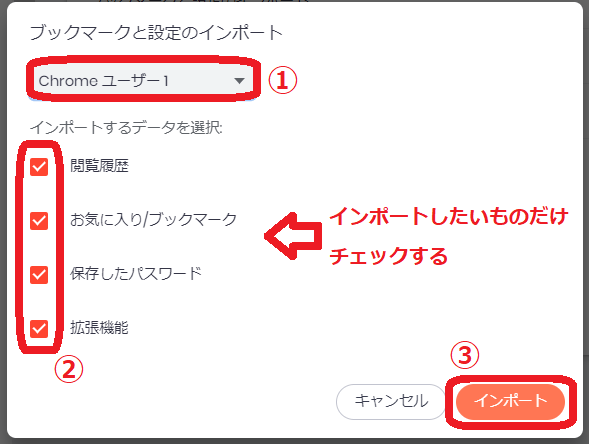
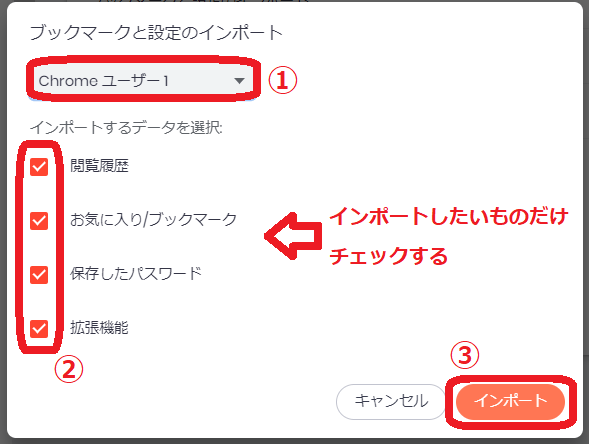
- 使っていたブラウザを選ぶ
- インポートする項目を選ぶ
- 「インポート」をクリック
これでインポート完了です!
その他ブックマークやパスワードのインポートについて知りたい人はこちらの記事もあわせてどうぞ。
▷▷Braveブラウザにブックマークをインポートする方法【Android&iPhoneへのインポート手順も解説】
Brave ブラウザにおすすめの3つの拡張機能



クリックすると気になる拡張機能に飛べるよ!
【WEBサイト全体をスクショ】Awesome Screenshot
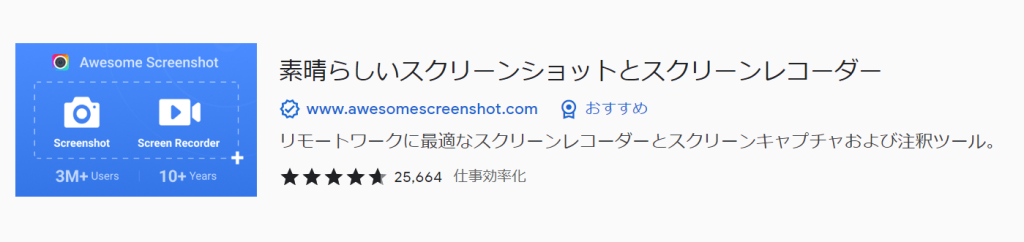
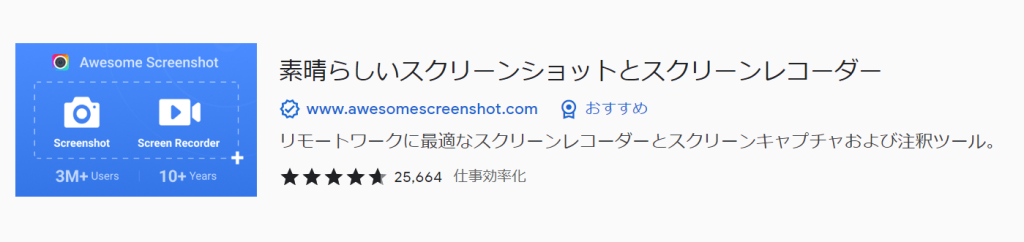
WEBサイト全体のスクリーンショットを撮りたいときには、こちらが便利です!
スクロールしないと見れないような縦長な画面でも、「Awesome Screenshot」だとかんたんに全画面のスクショが撮れます。
全画面スクリーンショットの撮り方は3クリックです。
▶右上の「カメラマーク」→「キャプチャ」→「フルページ」
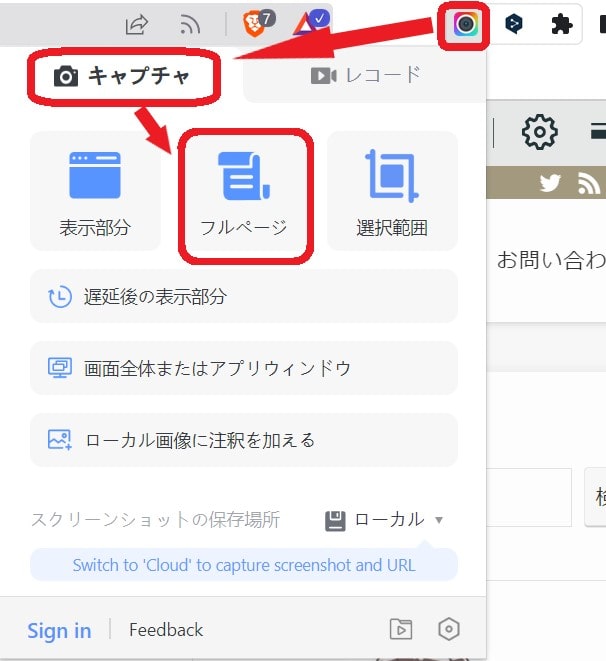
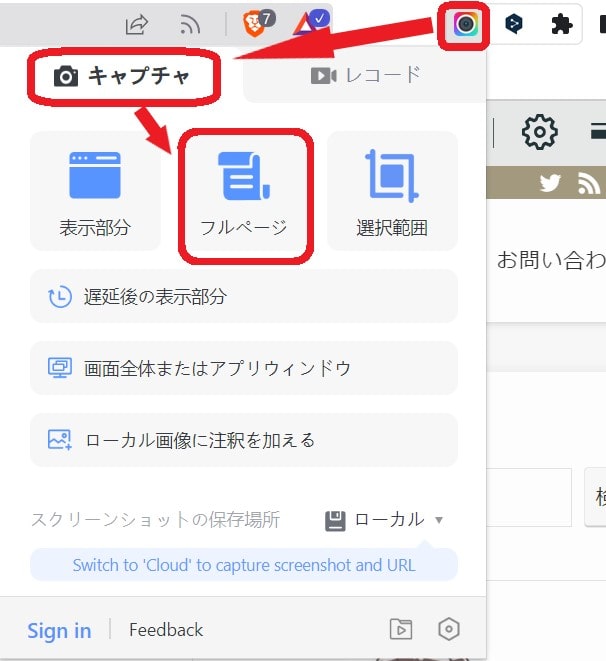
「カメラマーク」がないときは、右上の「パズルマーク」をクリックしてAwesomeScreenshotの横のピンマークをクリックすると出てきます。
たったこれだけです!
さらにトリミングしたり、注釈を加えることもできて、PNG・JPG・PDFとしてダウンロード可能。
なお、使いはじめにサインインの画面がでてきますが、サインインしなくても使えます。
スキップしてしまいましょう。
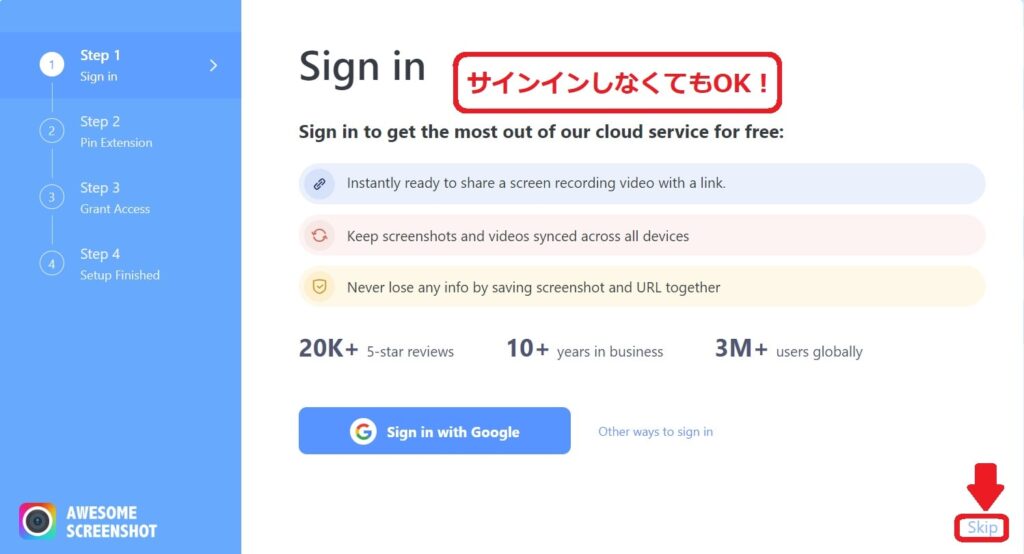
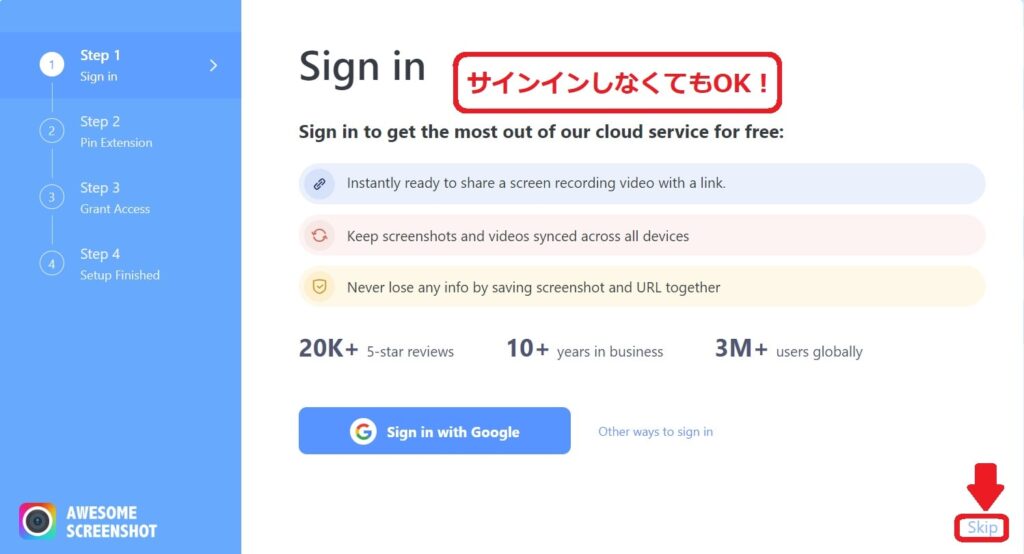
拡張機能「Awesome Screenshot」の追加はこちらからどうぞ。
【Web3時代のお財布】Metamask
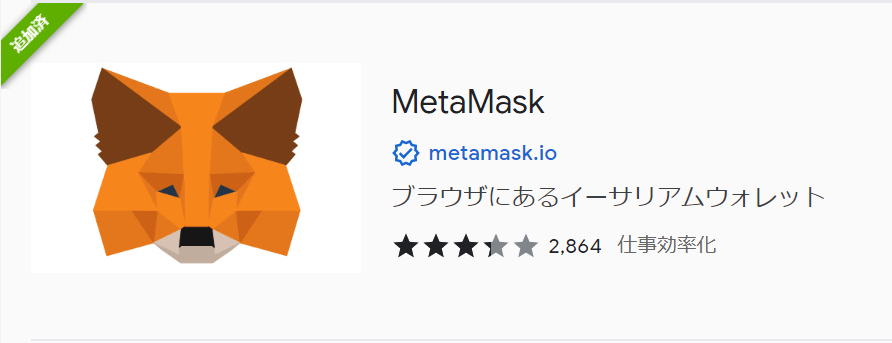
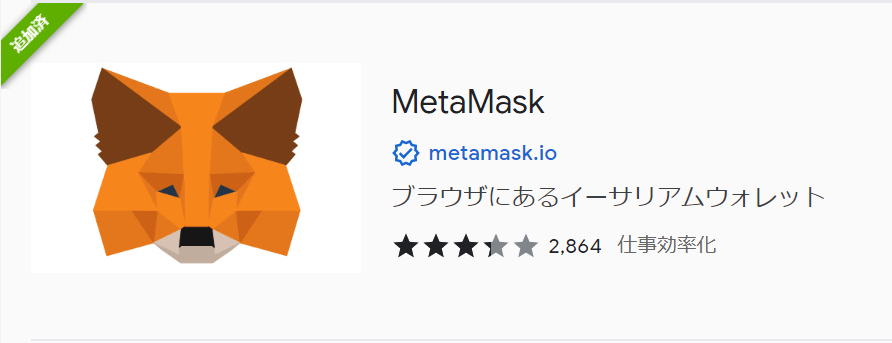
メタマスクとは、「インターネット上のお財布」。
メタマスクとインターネット上のお店を接続してお金を支払います。
メタマスクってなに?というひとは、「MetaMask(メタマスク)とは?」を参考にしてくださいね。
拡張機能「MetaMask」の追加はこちらからどうぞ。
【翻訳ツール】DeepL
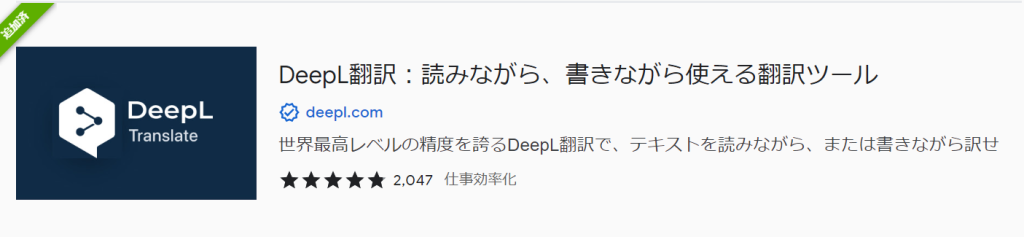
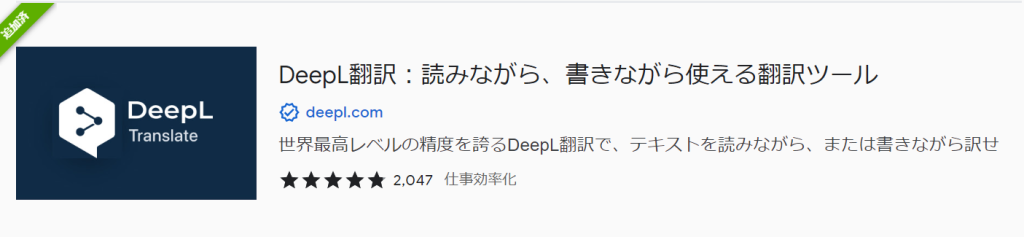
英語が読めなくても大丈夫!
DeepLがあれば、らくらく読めちゃいます。
精度も高いので何言ってるのか分からない・・・なんてこともありません!
もちろん日本語→英語も翻訳可能です!
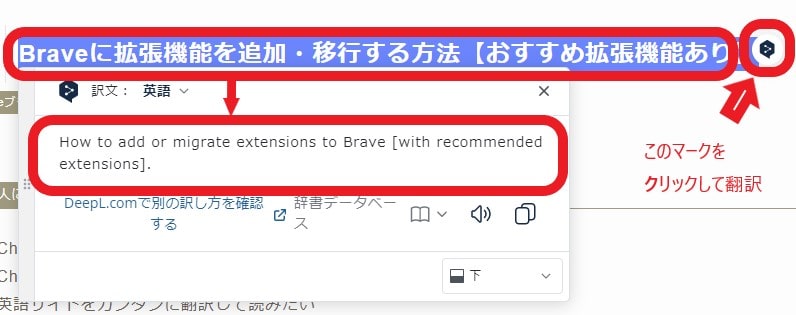
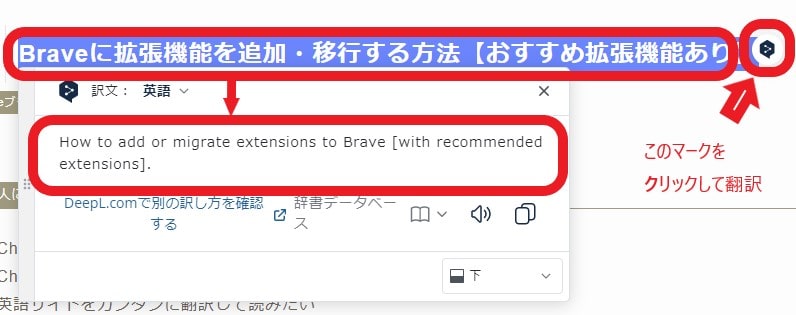
拡張機能「DeepL」の追加はこちらからどうぞ。
Brave ブラウザの拡張機能でよくある質問
スマホでも拡張機能は使える?
スマホでは拡張機能は使えません。



Chromeもスマホは拡張機能を使えないので仕方ないですね。
仮想通貨は拡張機能がないと稼げない?
仮想通貨BATを稼ぐのに拡張機能は必要ありません。
Brave ブラウザを使って検索するだけで稼げます!
ただし、ビットフライヤーの無料口座を連携しておかないと仮想通貨BATが貯まらないので気をつけてくださいね!
バックグラウンド再生は拡張機能なしでできる?
バックグラウンド再生を有効にすると使えるようになりますよ。
▼右下の「・・・」→「設定」→バックグラウンド再生をオンにしましょう。
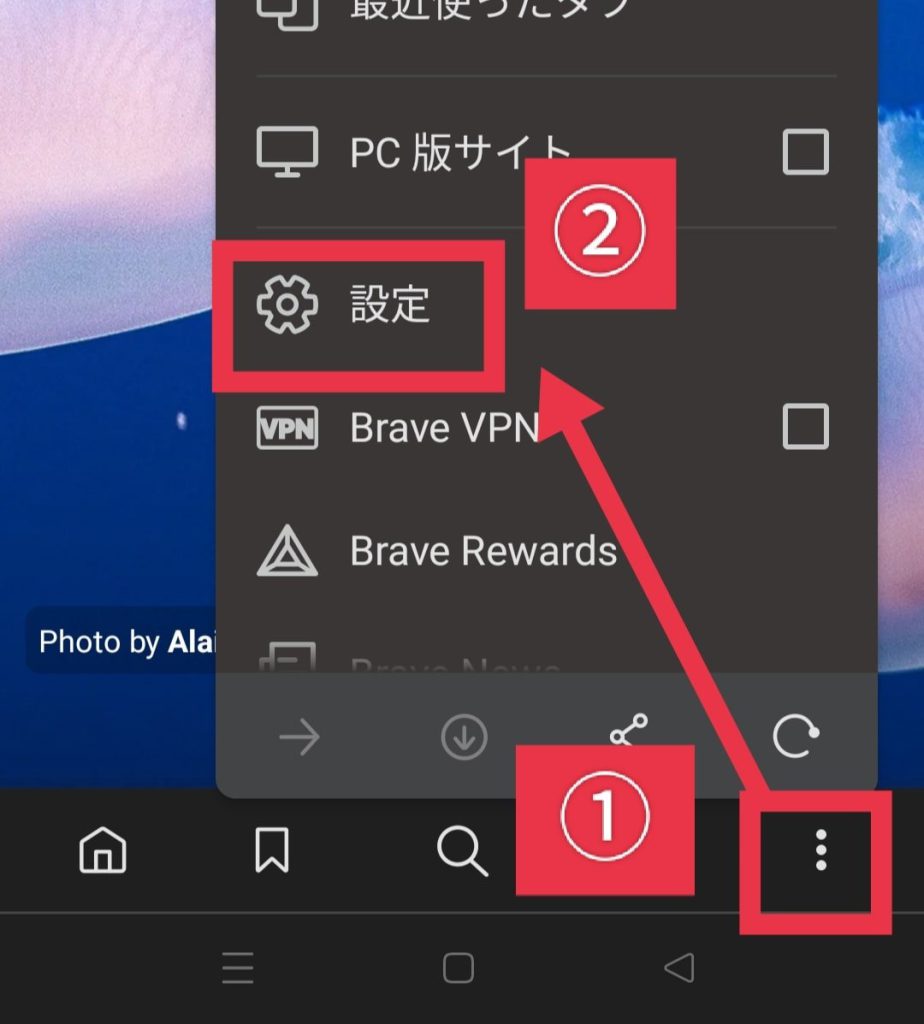
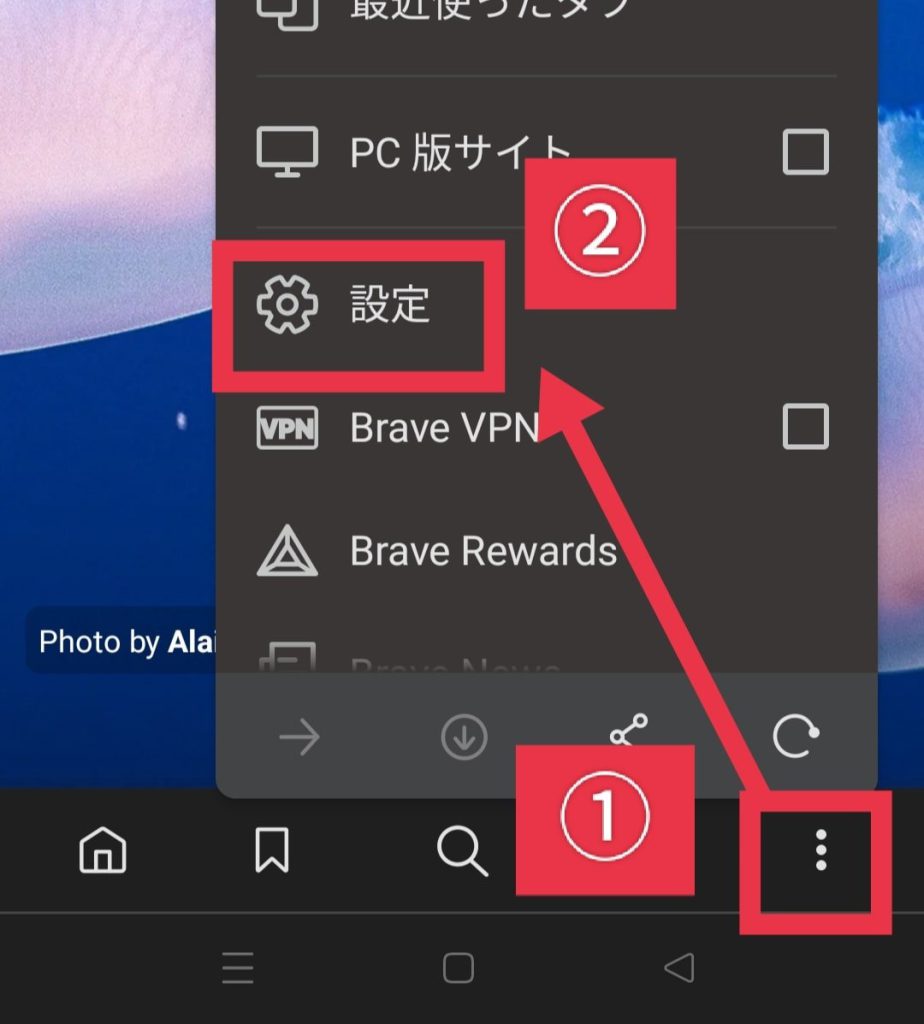
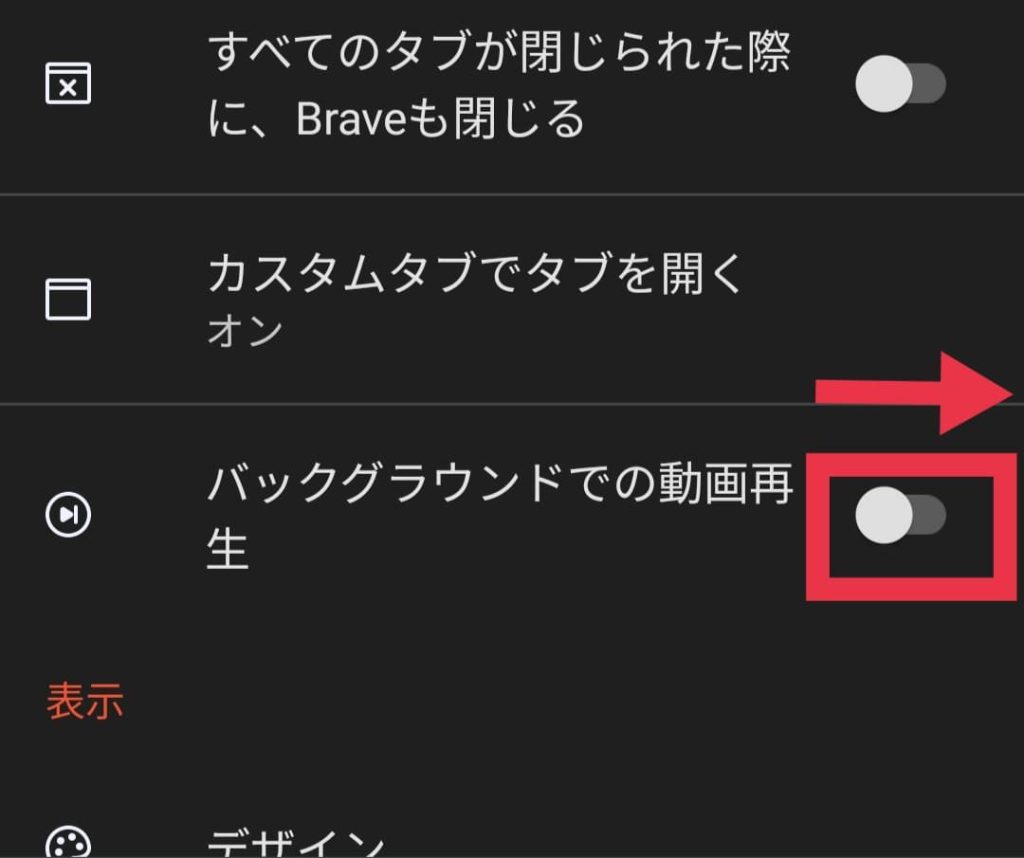
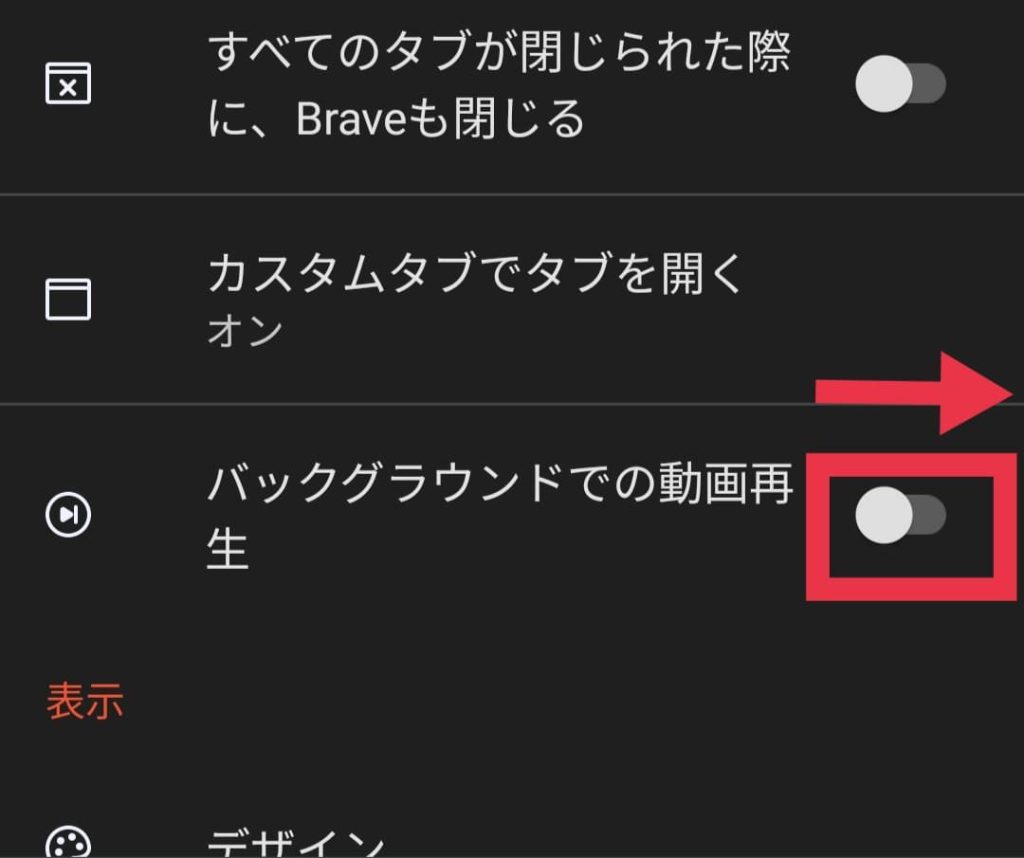
▼再起動するとバックグラウンド再生ができるようになります。
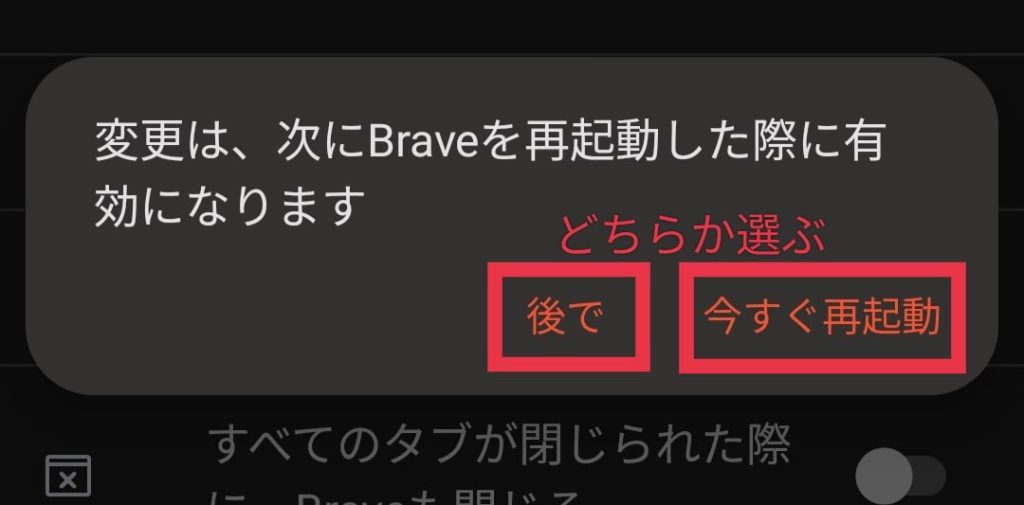
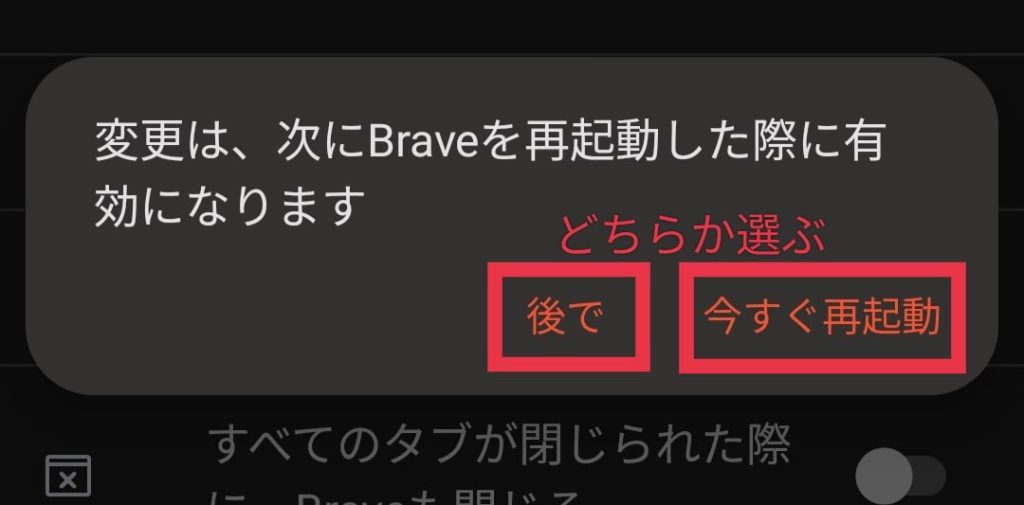
くわしくは「BraveでYouTubeのバックグラウンド再生する方法【できない時の対処法も解説】」をチェックしてくださいね。
広告ブロックは拡張機能が必要?
広告ブロックに拡張機能は必要ありません
Brave ブラウザは、ダウンロードするだけで広告ブロックしてくれる優れたブラウザです。
広告ブロックできないときは?
広告が消えない原因と対処法はつぎの5つです。
くわしいブロック方法「Braveをつかっても広告が消えない!」をチェックしてくださいね。
Braveブラウザって怪しくない?
JavaScriptの生みの親であるブレンダンアイク氏が創設者のBraveは世界で5,000万人以上がつかう快適ブラウザです。
さらに、BraveはChromeなど他のブラウザよりも、プライバシー保護にすぐれているんですよ。
3ヶ月以上Braveを愛用しているけど、快適ですよ!



Chromeに戻る気はありません!
くわしいBraveの評判が気になる人は「Braveブラウザの評判は?」をチェックしてくださいね。
まとめ:拡張機能でBraveをカスタマイズして便利に使おう!
ダウンロードするだけで「広告ブロック」「仮想通貨BATが稼げる」Brave ブラウザですが、拡張機能を使うとでさらに便利につかえます!
おすすめ拡張機能は3つ