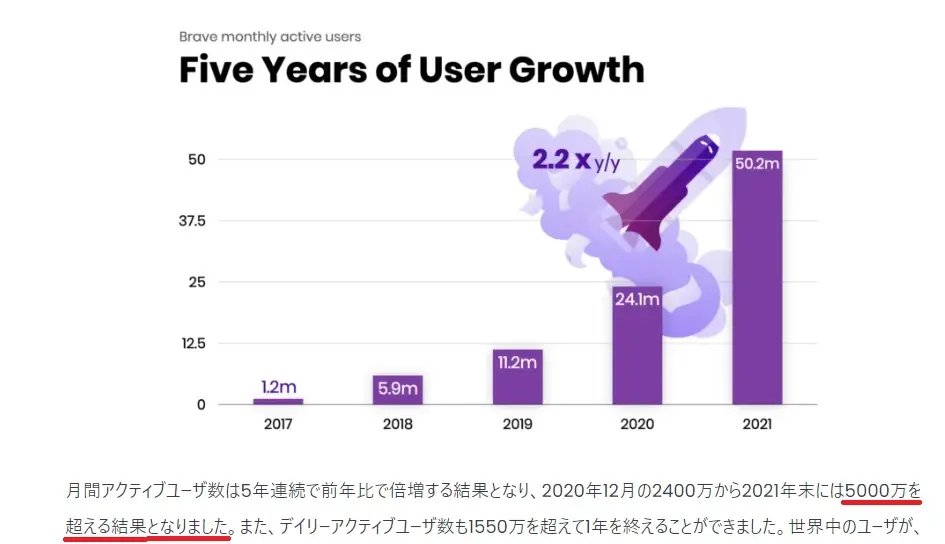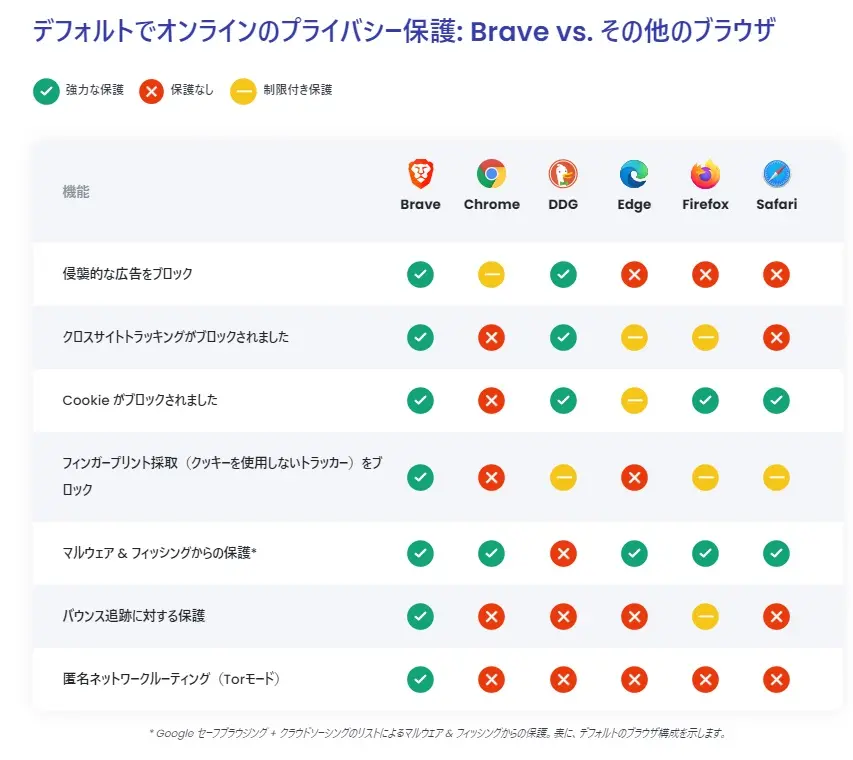高速・省エネ・広告ブロック・稼げるとメリットだらけのBraveですが、他ブラウザから乗り換えるとなると、ブックマークや拡張機能の設定が大変ですよね。
 あゆこ
あゆこBraveならほんの数分でブックマークやパスワードをうつすことができますよ!
結論としてはPC版Braveはブックマークを同期して使えます。
スマホ版Braveは「PC版と同期する」ことで、ブックマークを共有できます。
今日はPCでもスマホでもBraveを3ヵ月以上毎日使うあゆこが「Braveのブックマークをインポートする方法」についてご紹介しますね。



Braveは5000万人以上が使う快適ブラウザです。
Braveのインポートとは、ブックマークなど設定をうつすこと
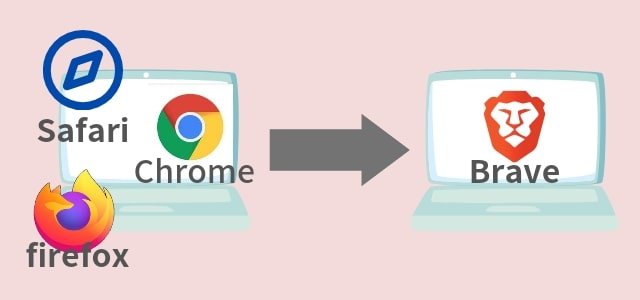
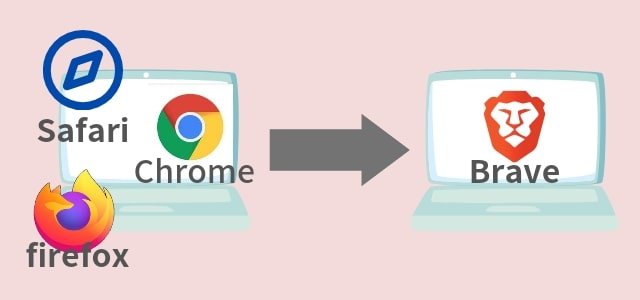
インポートをすると他ブラウザから次の設定がカンタンにうつせます。
- 閲覧履歴
- ブックマーク
- 保存済みのパスワード
- 拡張機能
ただし、インポート機能はPCにしかありません。
他ブラウザのブックマークをスマホでも使いたいときは、「インポート」+「同期」を使いましょう!
「同期」とはBrave同士で情報を共有する機能。
解除しない限り共有し続けるので、PCで追加したブックマークはスマホにも追加されますよ!



実際、わたしはPCもスマホも「インポート機能」と「同期」をつかい、ほんの数分でChromeからBraveに乗り換えました!
これから紹介する設定方法をつかって、PCもスマホも快適ブラウザBraveへ乗り換えましょう!
【Braveにブックマークをインポート】PCでのやり方
PC版ではBraveブラウザをインストールするときにブックマークをインポートできます。
PC版Braveブラウザをインストールするとき
まずは公式サイトからPC版Braveをインストールしましょう。
Brave公式サイト:https://brave.com/ja/
▼公式サイトの「Braveをダウンロード」をクリック。
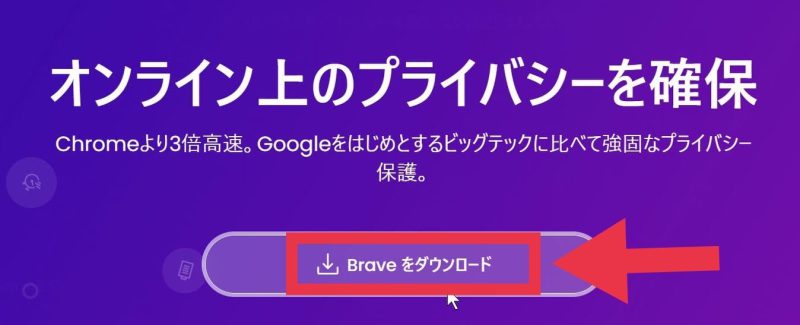
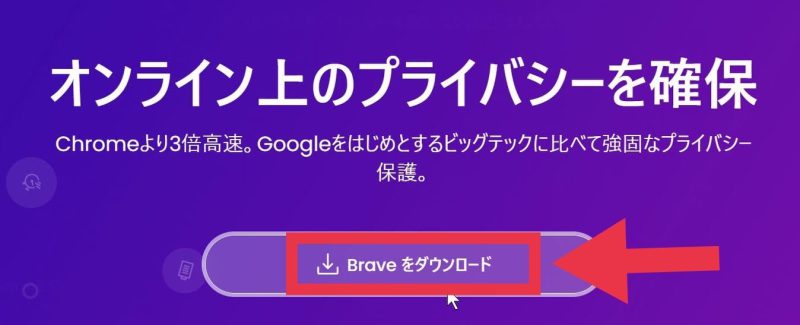
▼左下にダウンロードしたファイルが出てくるので、インストールしましょう。
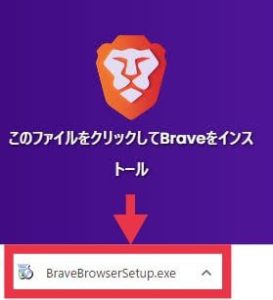
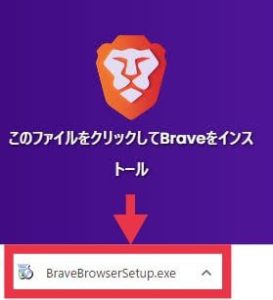
▼インストールすると次のような画面がでます。
「さあ始めましょう」をクリック。
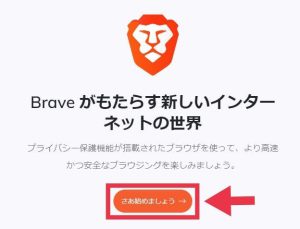
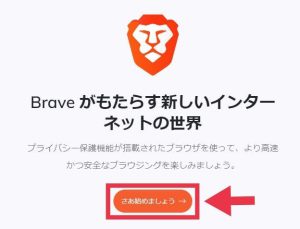
▼Braveをデフォルトのブラウザに設定しておきましょう。
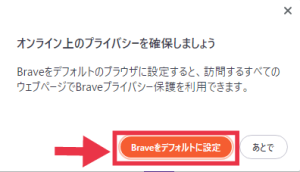
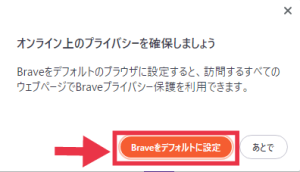
続いてブックマークをインポートします。
▼今まで使っていたブラウザを選んで「インポート」をクリック。
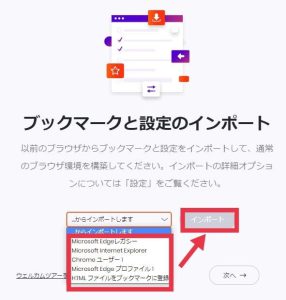
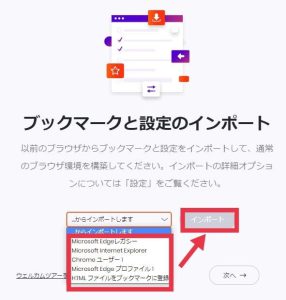
これでPC版Braveのインストールとブックマークがインポートされました!
すでにBraveをインストールしているとき
▼右下の「歯車マーク」をクリックします。
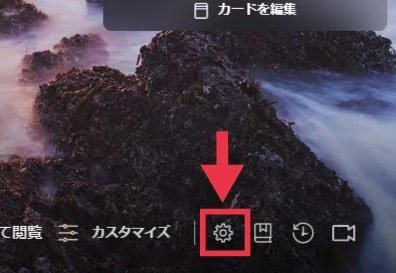
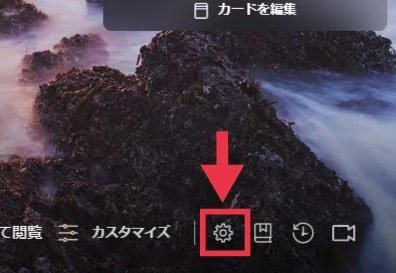
▼「Get started」→「ブックマークと設定のインポート」の順にクリック。
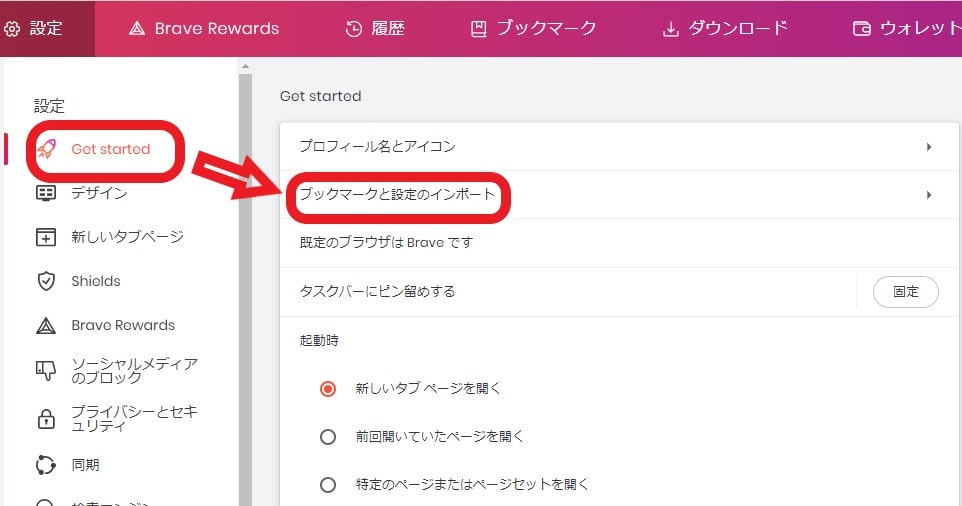
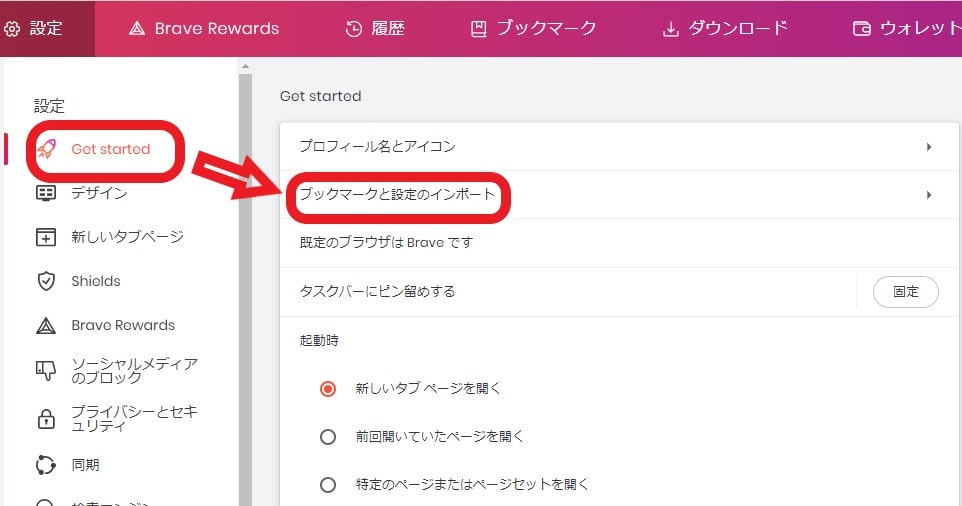
▼いままで使っていたブラウザとインポートデータを選んで「インポート」をクリック。
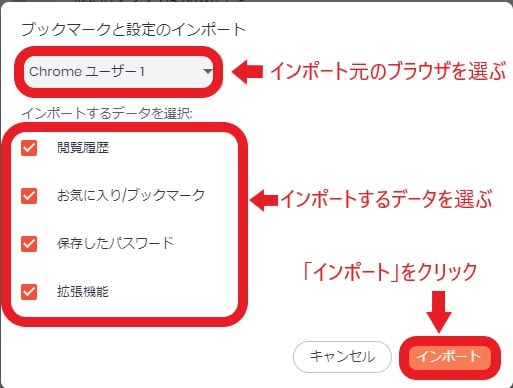
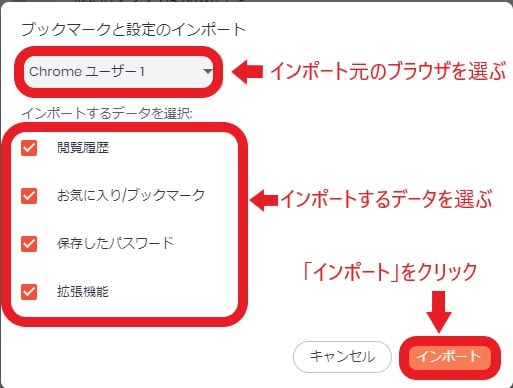
これでブックマークがBraveに移動完了です!
【Braveにブックマークをインポート】スマホAndroid&iPhoneのやり方


スマホ版Braveでは直接ブックマークをインポートすることができません。
スマホでもHTMLファイルを使えばインポート・エクスポートできるようになりました。
スマホのブックマークのバックアップをとっておきたいときに便利に使えますよ。
▶くわしい手順は「スマホでもインポート・エクスポートできる?」をチェックしてくださいね。
ここではPCのブックマークをスマホでも使う方法をご紹介します。
手順は2ステップです。
①PC版のブックマークをインポートする
まずはPC版Braveでブックマークをインポートします。
やり方はPCでブラウザでの設定をご覧ください。
②スマホ版BraveとPC版Braveを同期させる
まずはPCブラウザでの操作です。
▼「歯車マーク」をクリック
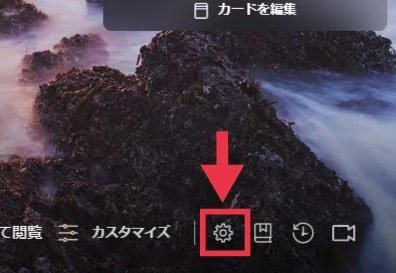
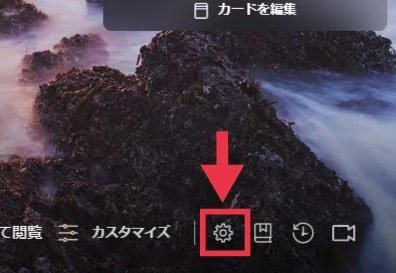
▼「同期」→「同期機能を利用開始」の順にクリック。
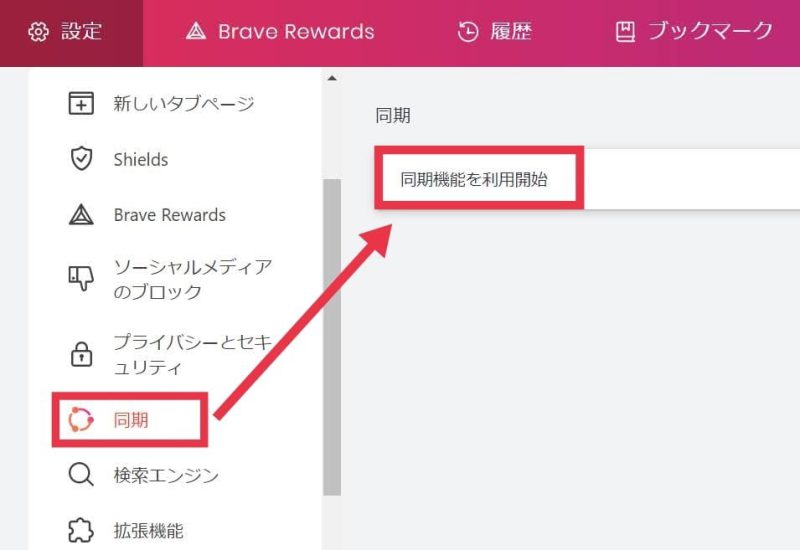
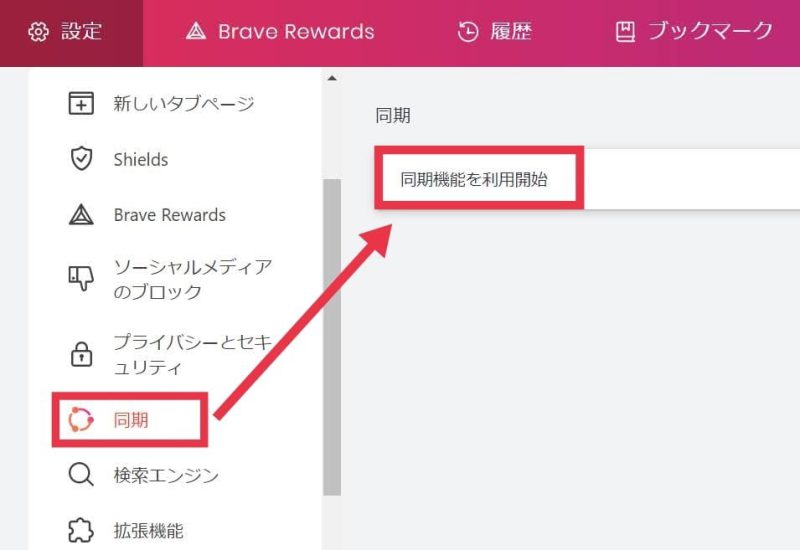
▼「新たな同期チェーンを開始する」をクリック
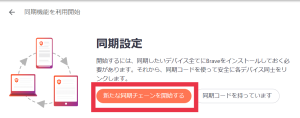
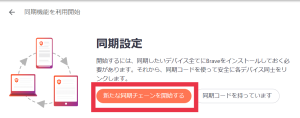
▼「スマホ/タブレット」を選択
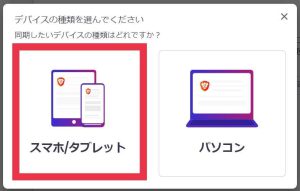
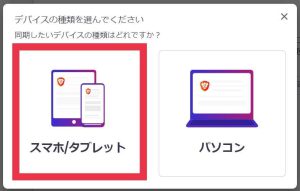
▼QRコードがでてきます。
PC画面はこのままで、スマホを操作しましょう。
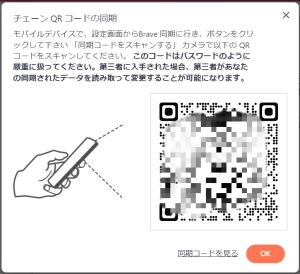
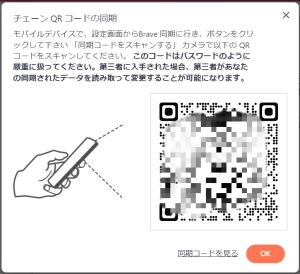
つづいて、スマホでBraveブラウザを起動します。
▼右下「点々マーク」→設定をタップ
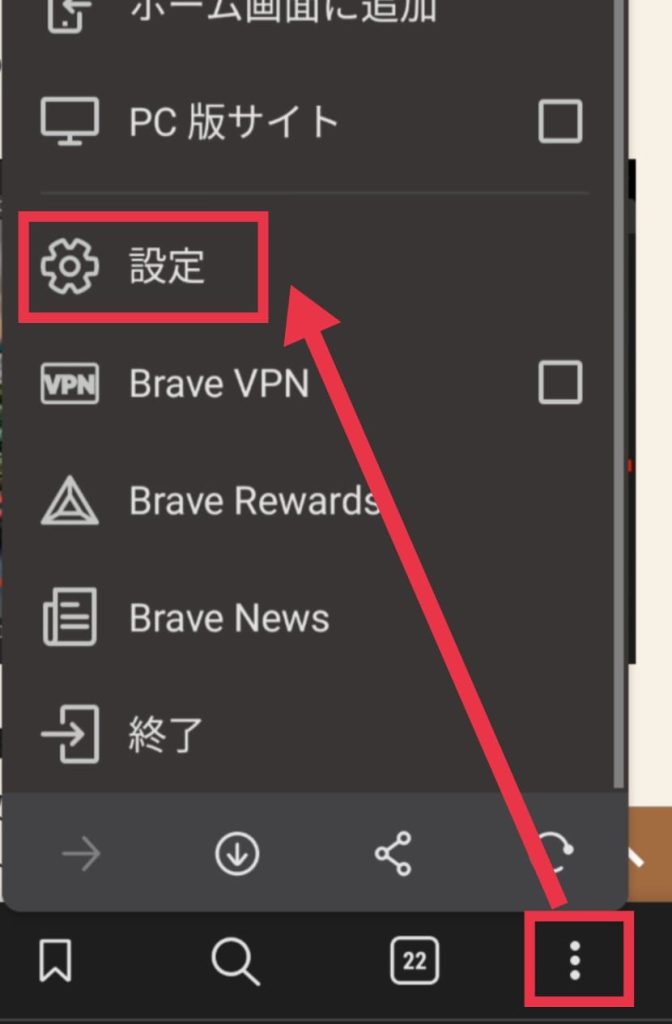
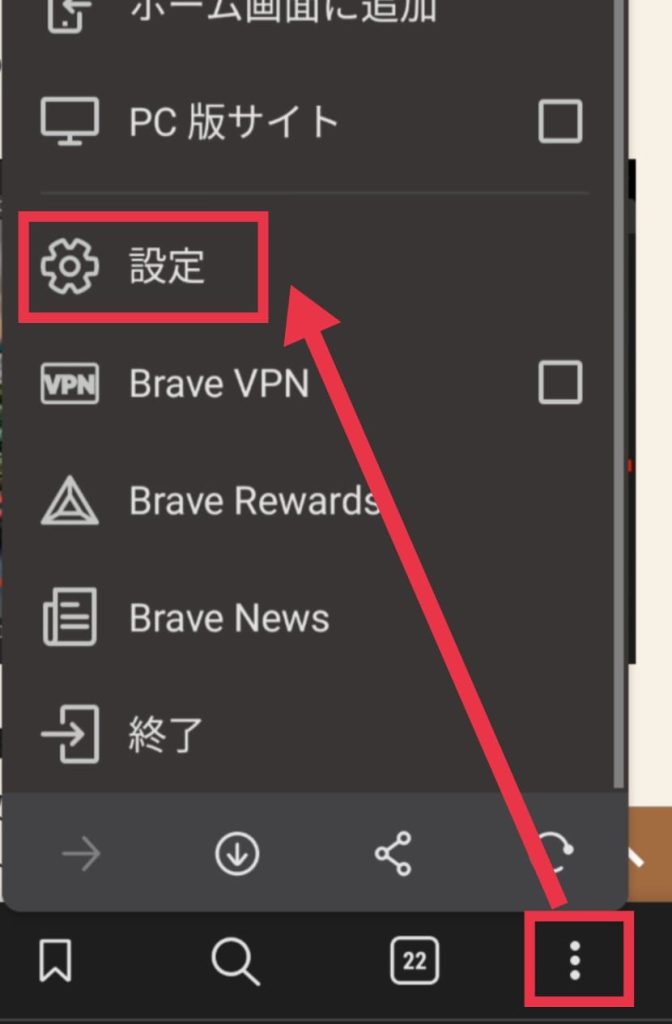
▼「同期」をタップ
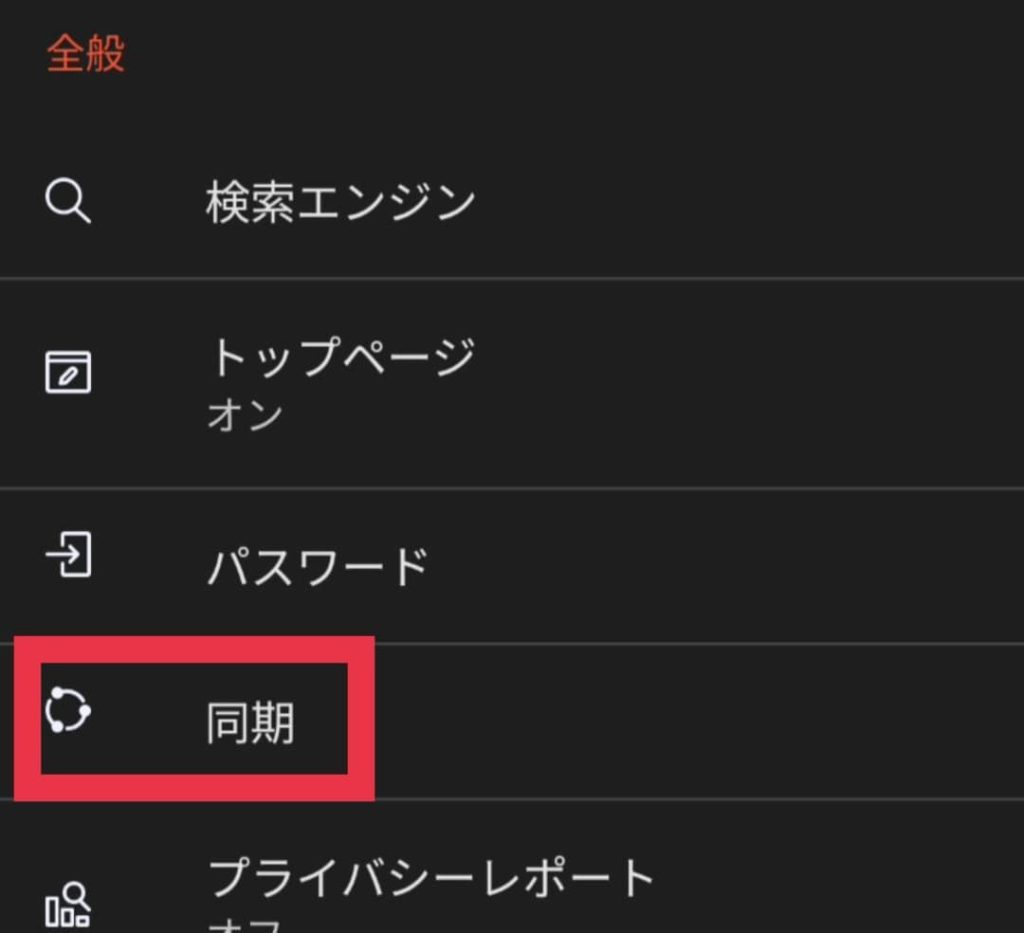
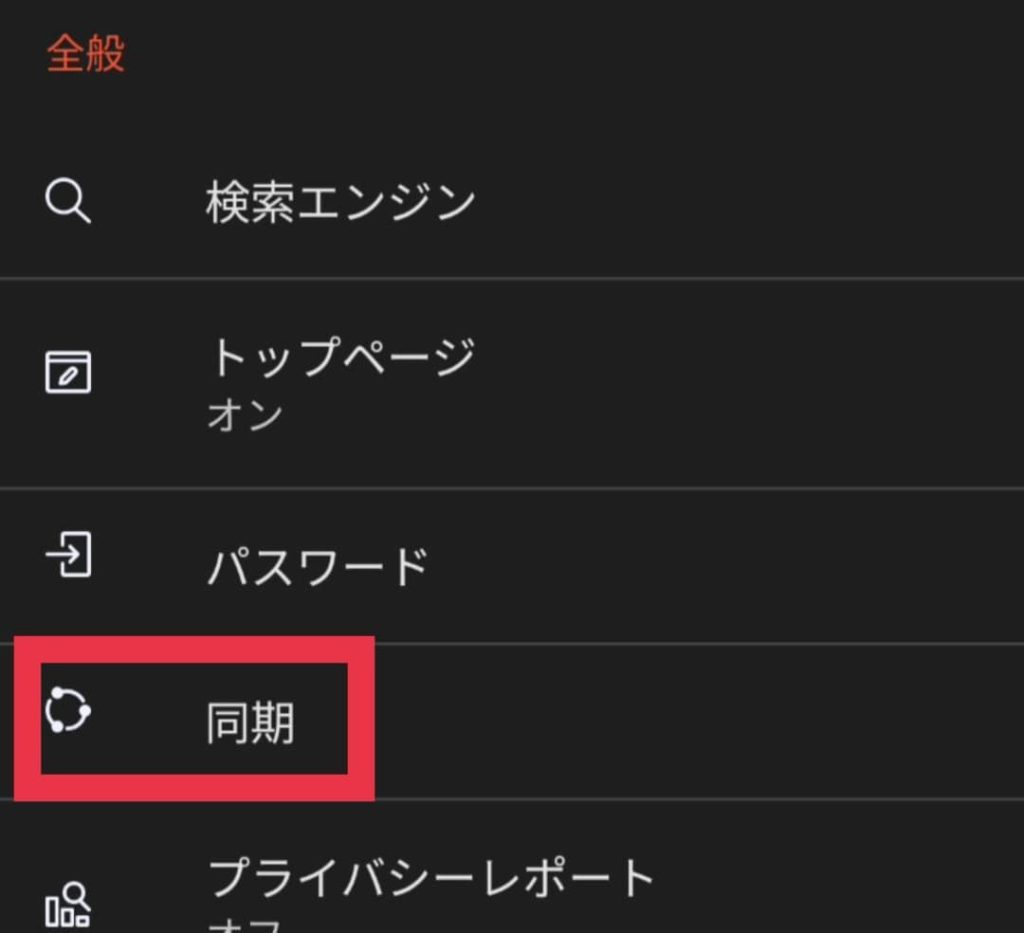
iPhoneでは「同期」ではなく、「Brave Sync」と表示されます!
▼「同期コードをスキャンまたは入力します」をタップし、PCのQRコードを読み取りましょう。
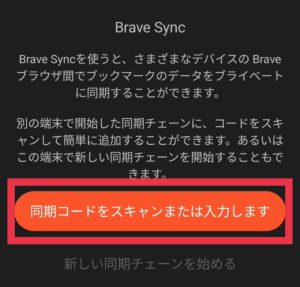
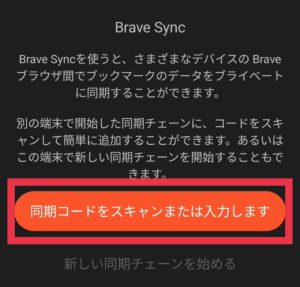
▼警告画面がでてくるので「はい」をタップします。
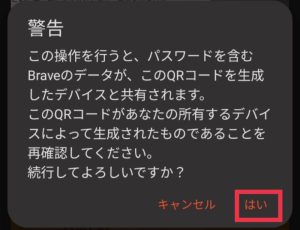
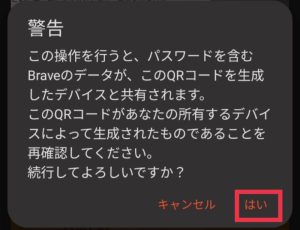
これで同期が完了です!
PC・androidなら、Braveをつかうだけで仮想通貨BATがもらえます。
【Braveにブックマークをインポート】お気に入りを追加・確認する方法
PC版Braveブラウザのブックマークを追加・確認する方法
ブックマークを追加したい時は、検索バー左のリボンマークをタップしましょう。
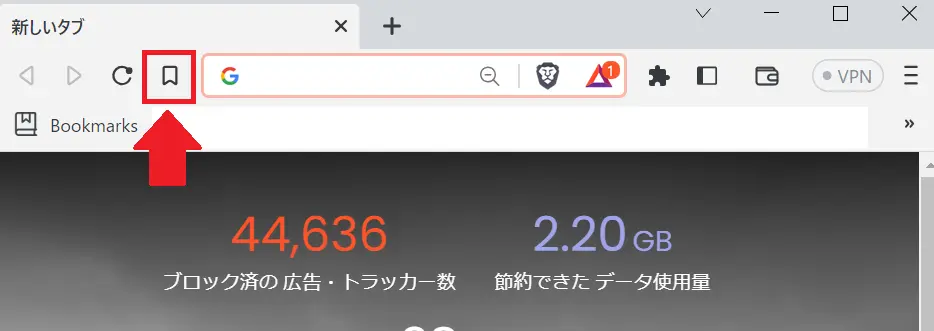
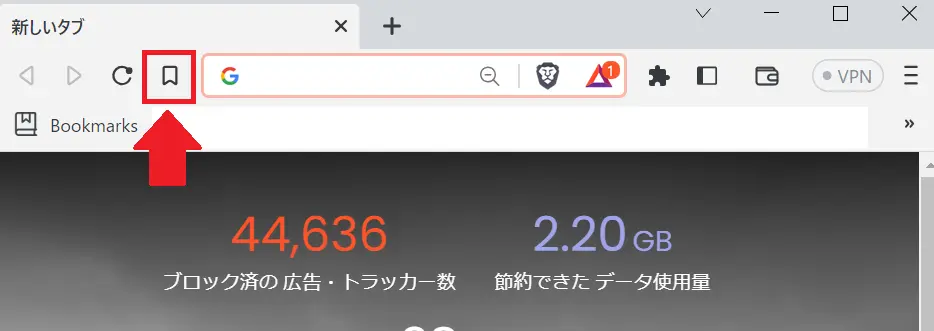
保存したブックマークは、検索バーの下にあります。
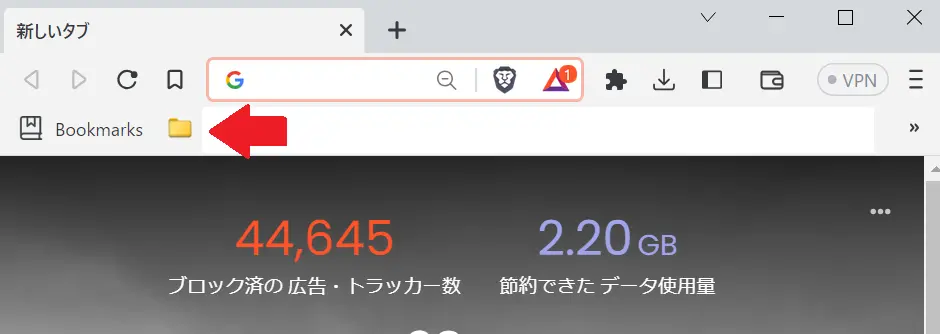
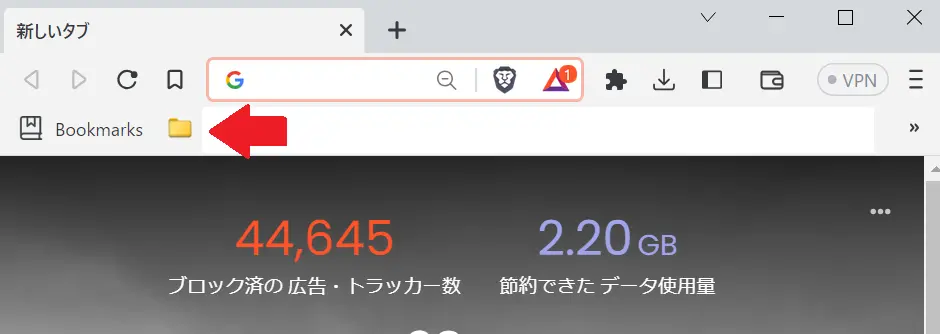
検索バーの下にないときは、次の方法で表示しましょう!
▽三本線マーク→「ブックマーク」→「ブックマークバーを表示」→「常に表示」
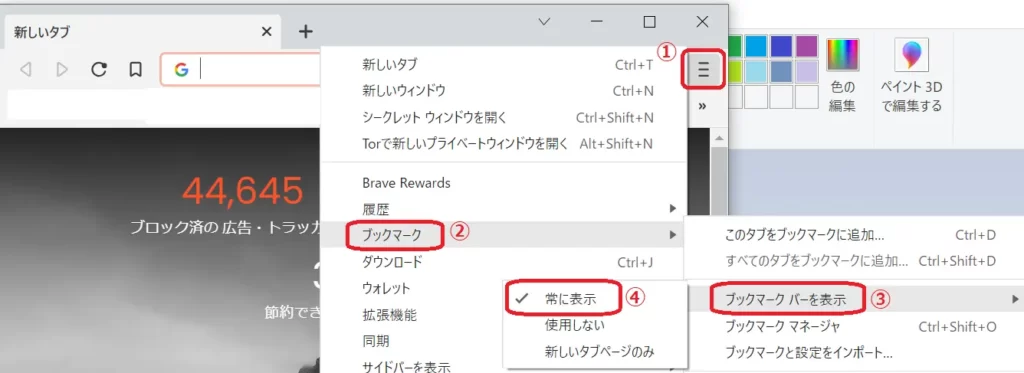
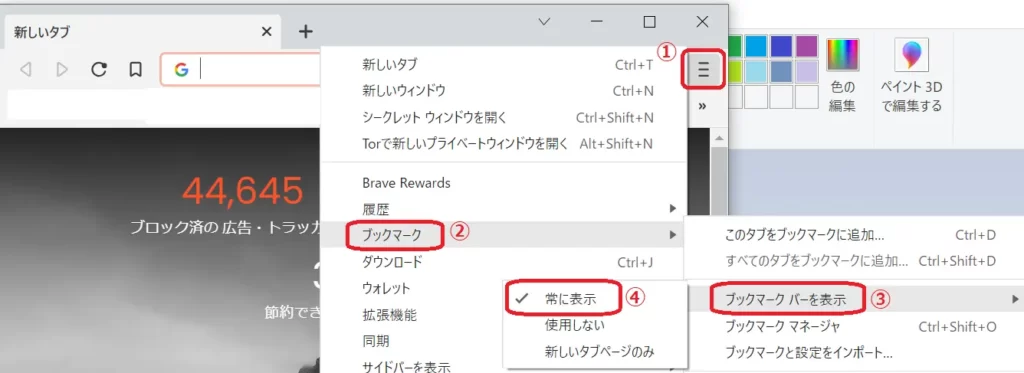
Android版Braveアプリのブックマークを追加・確認する方法
ブックマークを追加したい時は、画面下のリボンマークをタップしましょう。
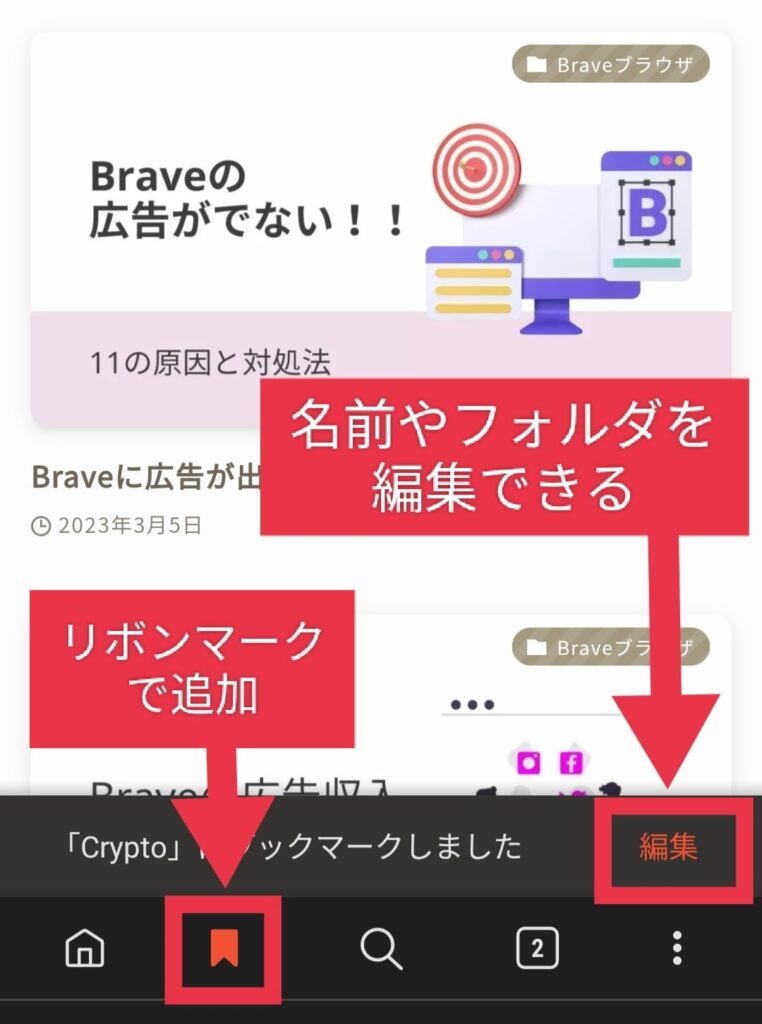
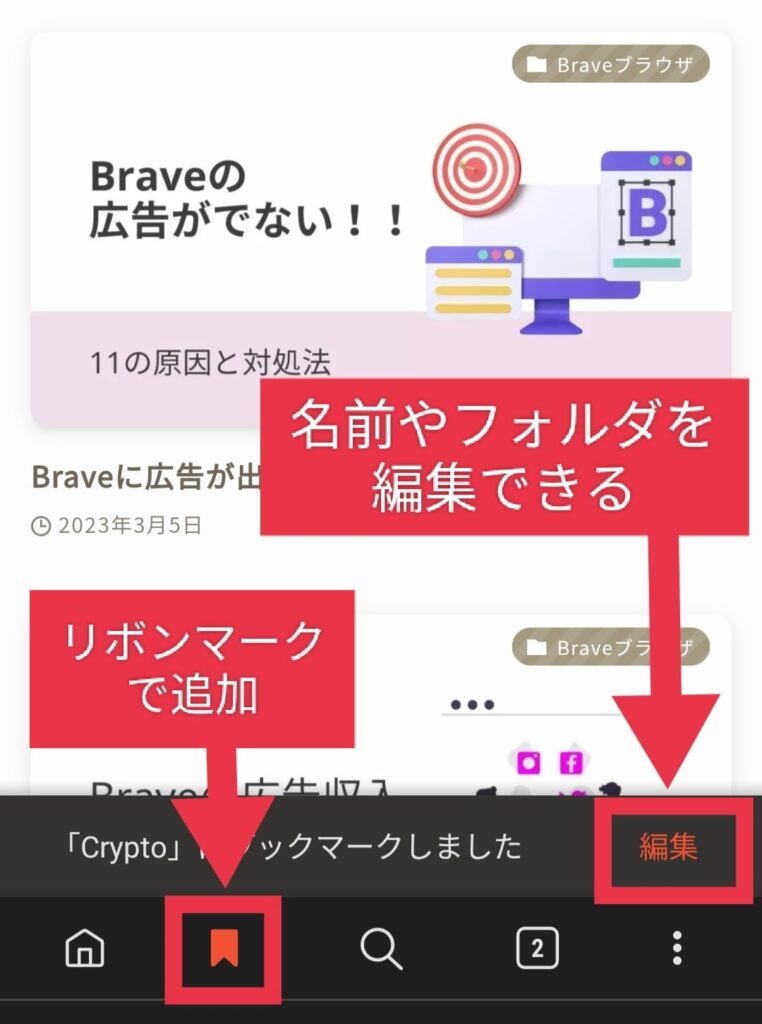
「編集」をタップすると、名前やフォルダが変更できます。
保存したブックマークは、右下の「・・・」→「ブックマーク」で確認できますよ!
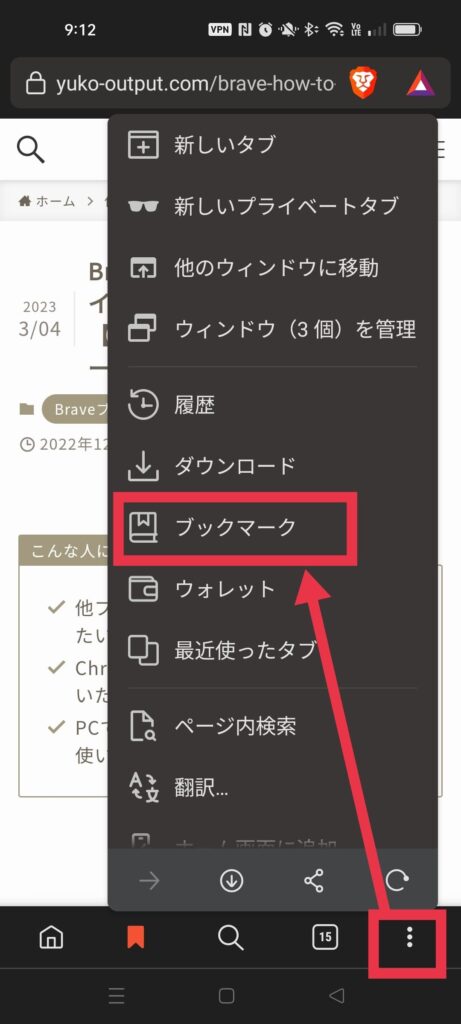
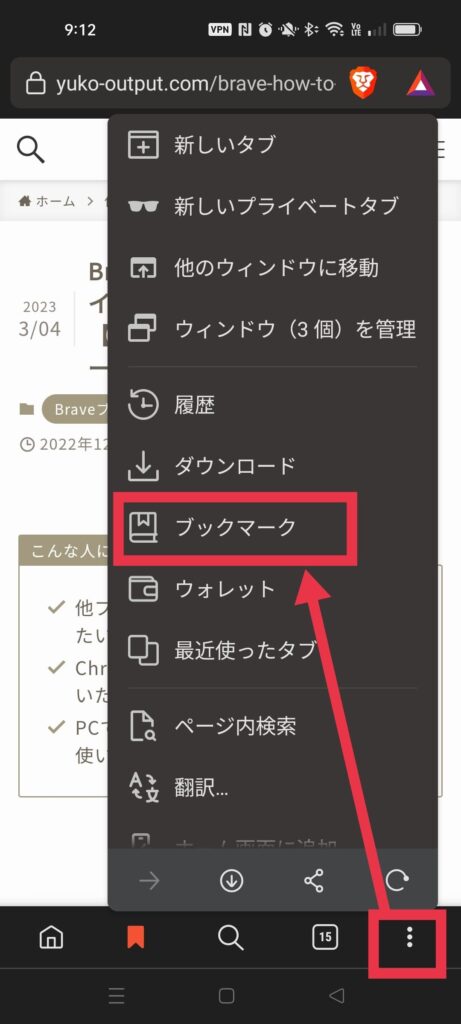
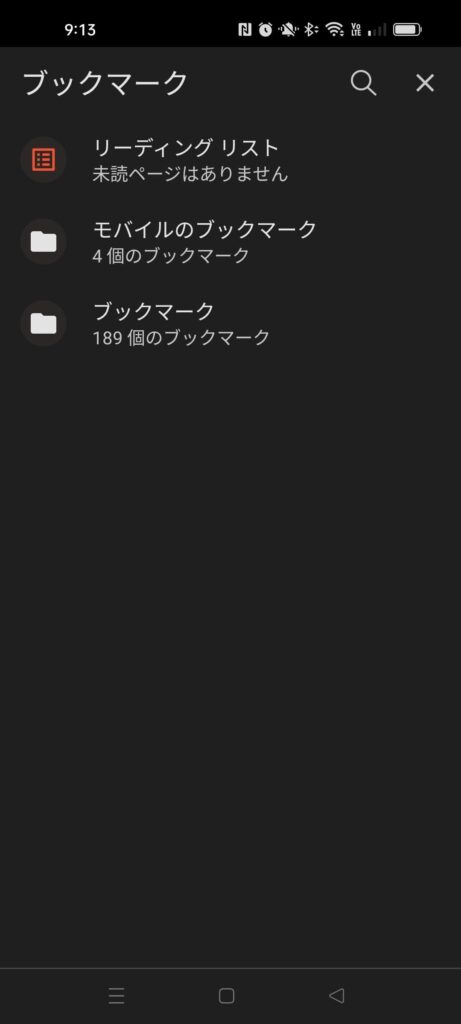
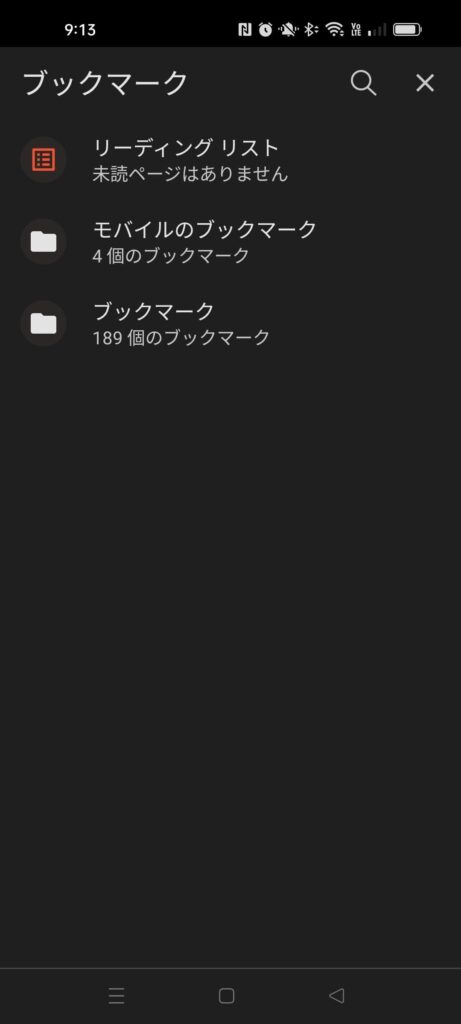
【Braveにブックマークをインポート】よくある質問
- Q1:「インポート」と「同期」のちがいは?
- Q2:safariのブックマークがiPhoneにインポートできない!
- Q3:スマホのブックマークはどこから確認するの?
- Q4:パスワードもインポートできる?
- Q5:スマホを買い替えたから、ブックマークを引き継ぎたいんだけど?
- Q6:iPhoneに「同期」がみつからない!
- Q7:スマホのブックマークをインポート・エクスポートできる?
- Q8:ブックマークのエクスポートってなに?
- Q9:Braveってあやしくない?
- Q10:YouTubeのバックグラウンド再生する方法は?
- Q11:Braveをつかっても広告がでるときは?
- Q12:どうやって仮想通貨BATをもらうの?
Q1:「インポート」と「同期」のちがいは?
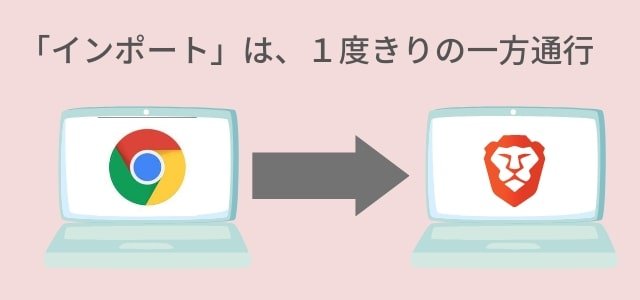
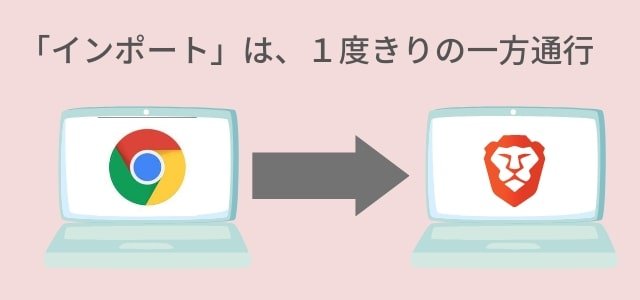
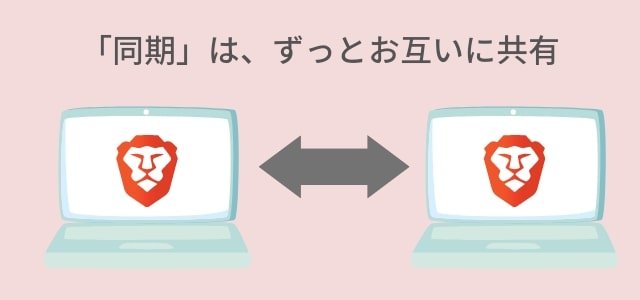
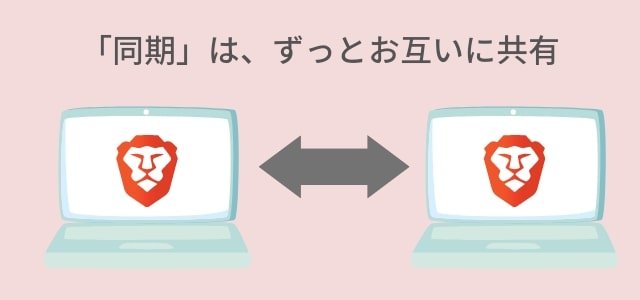
| 機能 | インポート | 同期 |
| 内容 | 他ブラウザから 設定をうつす | Brave同士で 情報を共有 |
| 共有 時期 | インポート 時だけ | 解除する まで常時 |
| 共有 方向 | 一方通行 | 相互共有 |
| 利用 端末 | PC版でのみ | PC スマホ |
| 共有 できるもの | 閲覧履歴 ブックマーク 保存済みのパスワード 拡張機能 | アプリ ブックマーク 拡張機能 履歴 設定 テーマ 開いているタブ パスワード 住所やその他の情報 |
同期のくわしい設定方法が知りたい人は▷▷Braveの同期3ステップ【ブックマークのchrome同期も解説】をチェックしてくださいね。
Q2:safariのブックマークがiPhoneにインポートできない!
基本的にはスマホにインポートする方法とおなじです。
▲もう1度「スマホ版Braveでブックマークをインポートする方法」を見る
ただし、macOS Mojave 10.14.4以降のmacOSでは、Braveにフルディスクの権限を与えてください。
設定はつぎのとおりです。
▼「システム環境設定」→「セキュリティとプライバシー」
▼「プライバシー」→「フルディスクアクセス」→左下の鍵マークをクリック→パスワードを入力→「 追加」
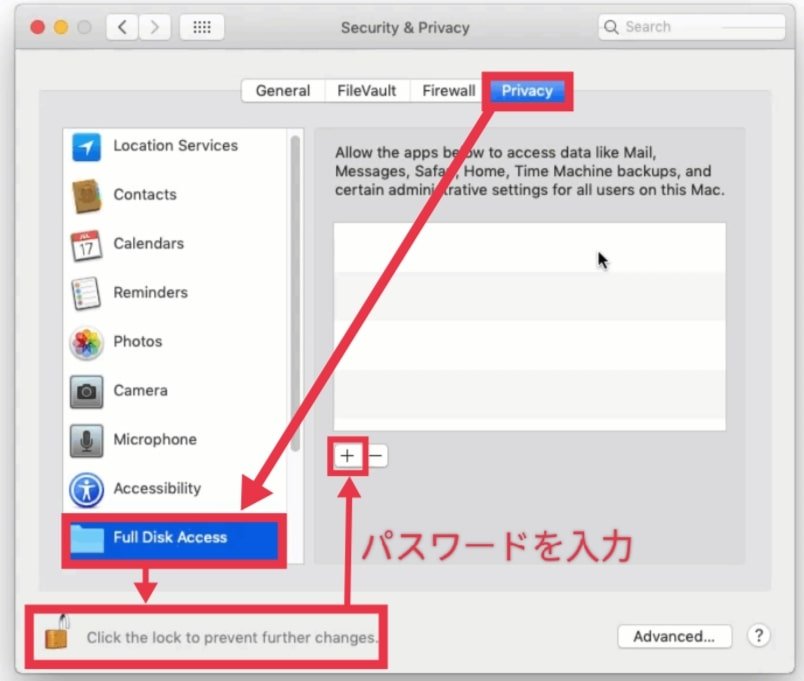
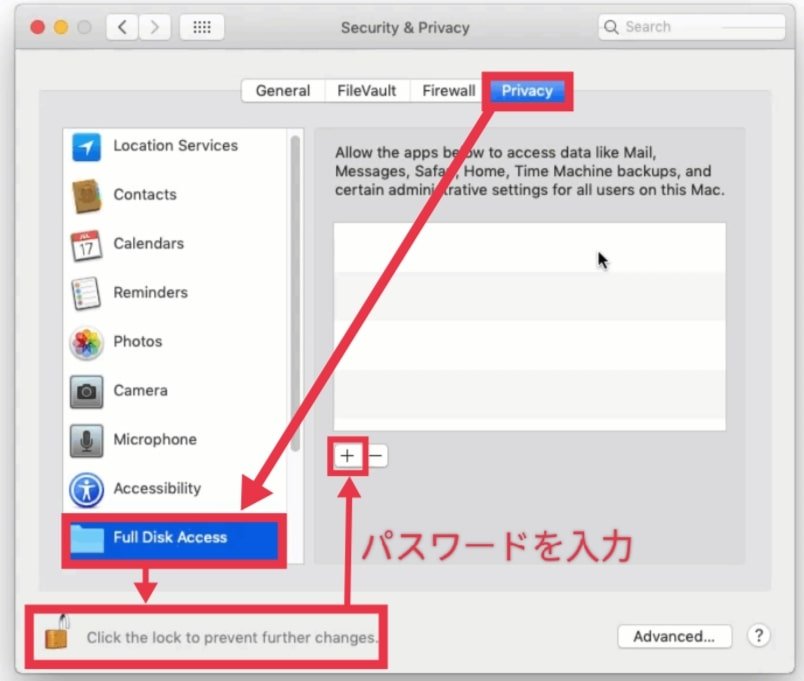
▼「アプリケーション 」→「 Brave Browser」→「開く」で設定できます。
macOS設定後に再度インポートをしましょう。
Q3:スマホのブックマークはどこから確認するの?
▼右下の「点々マーク」→「ブックマーク」の順にタップすると出てきます。
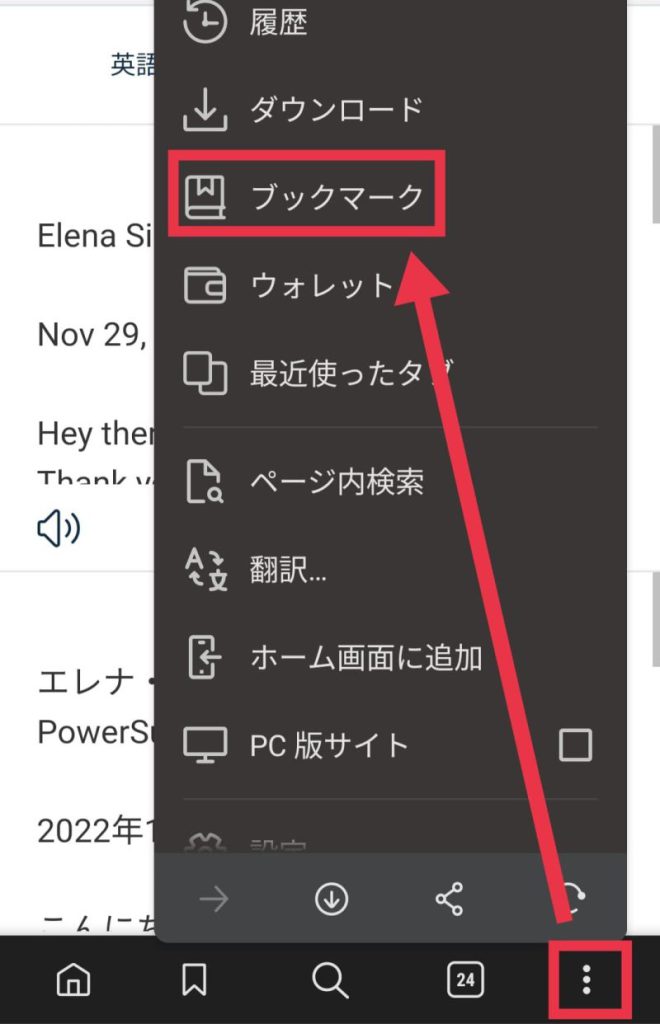
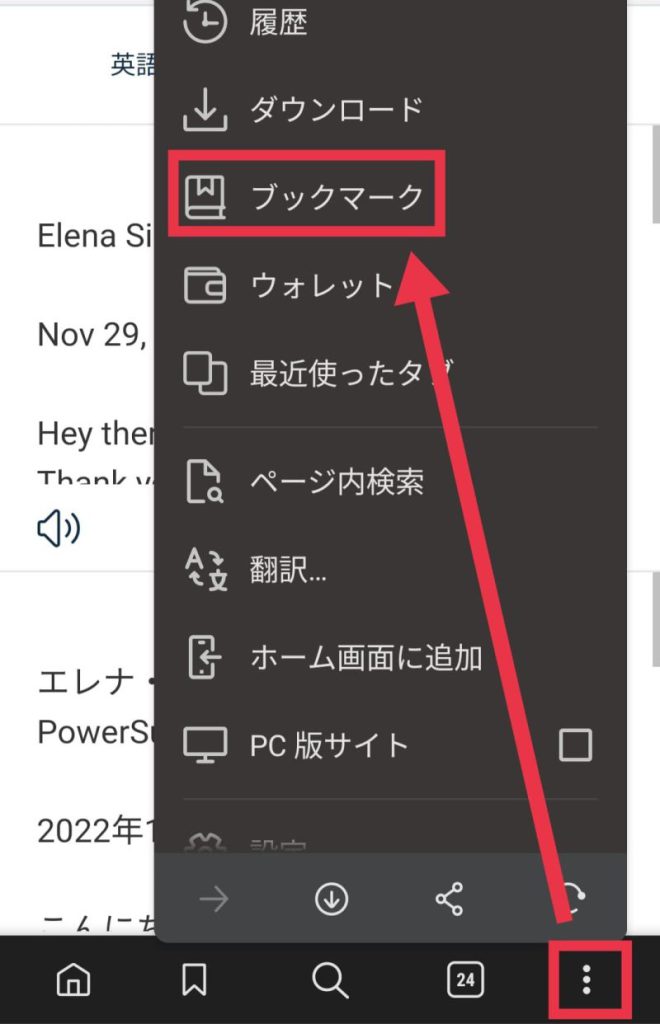
Q4:パスワードもインポートできる?
パスワードもインポートできますよ!
- 閲覧履歴
- お気に入り/ブックマーク
- 保存したパスワード
- 拡張機能
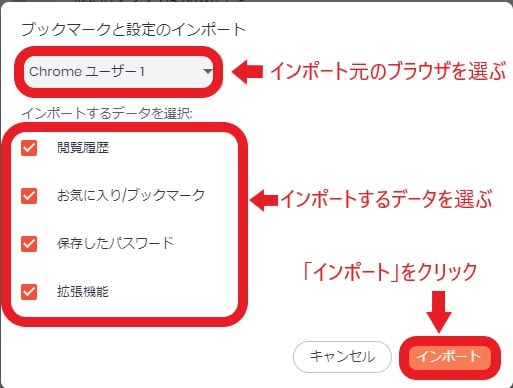
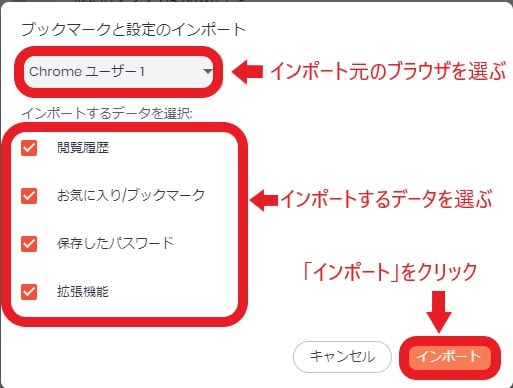
▷▷設定方法は、PC版Braveでブックマークをインポートする方法をどうぞ!
Q5:スマホを買い替えたから、ブックマークを引き継ぎたいんだけど?
スマホを買い替えたときは、新旧のスマホで「同期」を使って引き継ぎしましょう!
同期のくわしい使い方が知りたい人▷▷Braveの同期3ステップ【ブックマークのchrome同期も解説】をどうぞ。
エクスポートしたHTMLファイルがあるときは「Q7:スマホでもインポート・エクスポートできる?」をチェックしてくださいね。
Q6:iPhoneに「同期」がみつからない!
iPhoneでは同期ではなく、「Brave Sync」と表示されます。
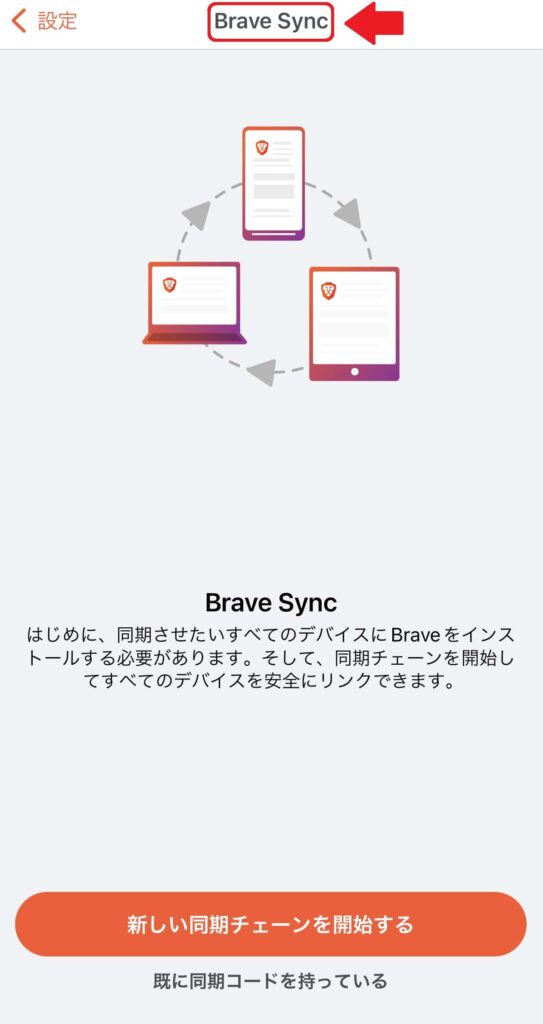
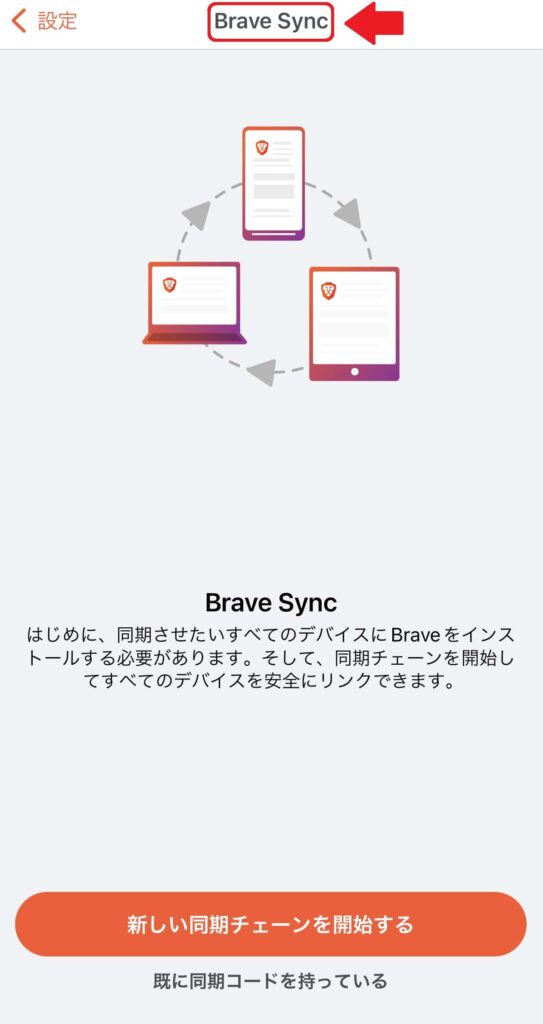
Q7:スマホのブックマークをインポート・エクスポートできる?



残念ながら、スマホはインポート・エクスポートができません。
スマホでも使えるようになりました!
スマホのブックマークをバックアップしておきたいときに便利ですよ。
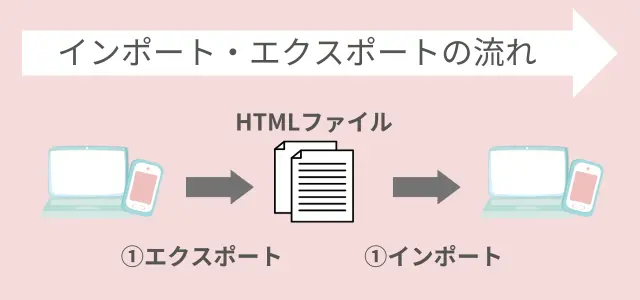
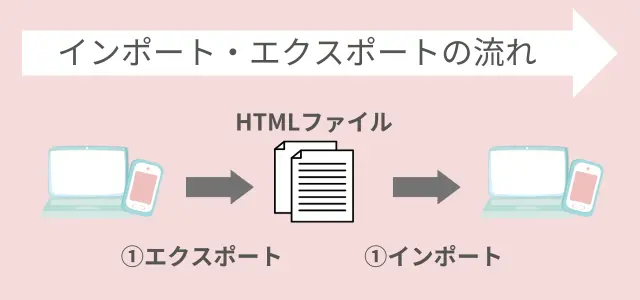
スマホのブックマークをエクスポート(バックアップをとるとき)
▶右下「点々マーク」→「ブックマーク」
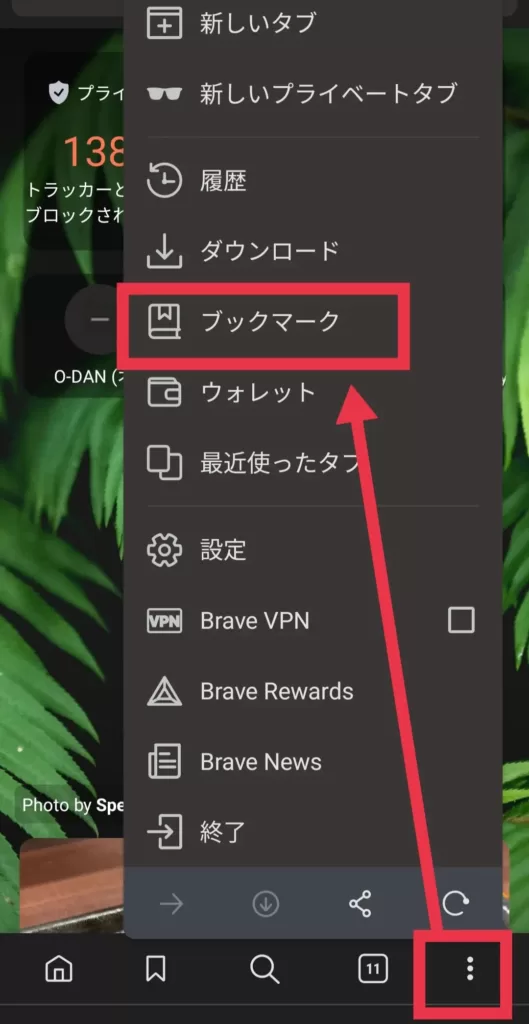
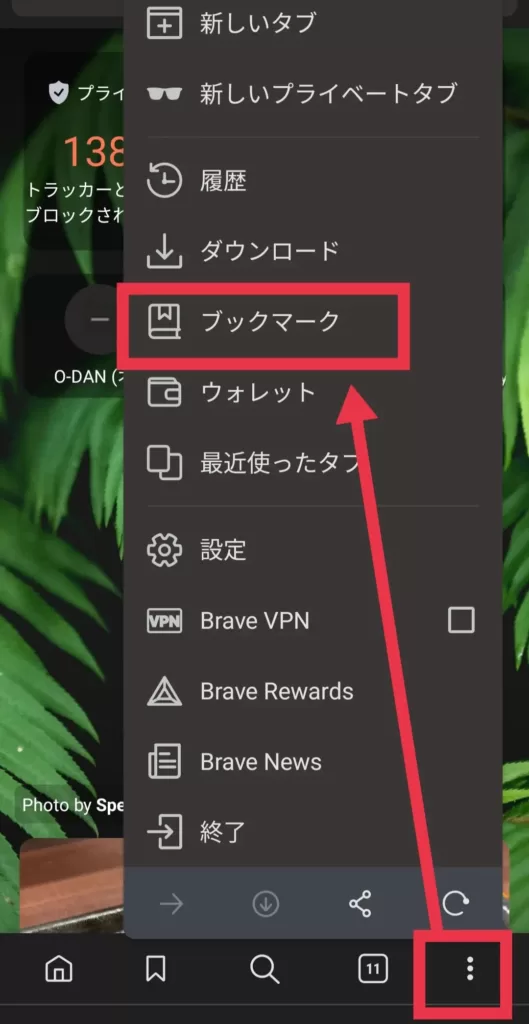
▶右上の「点々マーク」
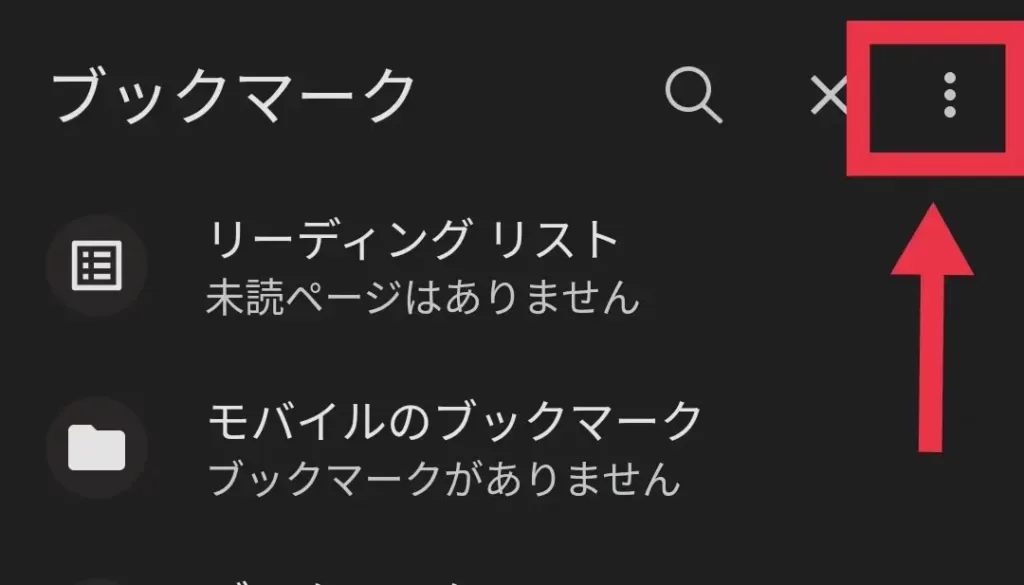
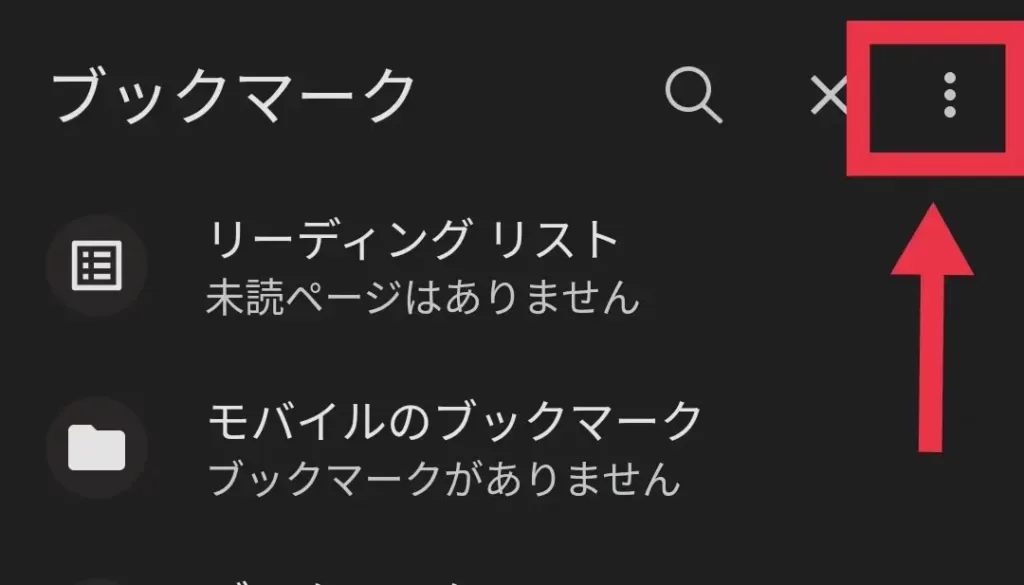
▶「ブックマークをエクスポート」をクリック。
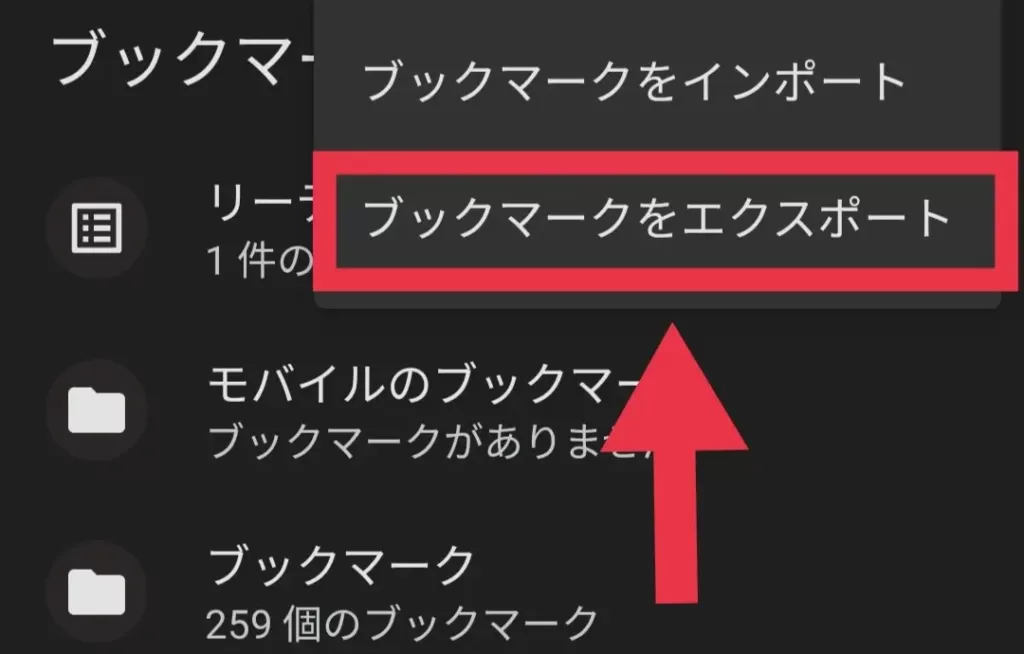
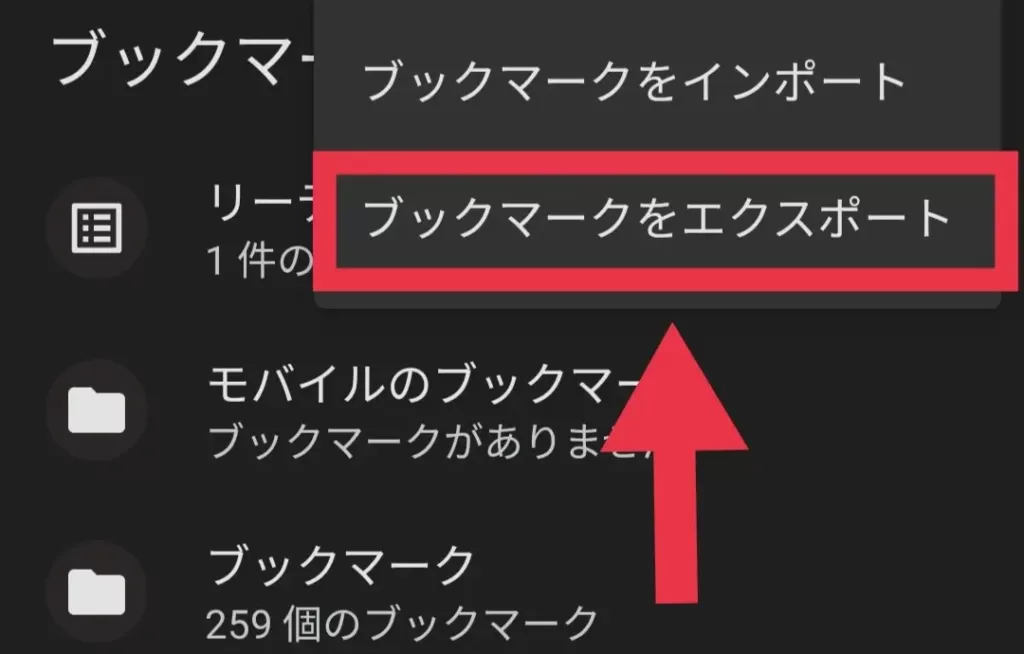
▶「OK」をクリック。
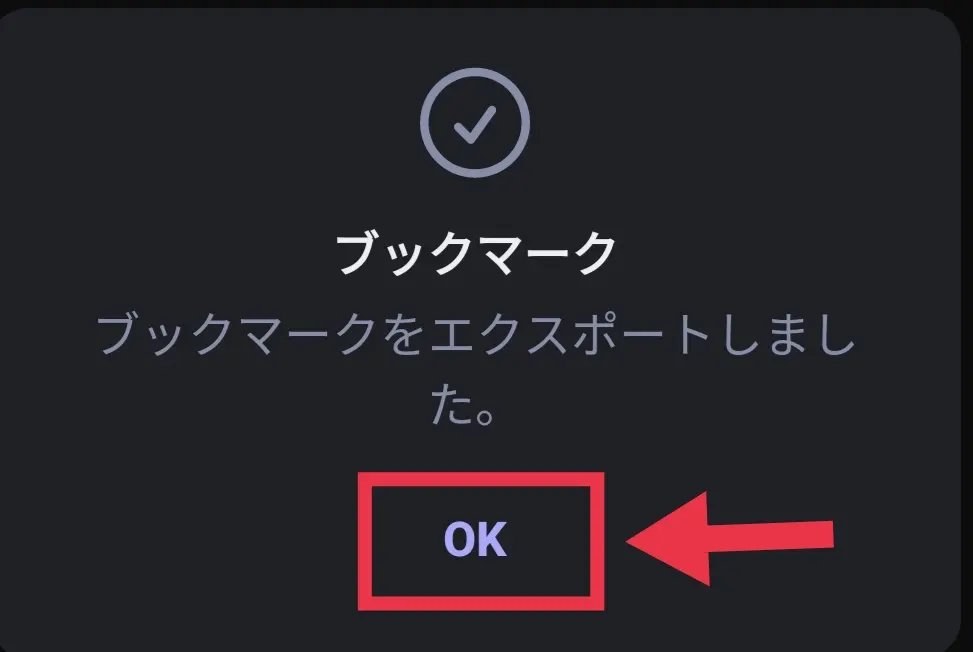
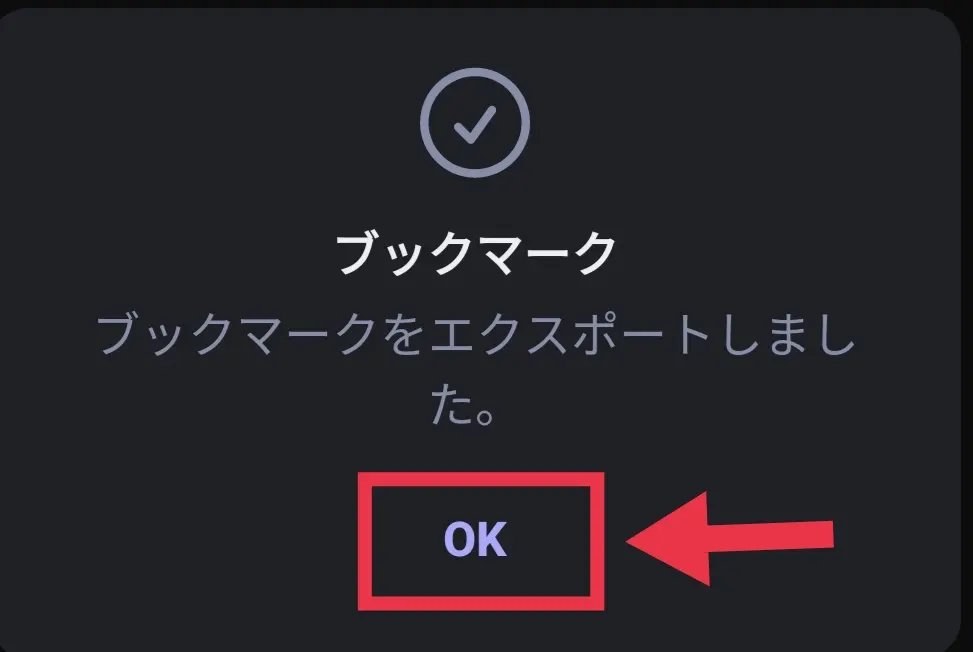
これでエクスポート完了です。
スマホのブックマークをインポート(バックアップを復元するとき)
▶右下「点々マーク」→「ブックマーク」
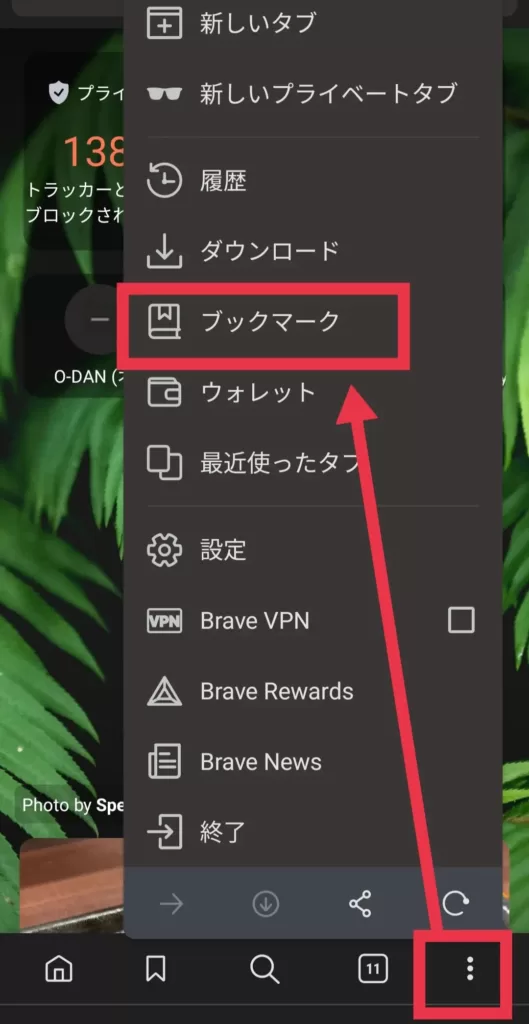
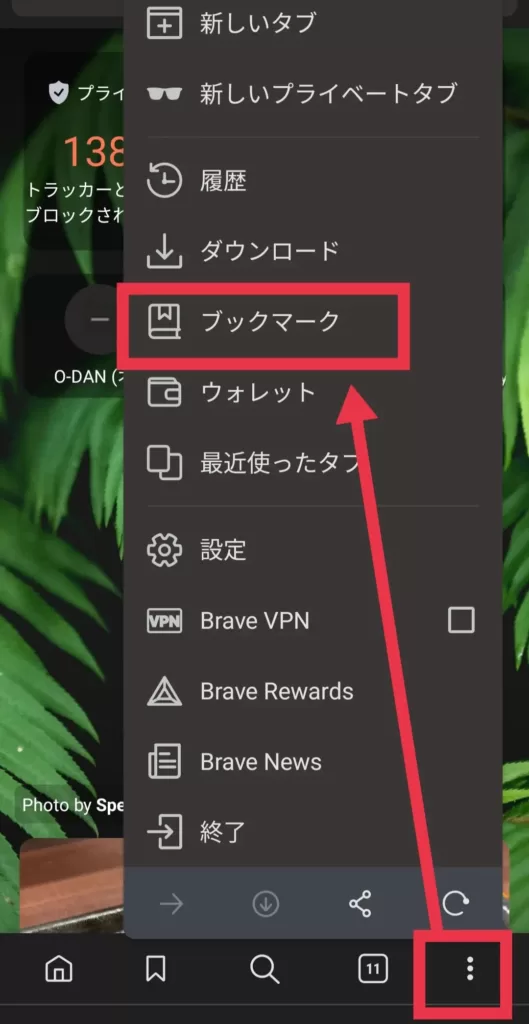
▶右上の「点々マーク」
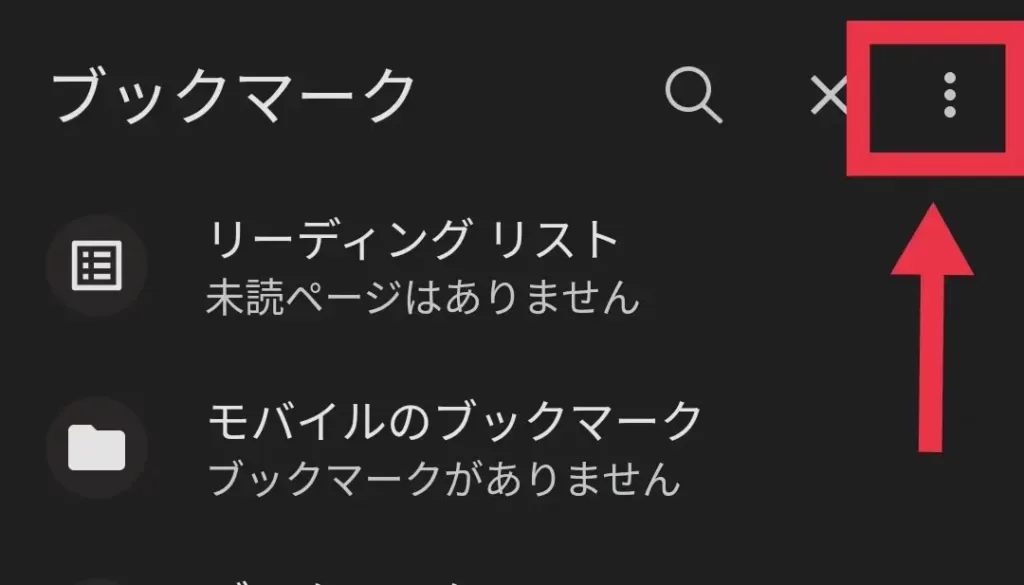
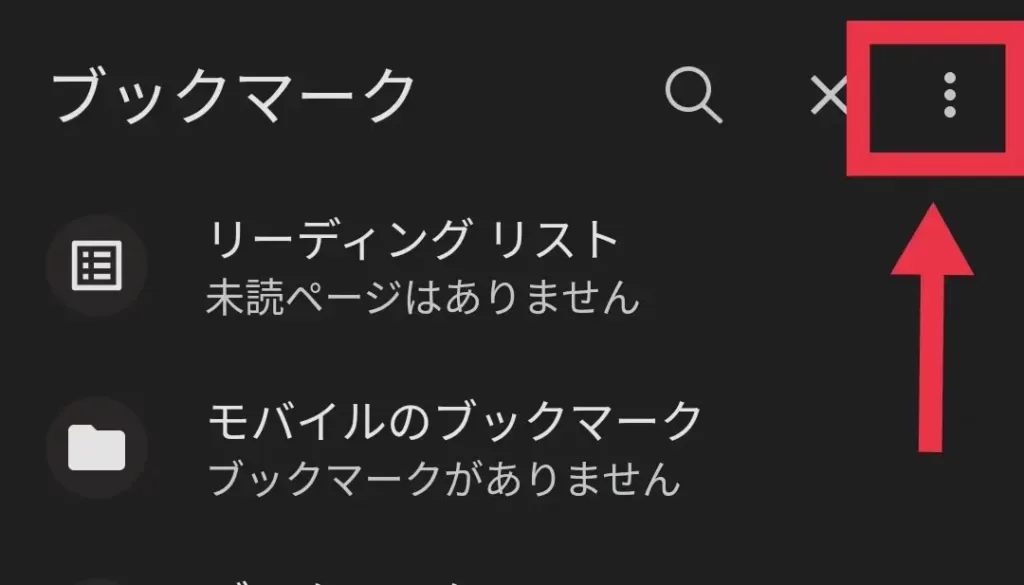
▶「ブックマークをインポート」をクリック。
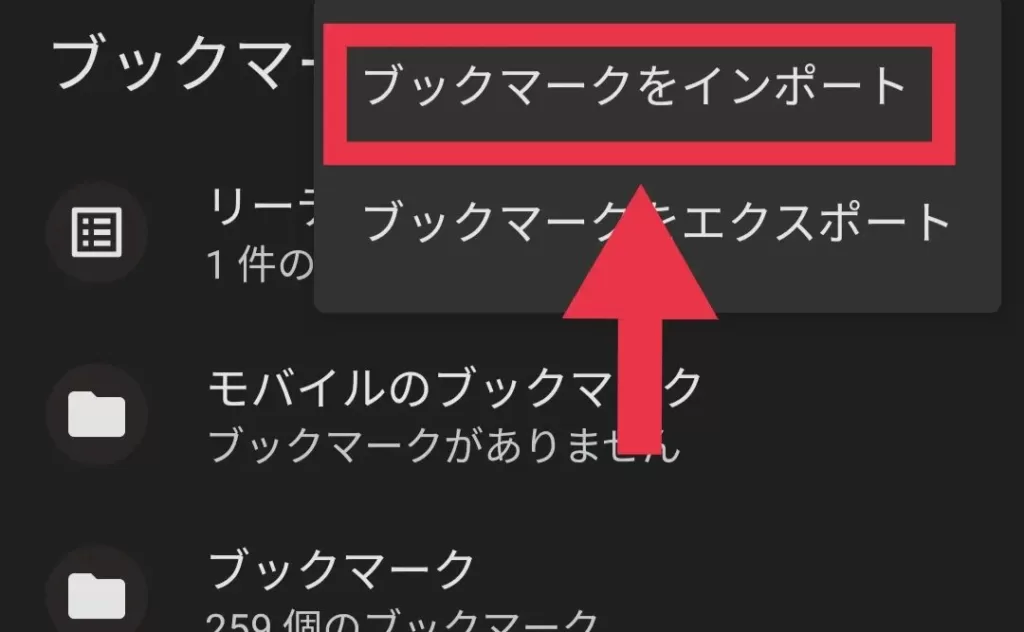
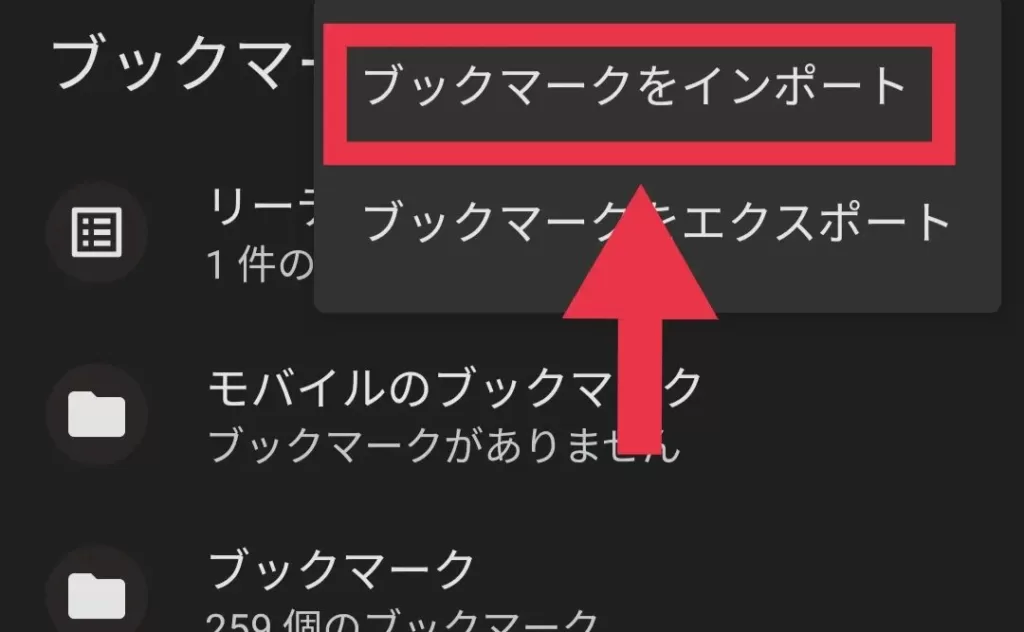
▶「OK」をクリック。
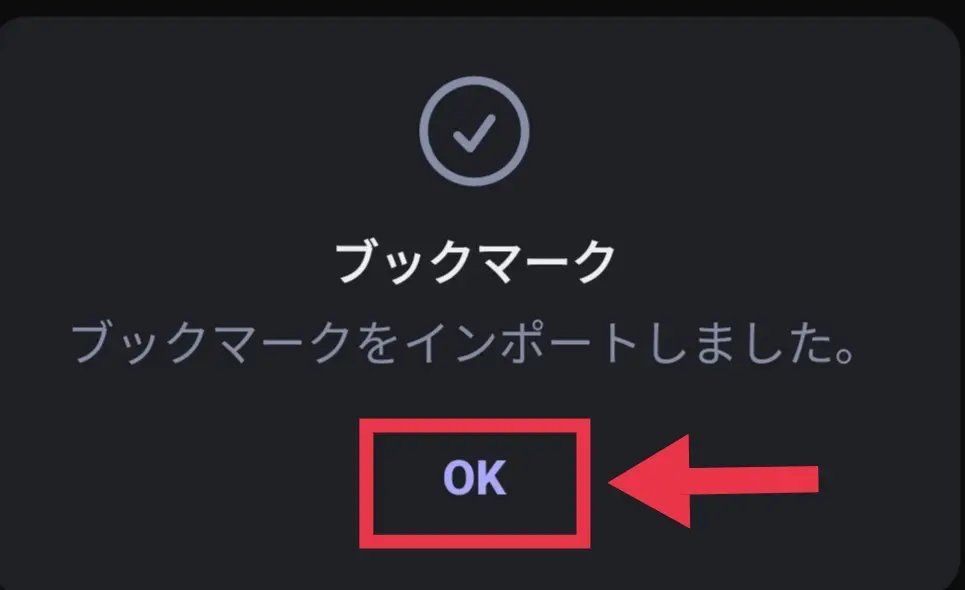
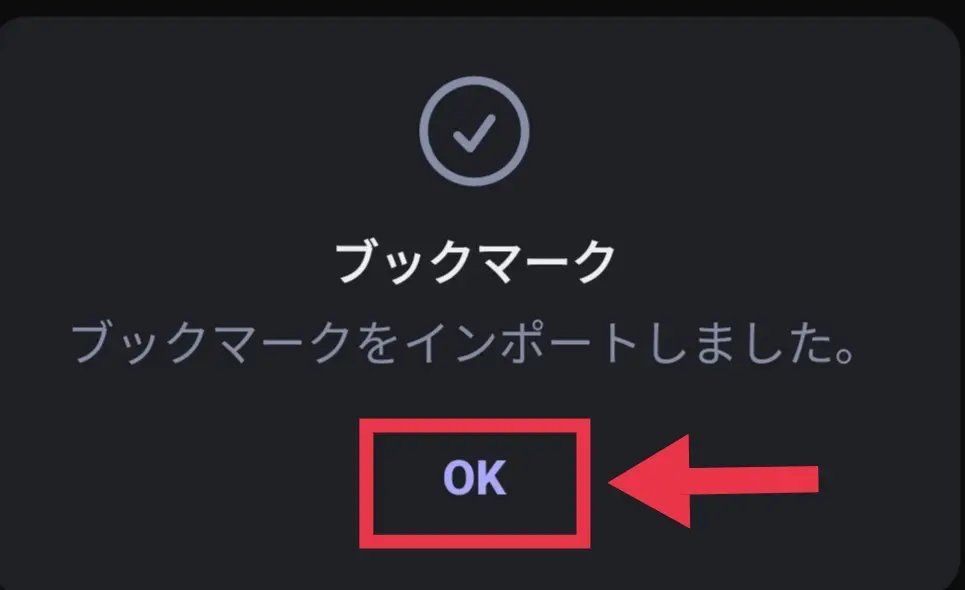
これでインポート完了です。
Q8:ブックマークのエクスポートってなに?
エクスポートは、ブックマークをHTMLファイルでダウンロードする機能です。
エクスポートしたHTMLファイルはChromeなど他ブラウザにインポートして使えます。
その他にもブックマークをエクスポートしてクラウドなどに保存しておくことで、PCが壊れたときのバックアップになりますよ。
BraveからChromeにブックマークを移行する手順を2ステップでご紹介しますね。
- ステップ①Braveのエクスポート
- ステップ②Chromeのインポート
ステップ①Braveのエクスポート
▼Braveトップページ右下「本のマーク」をクリック
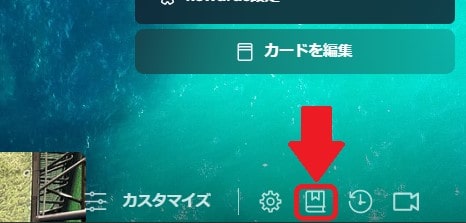
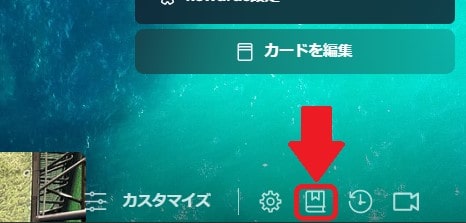
▼右上「・・・」→「ブックマークをエクスポート」をクリック
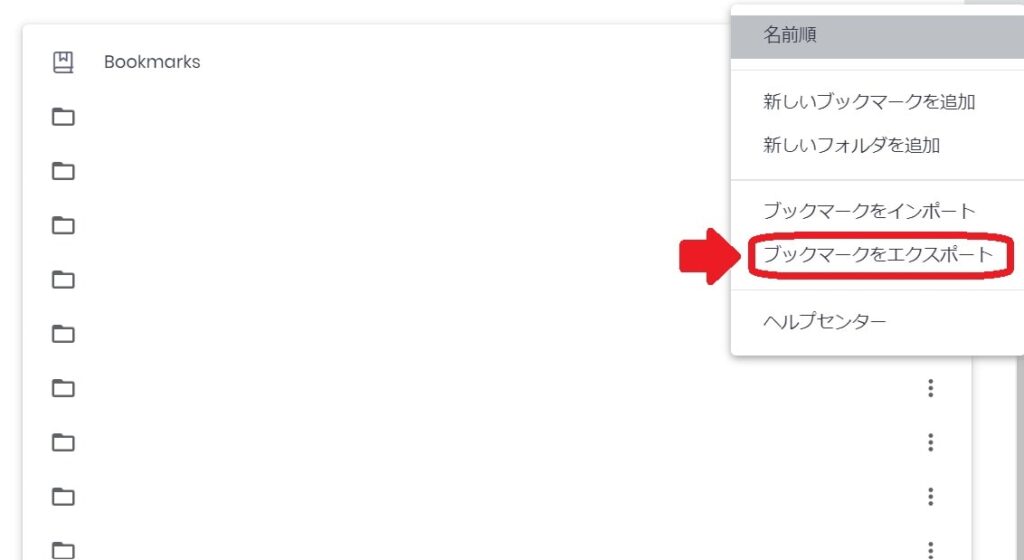
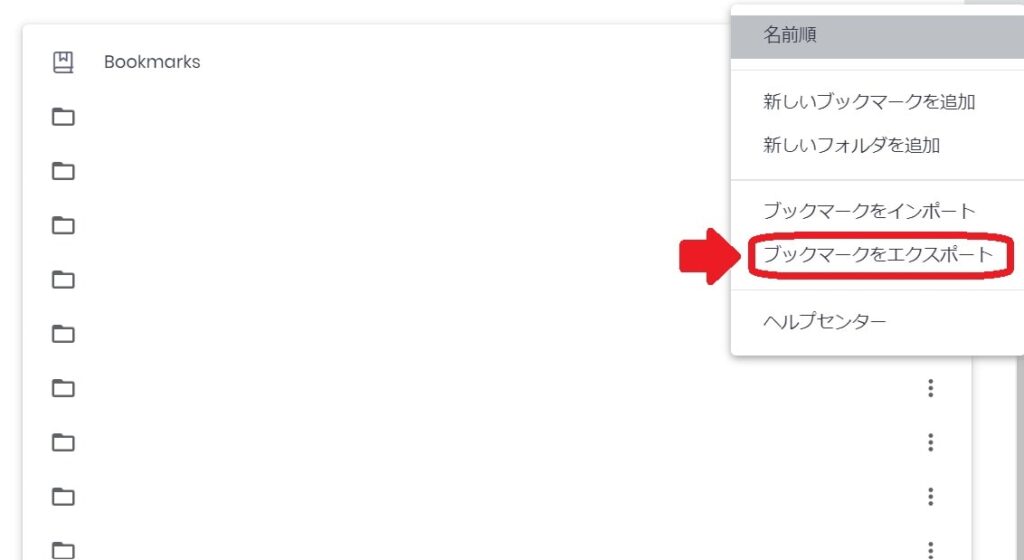
好きな場所を指定して、保存します。
ステップ②Chromeのインポート
つぎに、Chromeを操作しましょう。
▼右上「・・・」→「ブックマーク」→「ブックマークと設定をインポート」をクリック
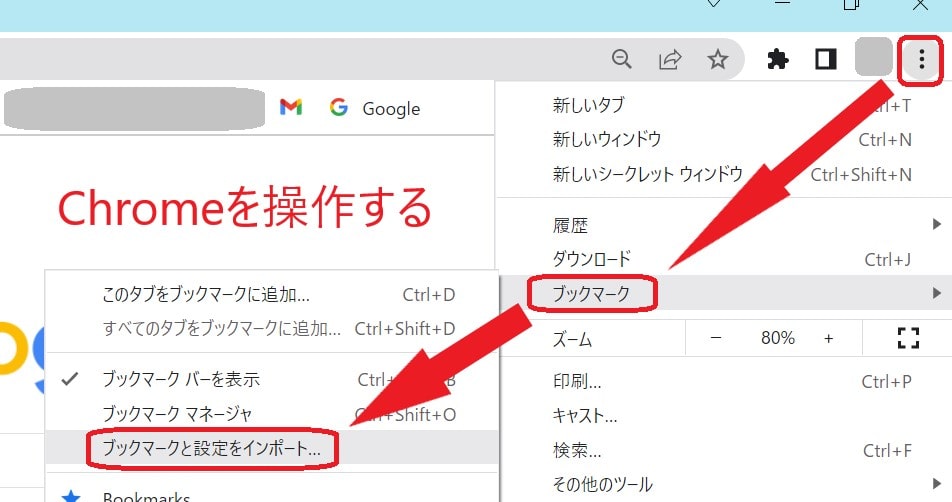
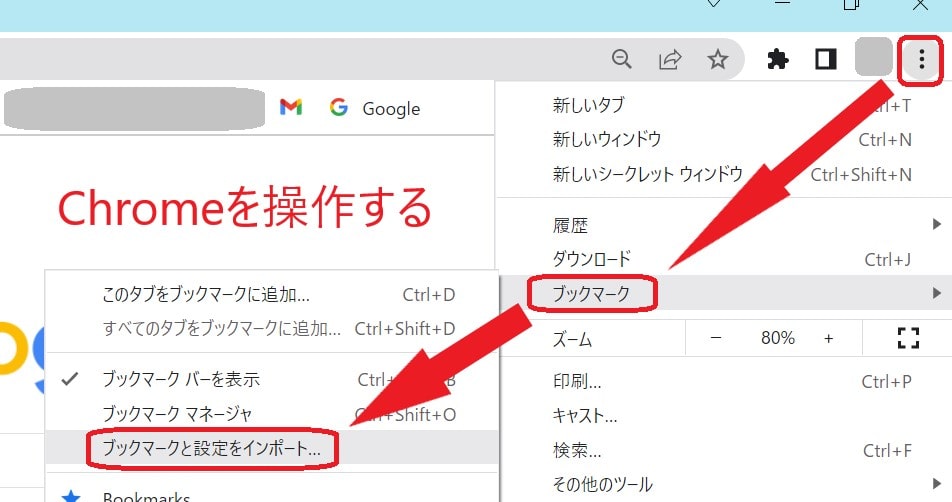
▼「HTMLファイルをブックマークに登録」→「ファイルを選択」
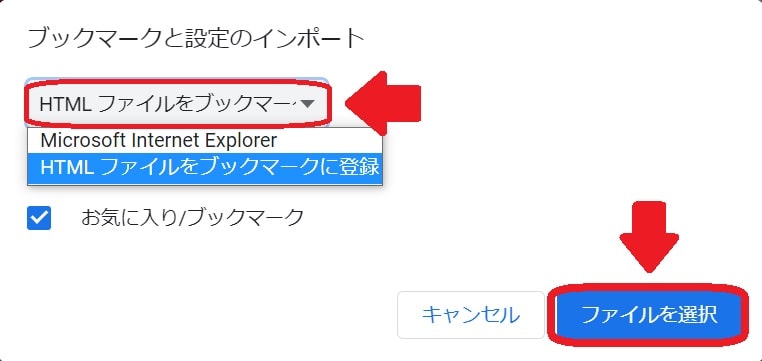
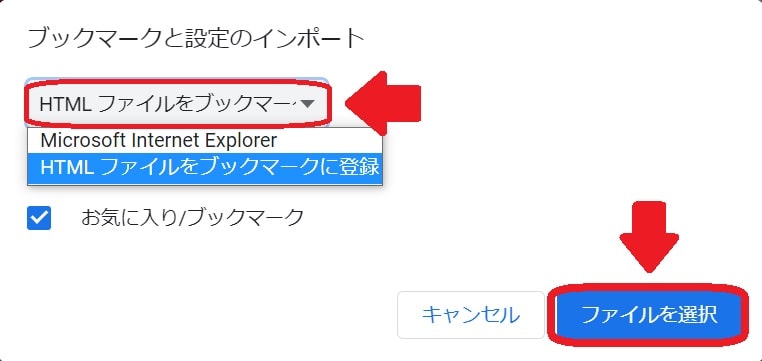
つぎに、「完了」をクリックするとインポート完了です!
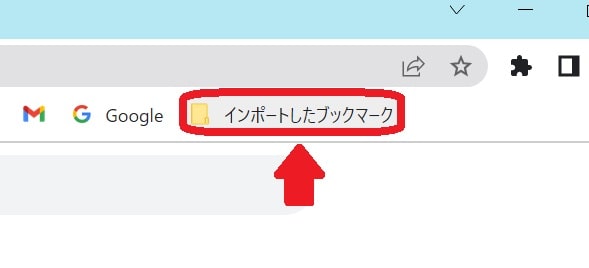
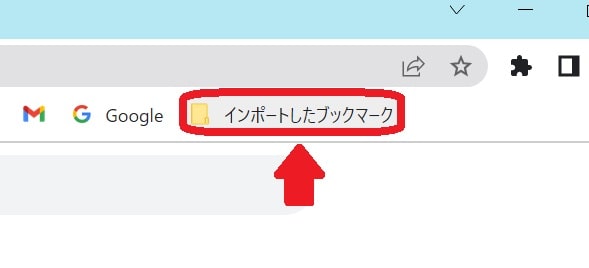
「インポートしたブックマーク」としてブックマークバーに表示されます。
Q9:Braveってあやしくない?
あやしくないですよ。
JavaScriptの生みの親であるブレンダンアイク氏が創設者のBraveは世界で5,000万人以上がつかう快適ブラウザです。
さらに、BraveはChromeなど他のブラウザよりも、プライバシー保護にすぐれているんですよ。



3ヶ月以上Braveを愛用しているけど、快適!
Chromeに戻る気はありません!
Braveのレビューが気になる人は「Braveブラウザの評判は?」をチェックしてください。
Q10:YouTubeのバックグラウンド再生する方法は?
バックグラウンド再生を有効にすると使えるようになりますよ。
▼右下の「・・・」→「設定」→バックグラウンド再生をオンにしましょう。
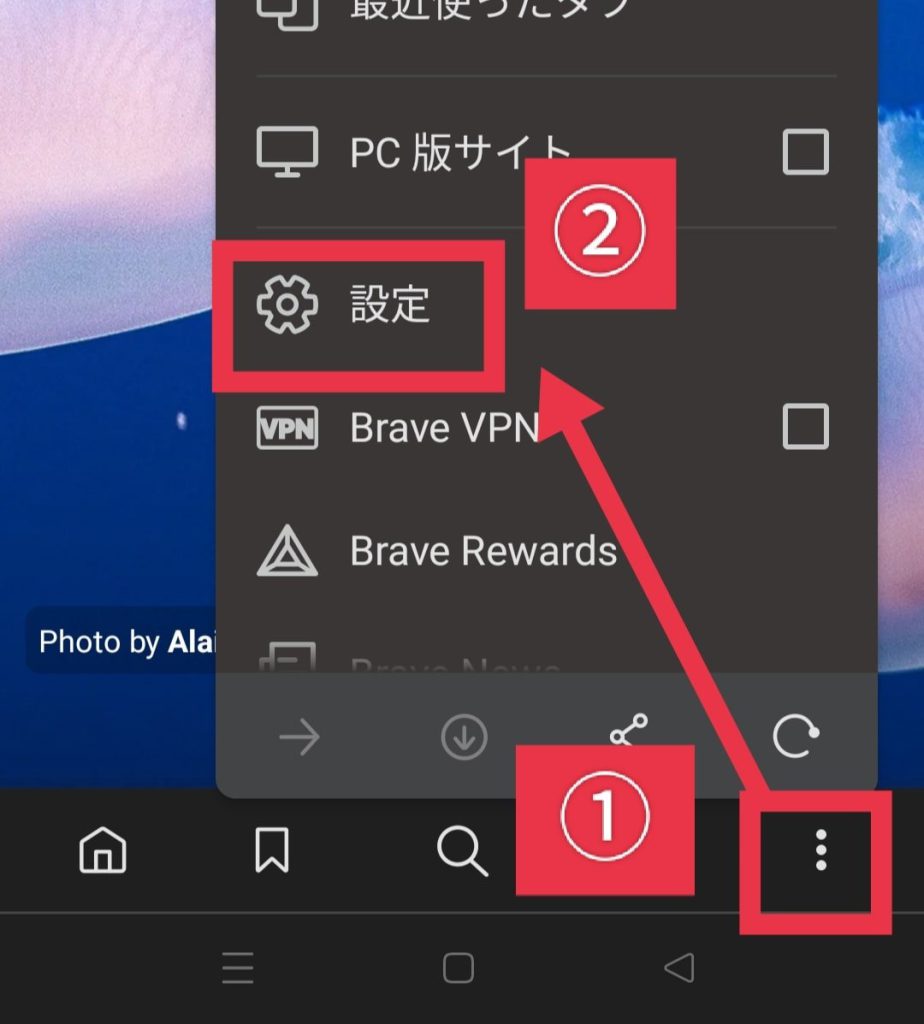
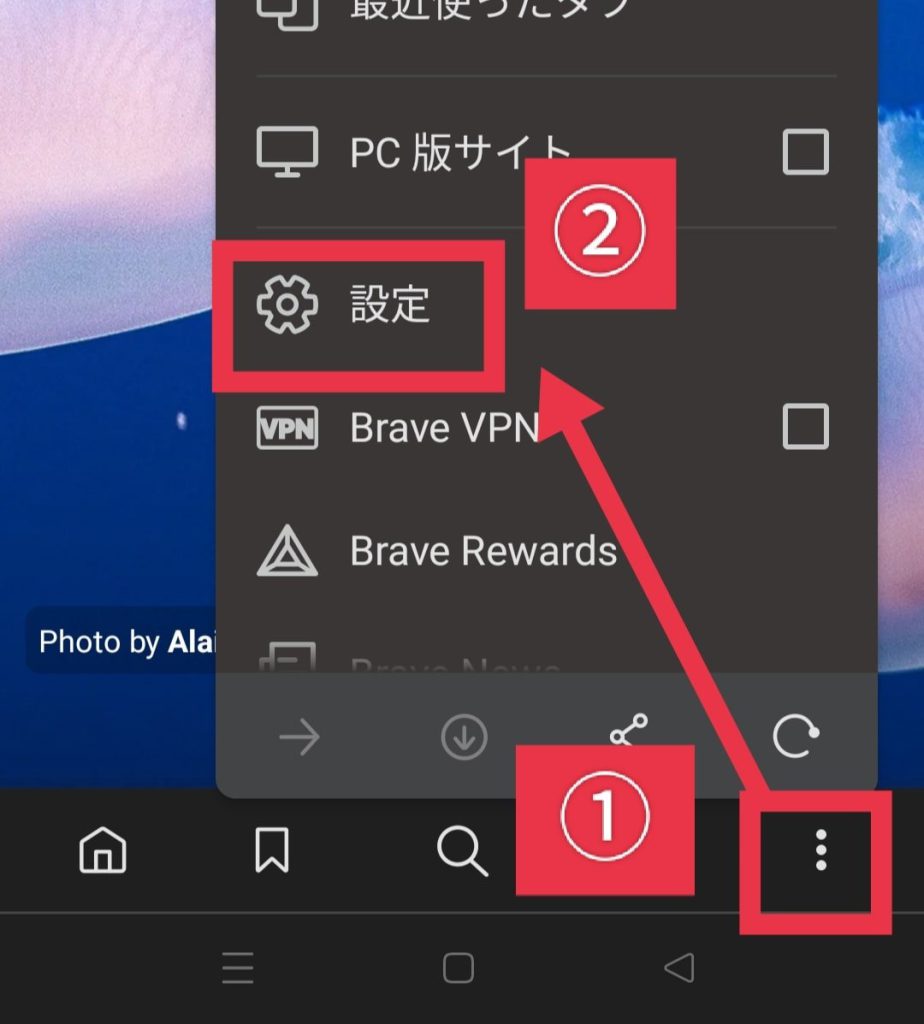
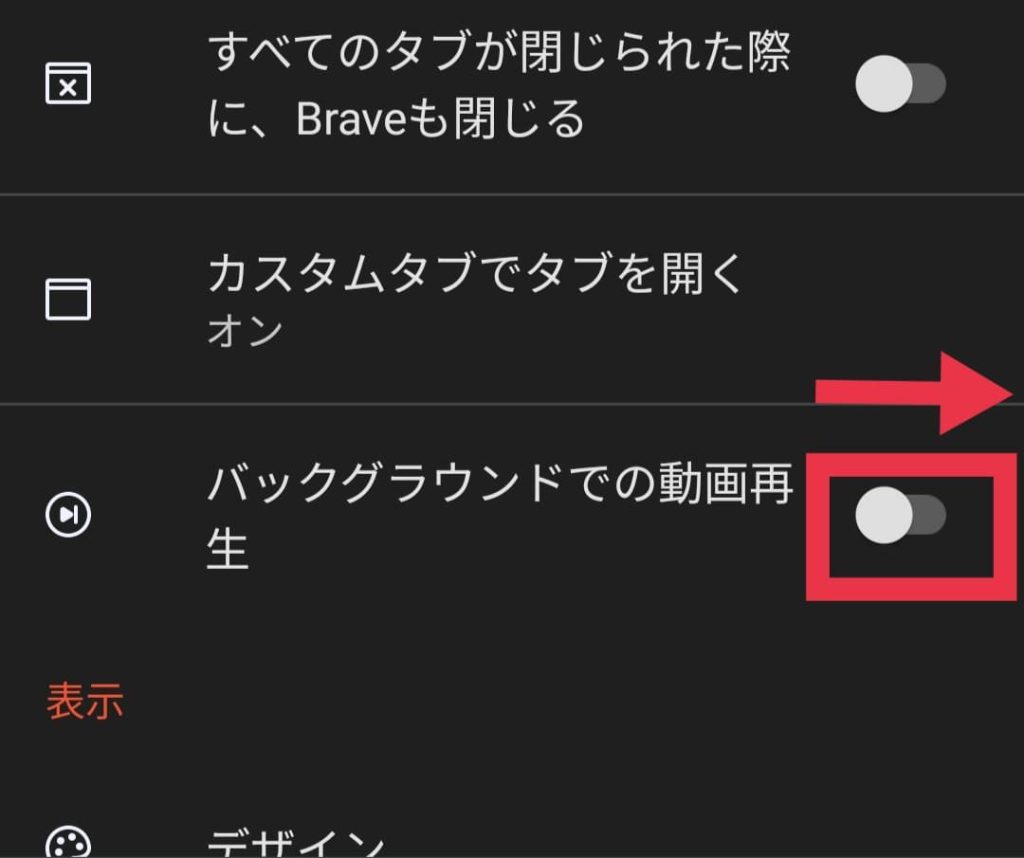
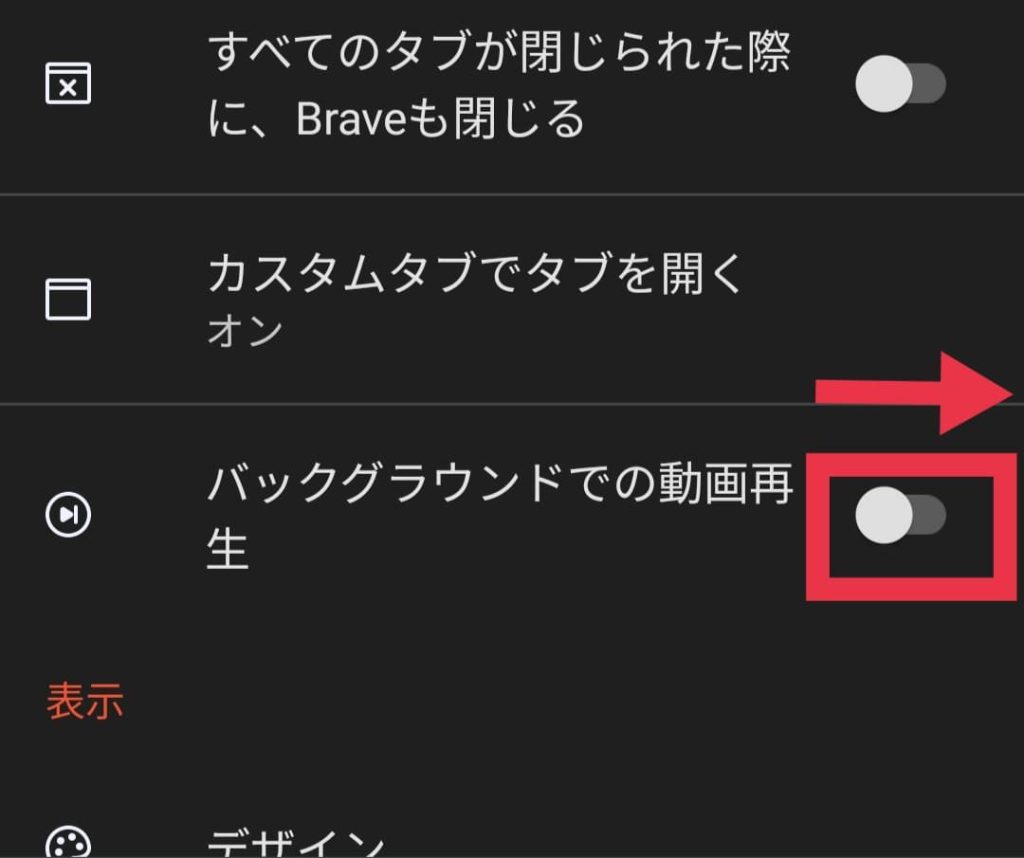
▼再起動するとバックグラウンド再生ができるようになります。
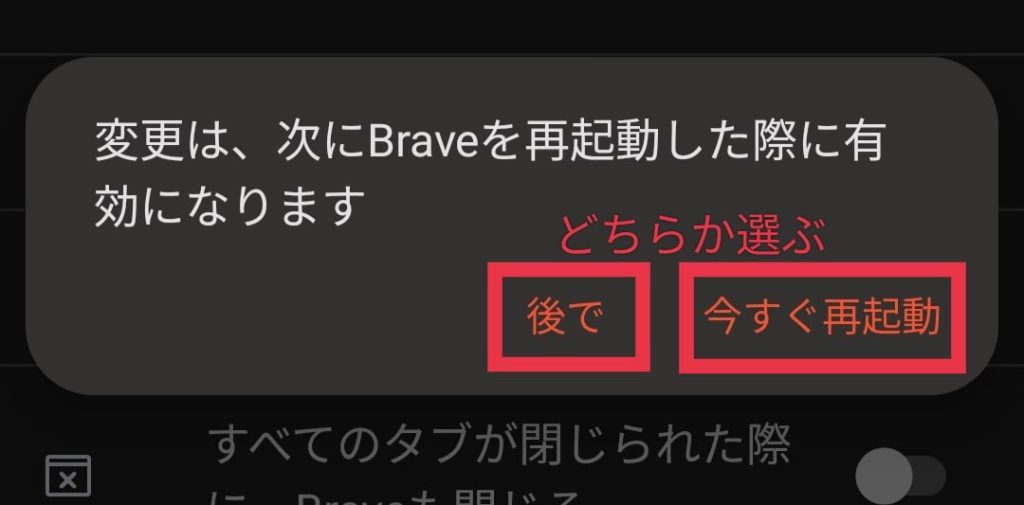
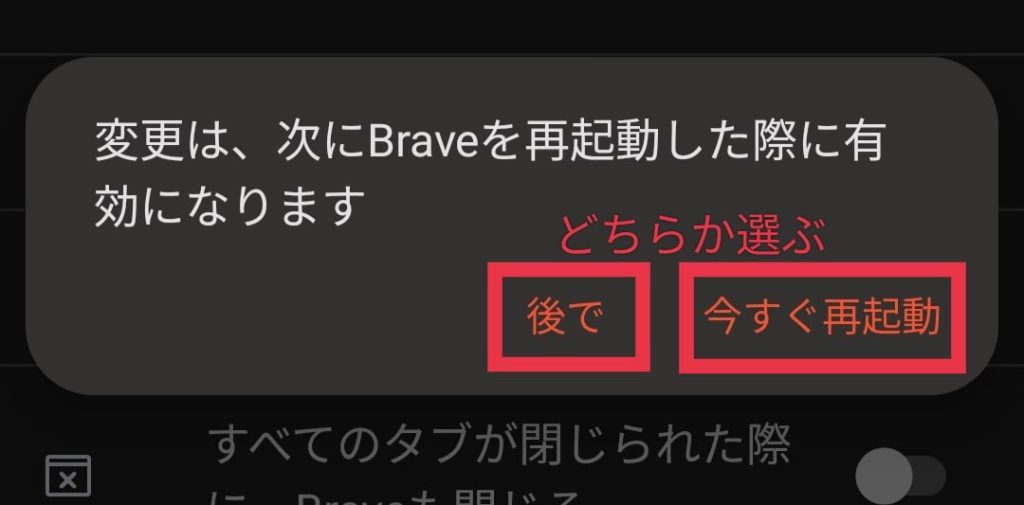
くわしい使いかたは「BraveでYouTubeのバックグラウンド再生する方法【できない時の対処法も解説】」をチェックしてくださいね。
Q11:Braveをつかっても広告がでるときは?
広告が消えない原因と対処法はつぎの5つです。
くわしくは、「Braveをつかっても広告が消えない!」をチェックしてくださいね。
Q12:どうやって仮想通貨BATをもらうの?
仮想通貨BATをもらう方法は、つぎの4ステップです。
- Braveブラウザをインストール
- BraveRewardを有効にする
- ビットフライヤーと連携する
- 普段通りに使う
【Braveにブックマークをインポート】データ移行・機種変更も楽ちん!
お持ちのデバイスすべてをBraveブラウザに変えて、仮想通貨BATを効率よくもらいましょう!



最後までお読みいただきありがとうございました