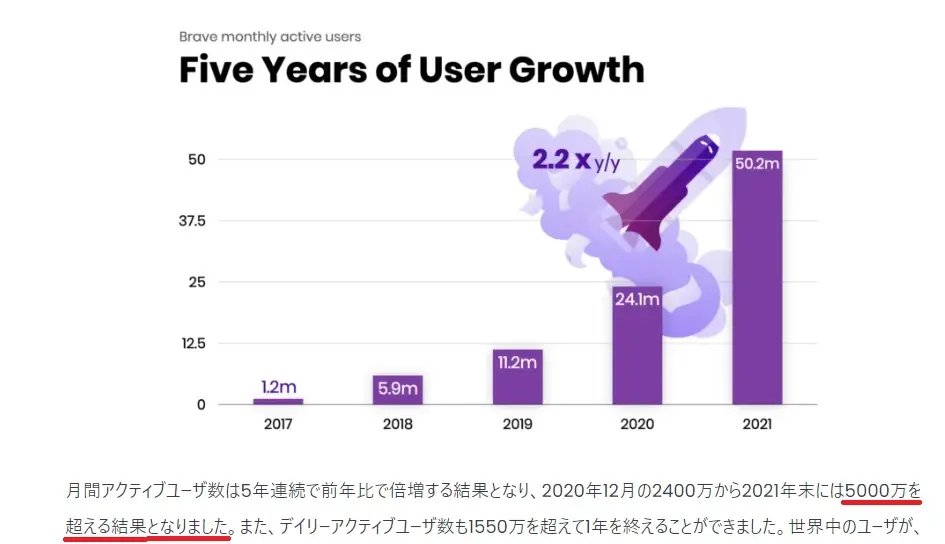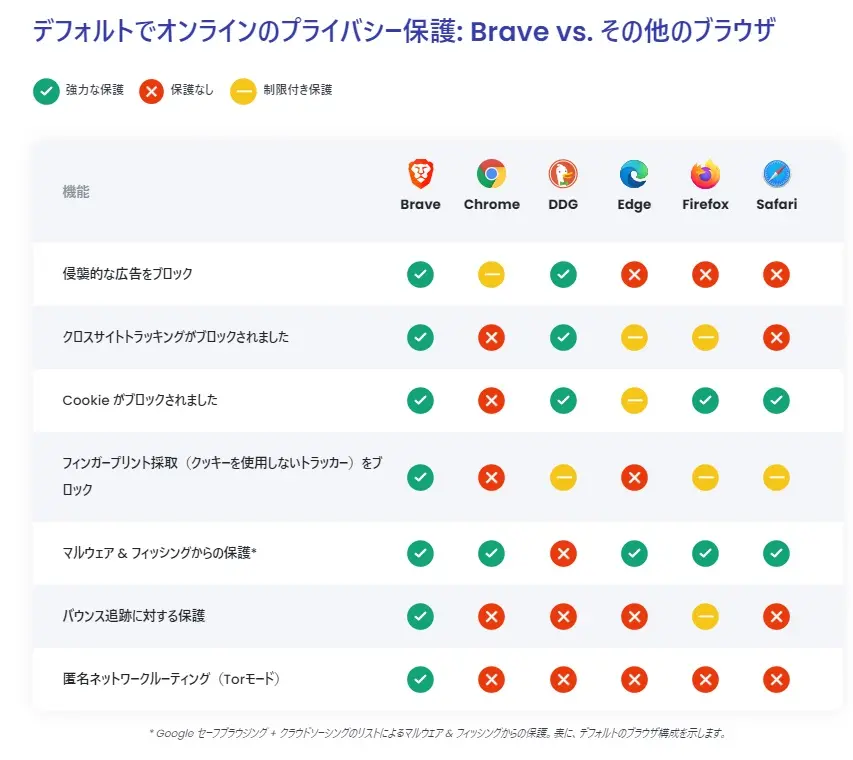ブラウザを変えるとちょっとした使い方が分からなくて、使うのが面倒に感じますよね。
 あゆこ
あゆこそんな人のためにAndroid歴15年以上のヘビーユーザーあゆこがAndroidのBraveブラウザの使い方をまるっと全部まとめました。
とくにPCで仮想通貨BATを貯めているひとは、Androidでも貯めましょう!
わたしは3か月で約1000円分のBATを貯めましたよ。
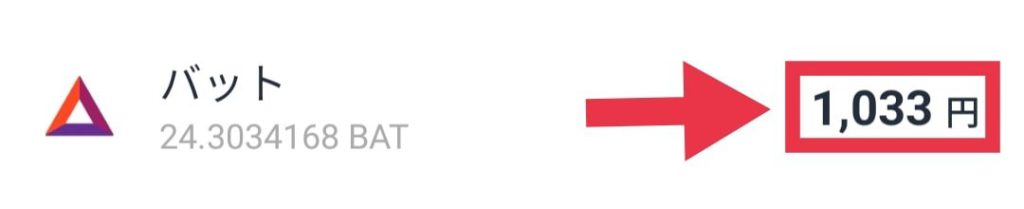
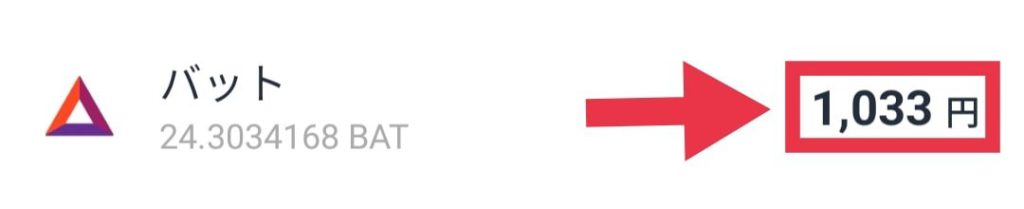
今回ご紹介するやり方をまねして、Androidでも快適にBraveを使ってくださいね!
PCでのくわしい使いかたが知りたい人は「Braveブラウザの使いかた」をどうぞ。
【Android版Braveの使い方】初期設定3ステップ
Braveをダウンロード
まずはこちらからBraveアプリをダウンロードしてください。
初期設定をする
Braveアプリをデフォルトのブラウザに設定しておきましょう。
▼「デフォルトのブラウザに設定」→「Brave」→「デフォルトに設定」
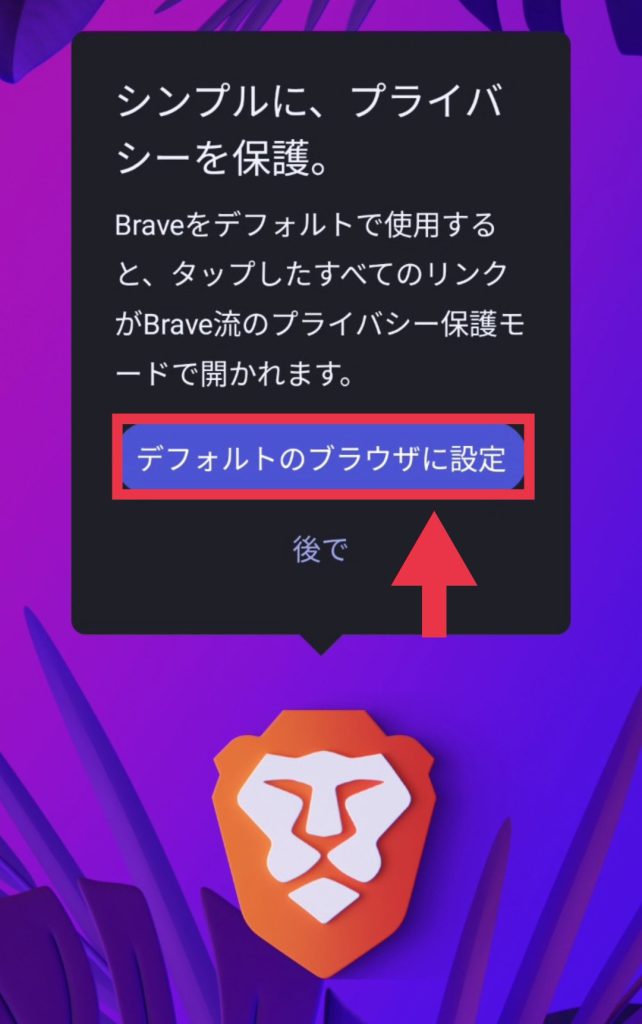
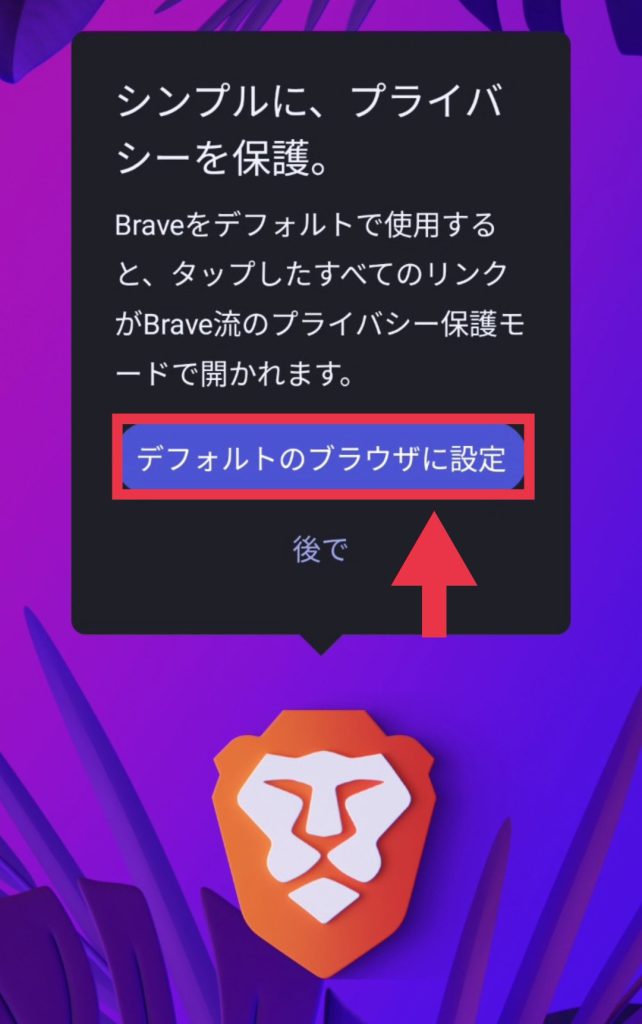
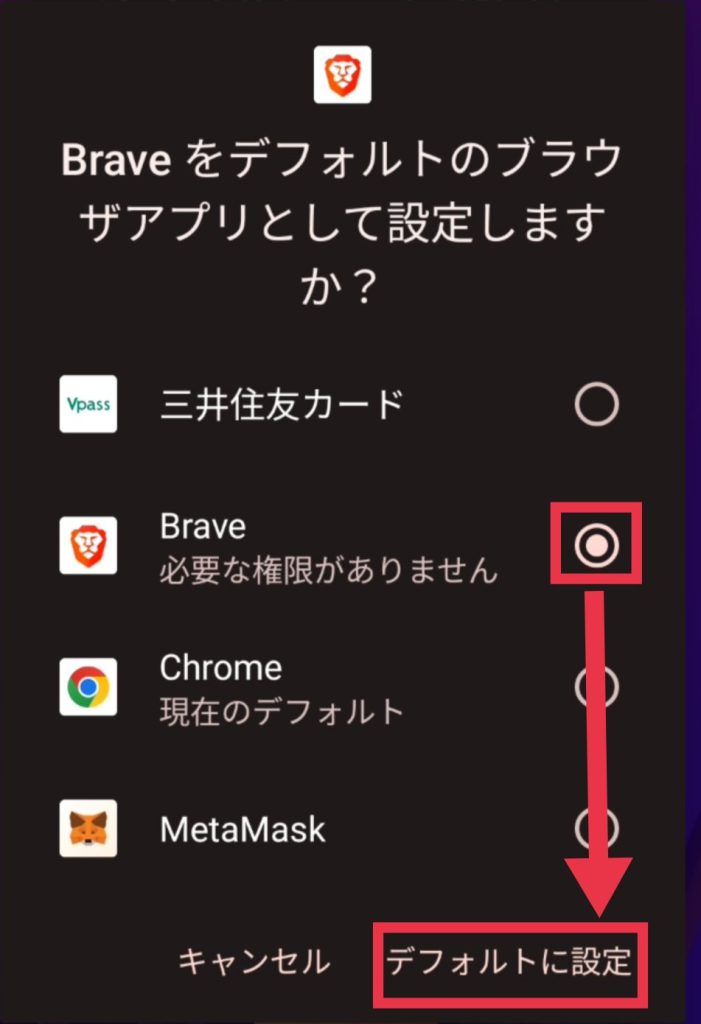
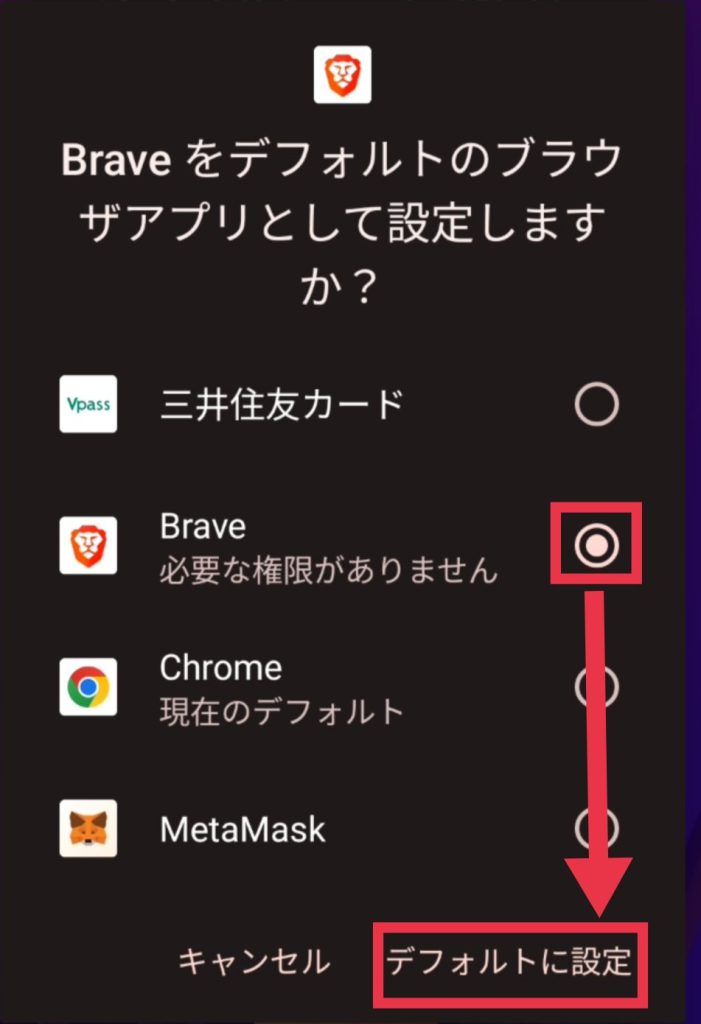
これでデフォルトのブラウザに設定完了です。
つぎに広告の表示をオンにしておきましょう。
広告表示をオンにすることで仮想通貨BATが稼げます。
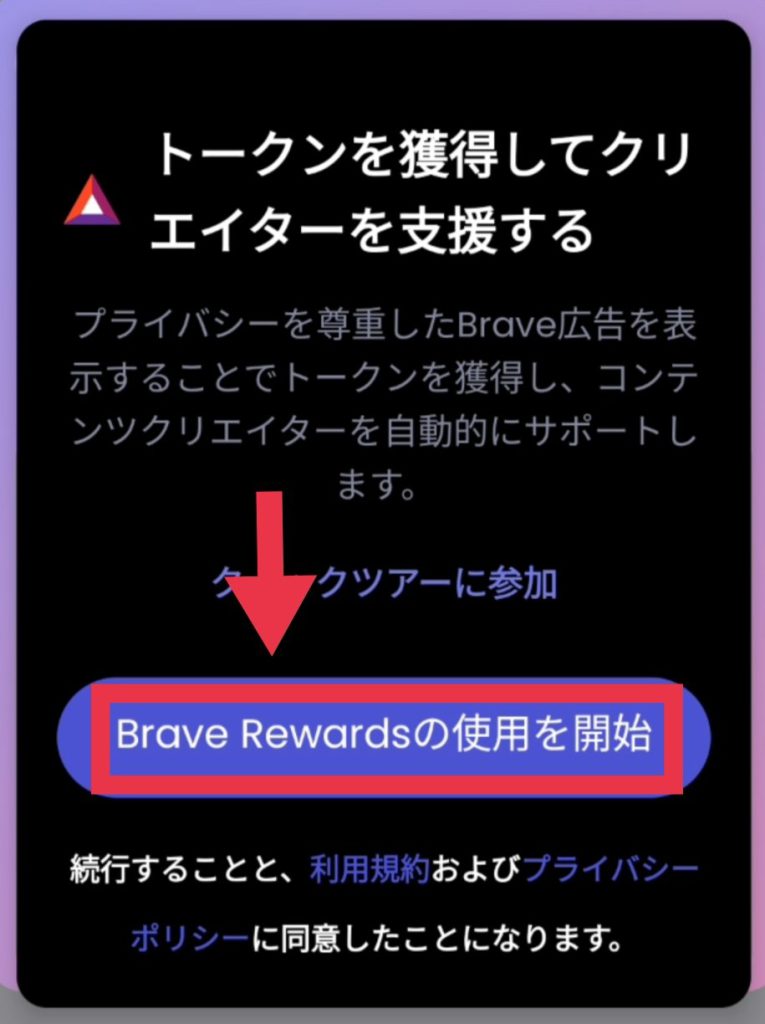
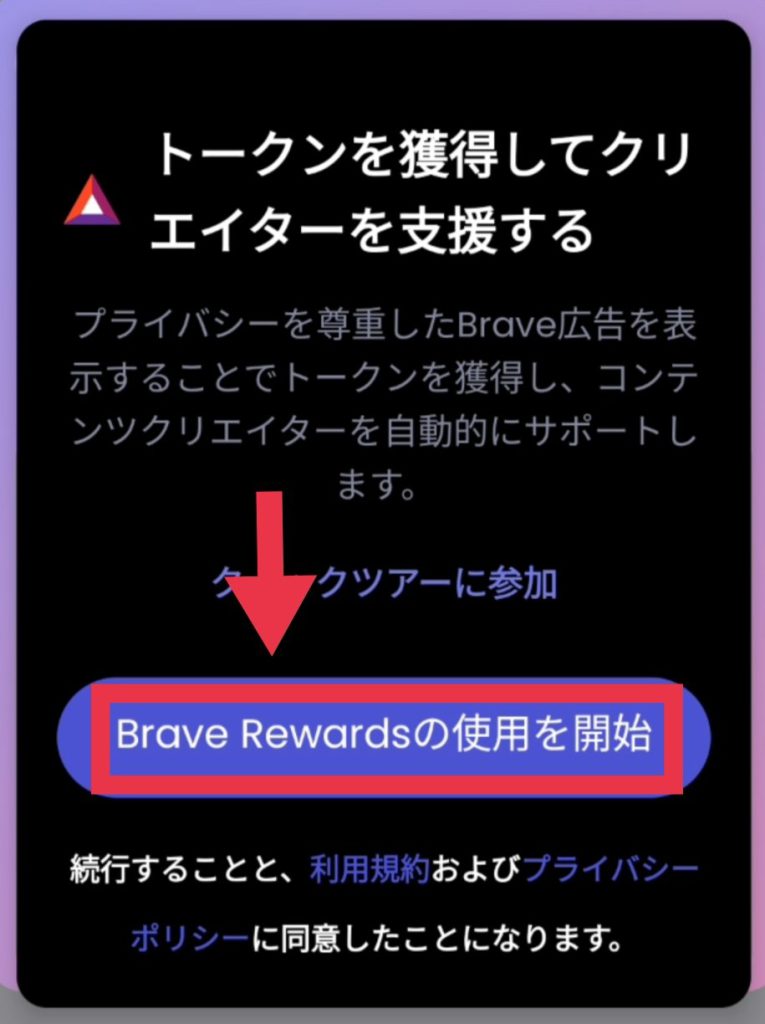
説明が始まりますので、見ていただいてもスキップしても大丈夫です!
つづいて広告の表示回数を最大にして、仮想通貨BATを効率よく稼ぎましょう。
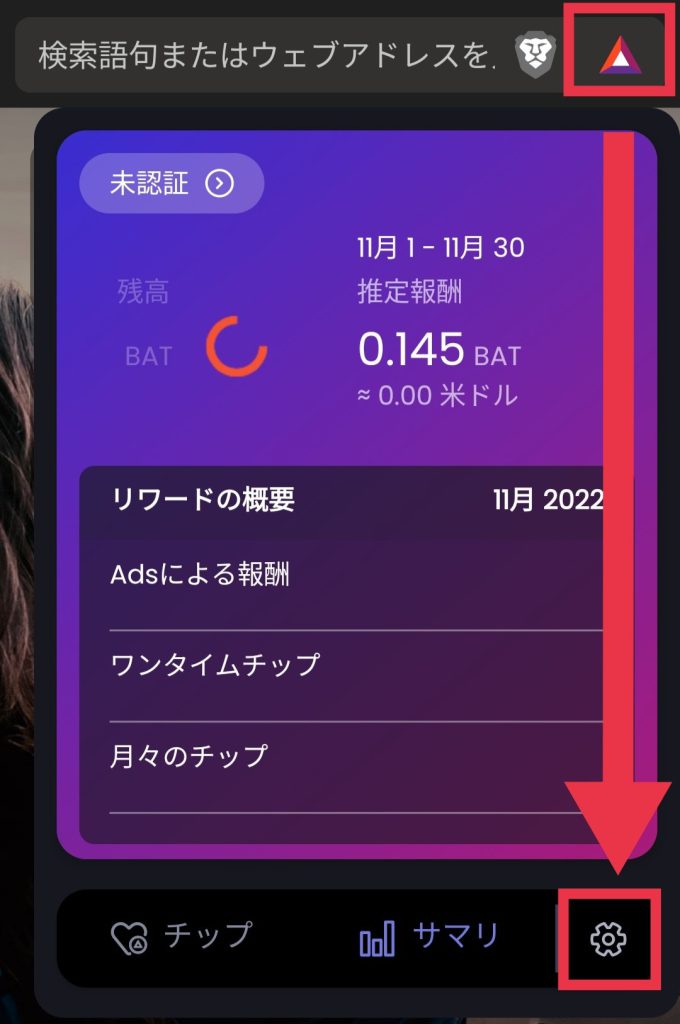
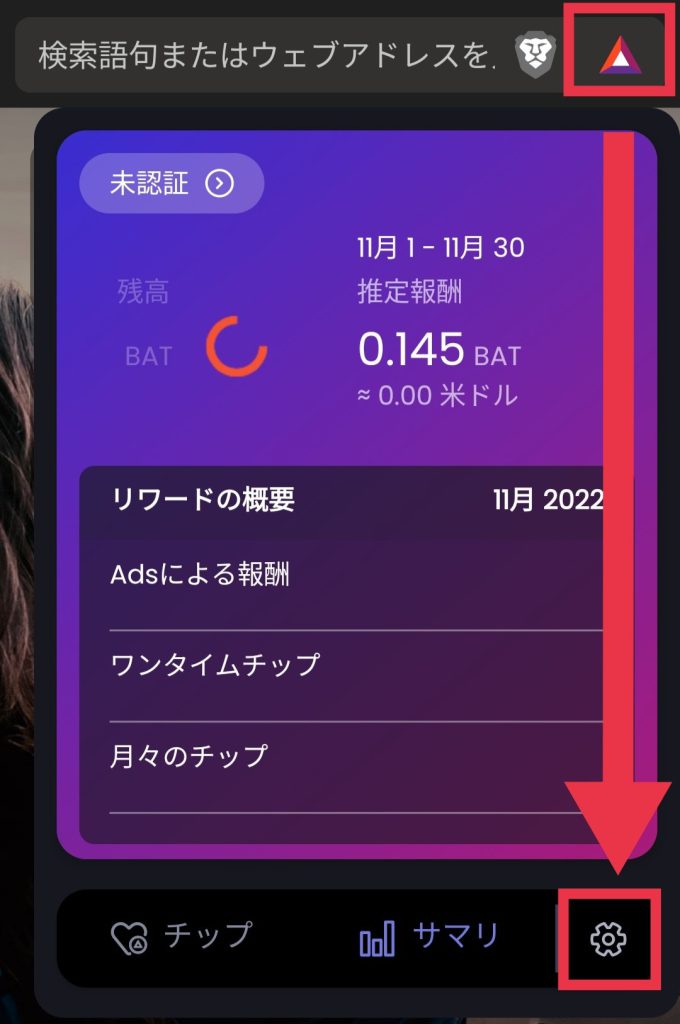
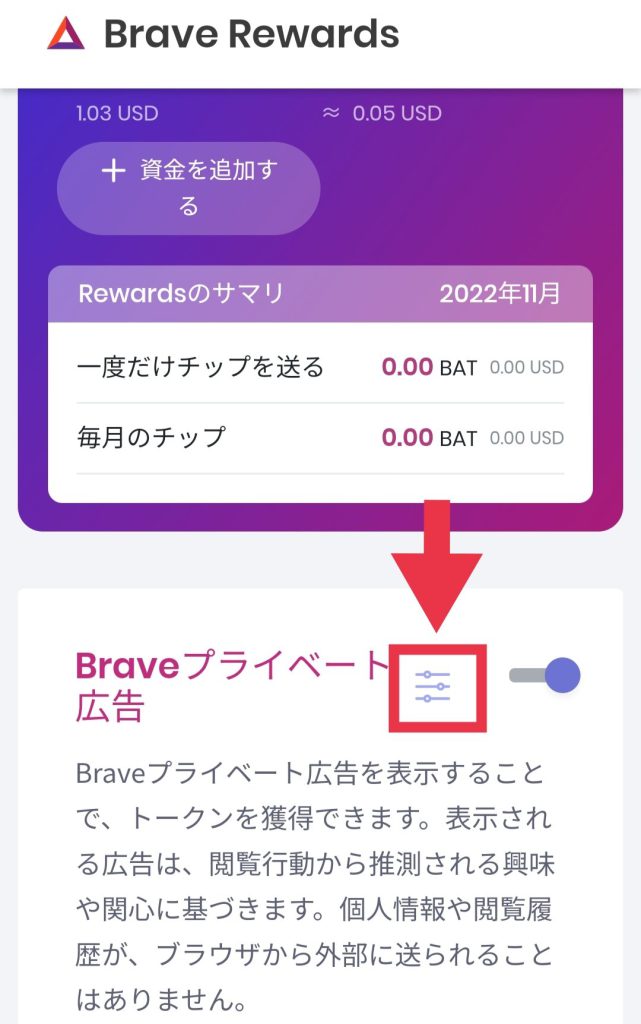
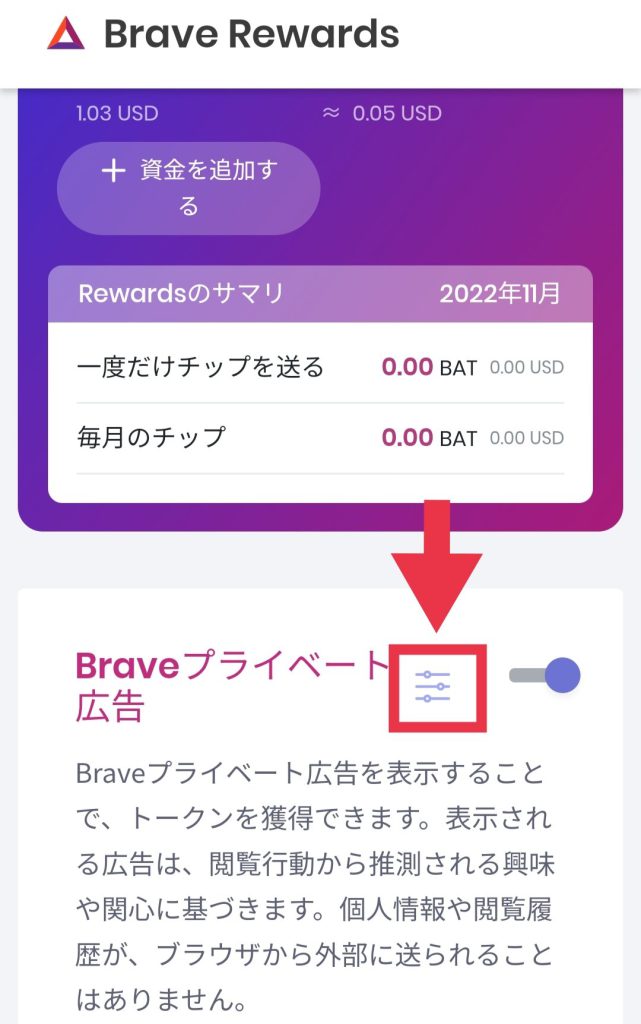
▼「1時間に最大10件の広告」にチェックを入れて完了です!
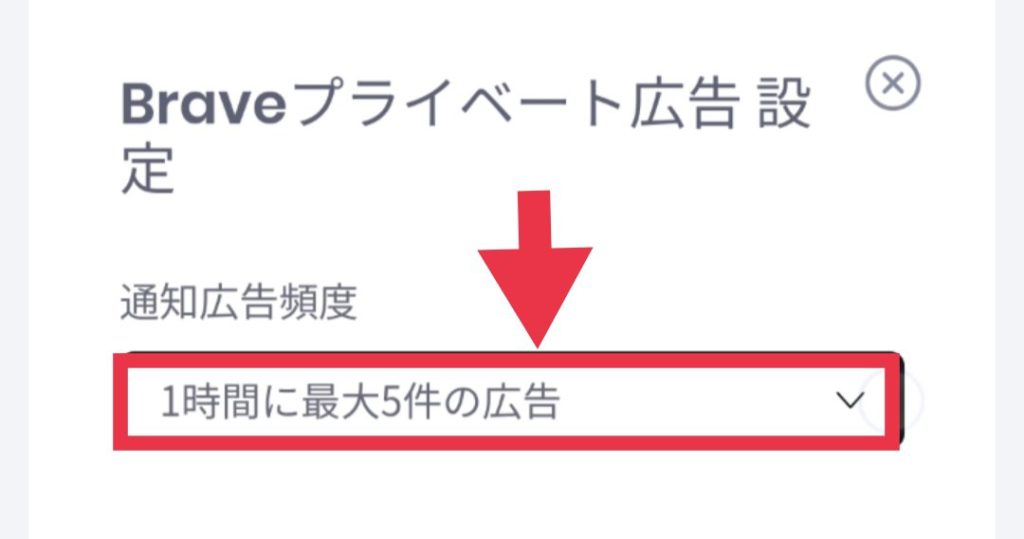
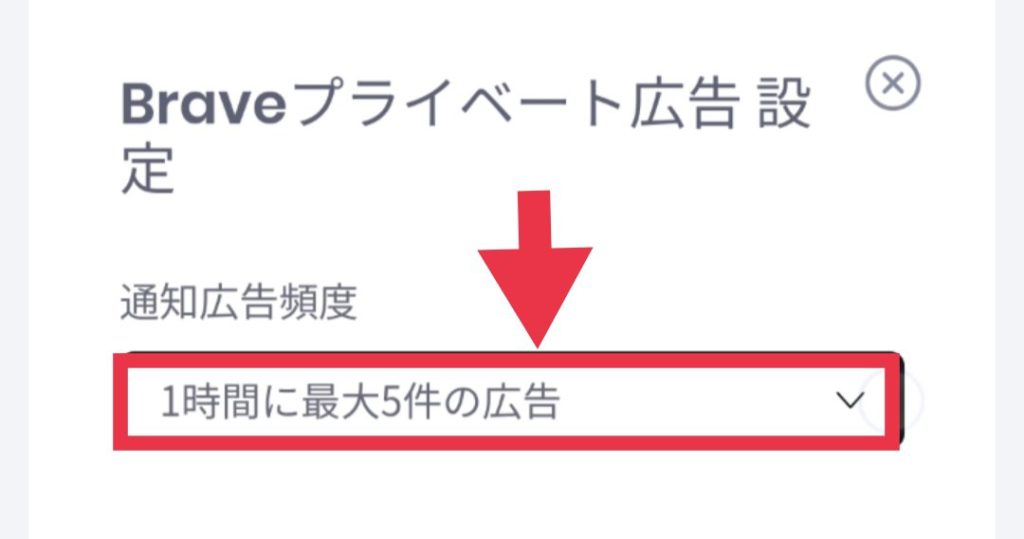
ビットフライヤーと連携する
ビットフライヤー連携すると、自動で仮想通貨BATが貯まっていきます。



PCで連携しているひともスマホでも連携しておきましょうね。
▼「未承認」→「続ける」の順にタップ。
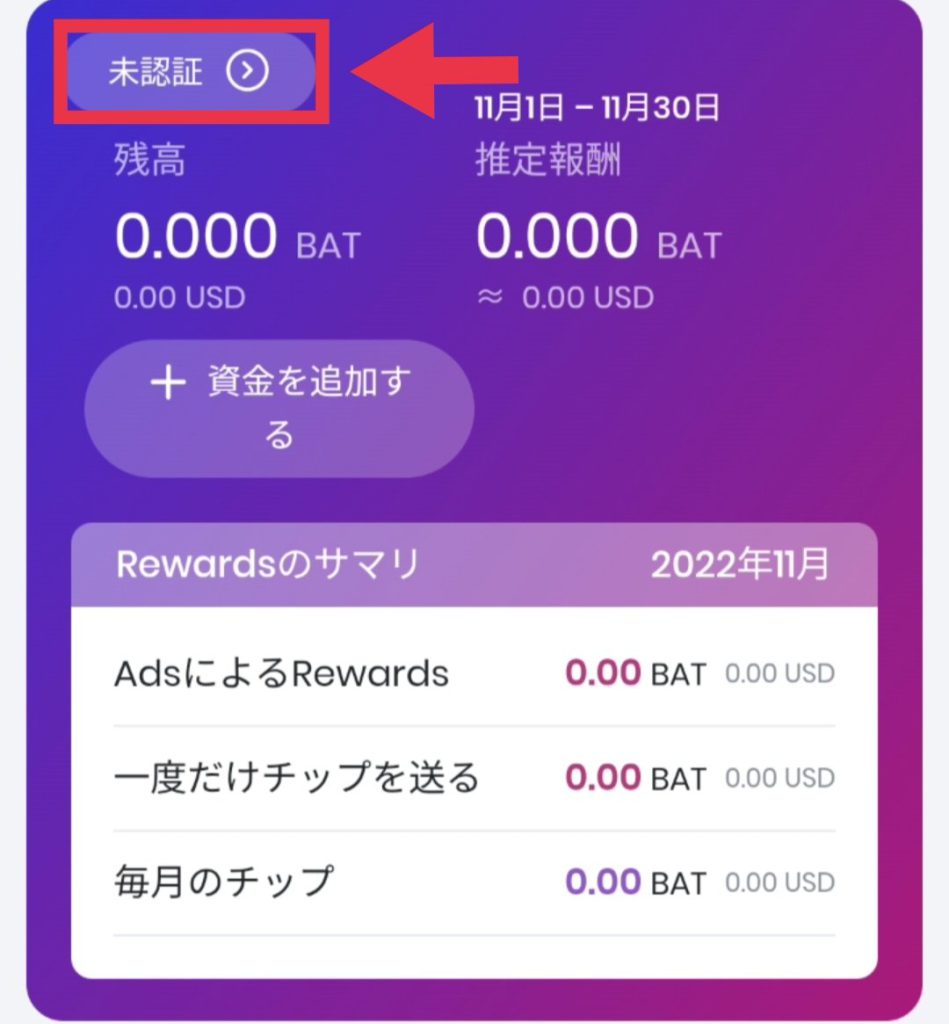
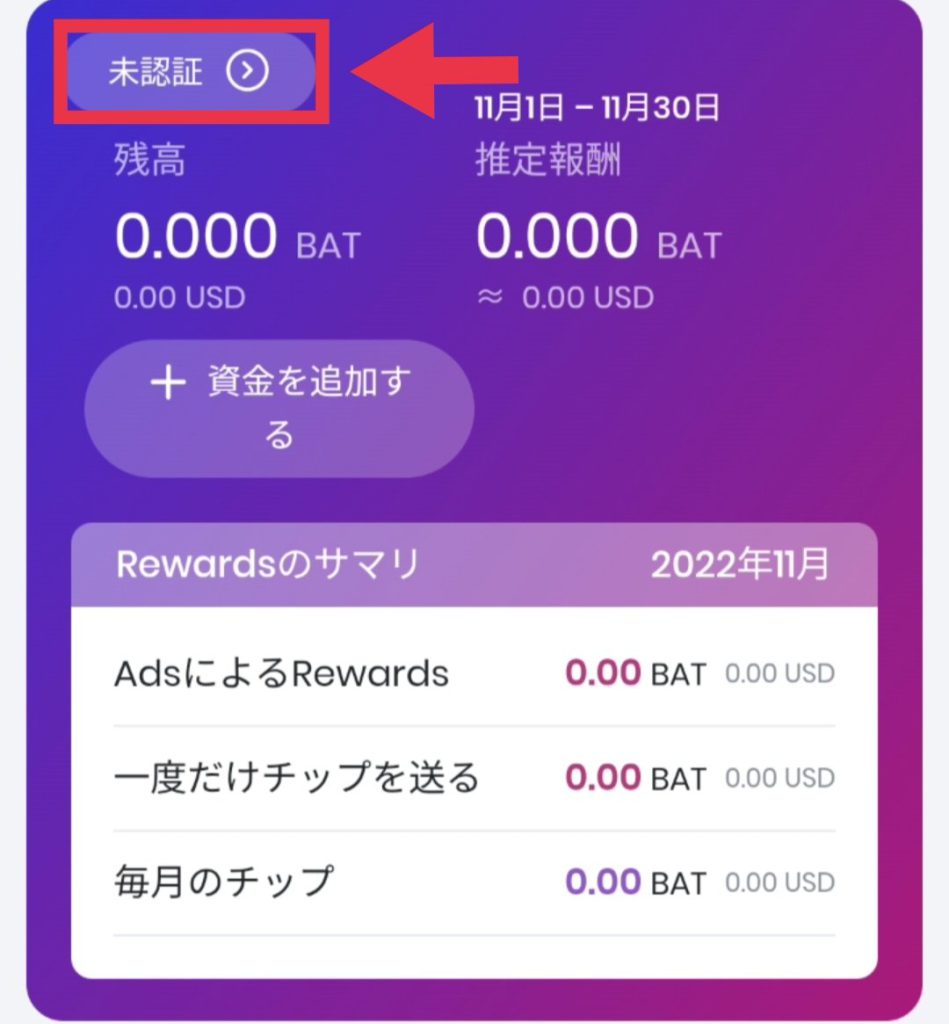
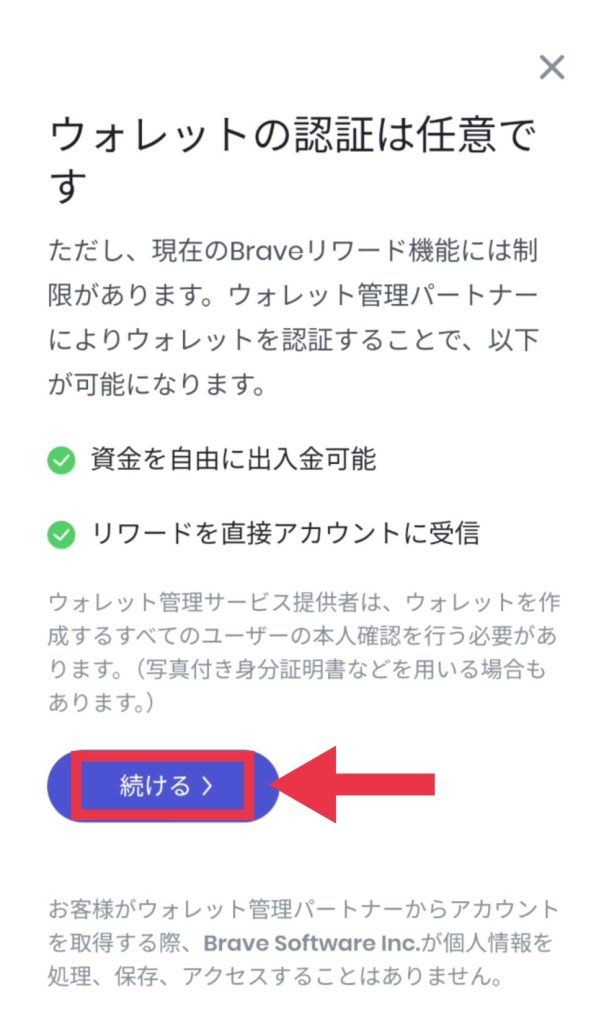
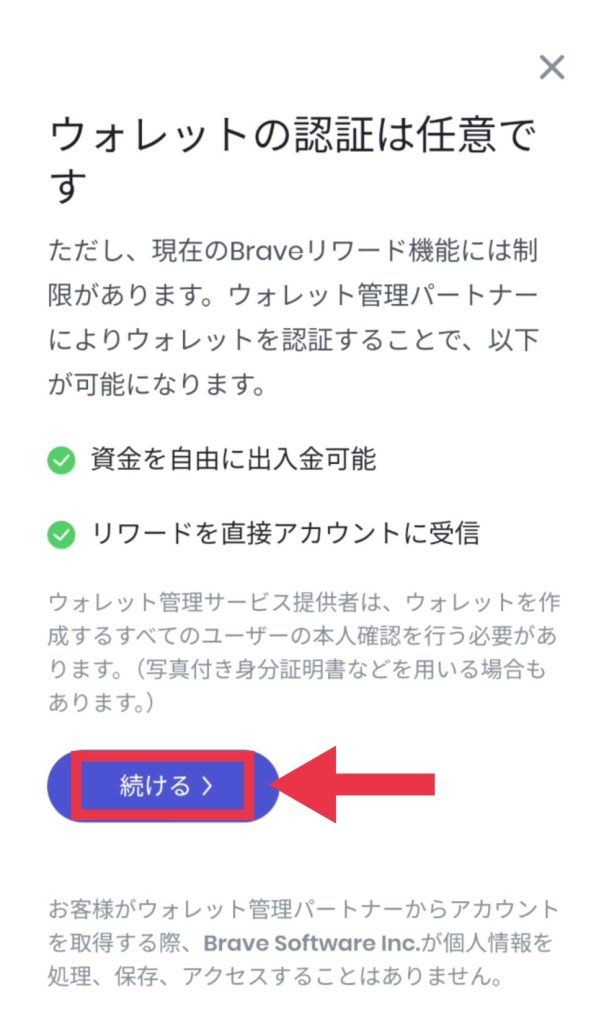
▼「bitFlyer」をクリックし、ビットフライヤーにログイン。
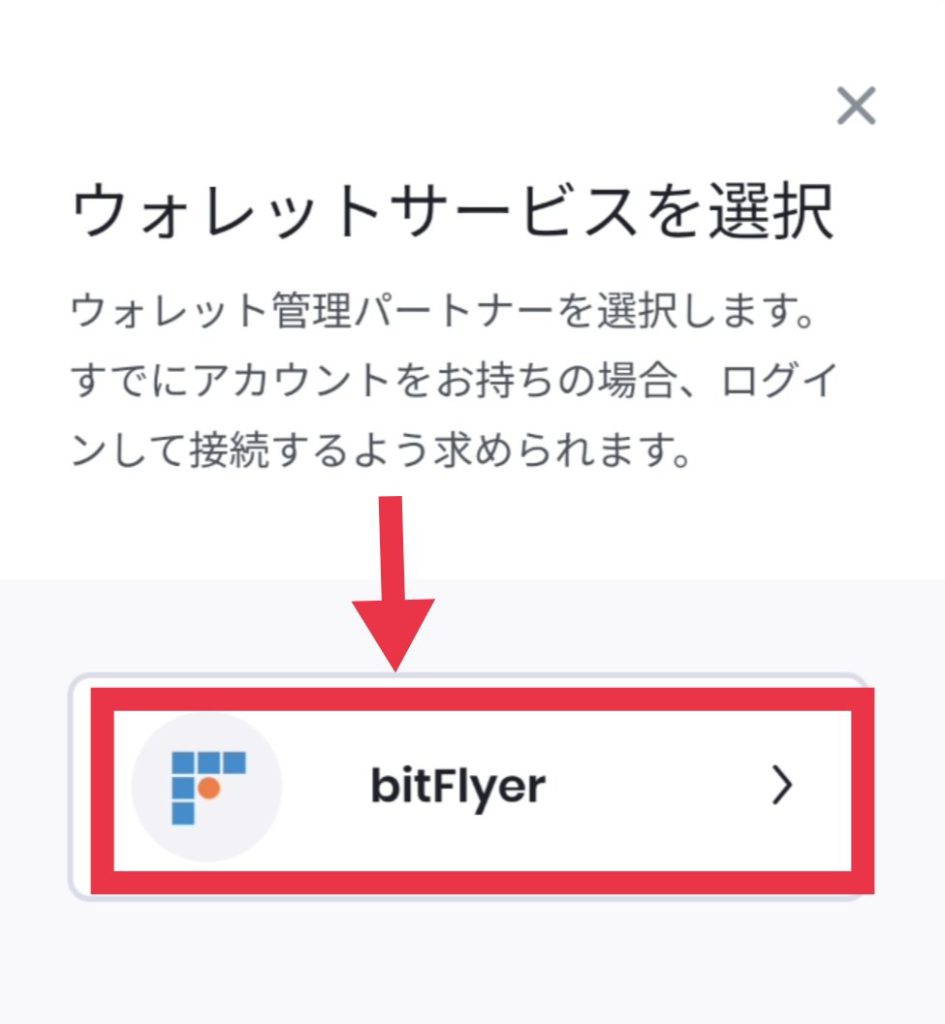
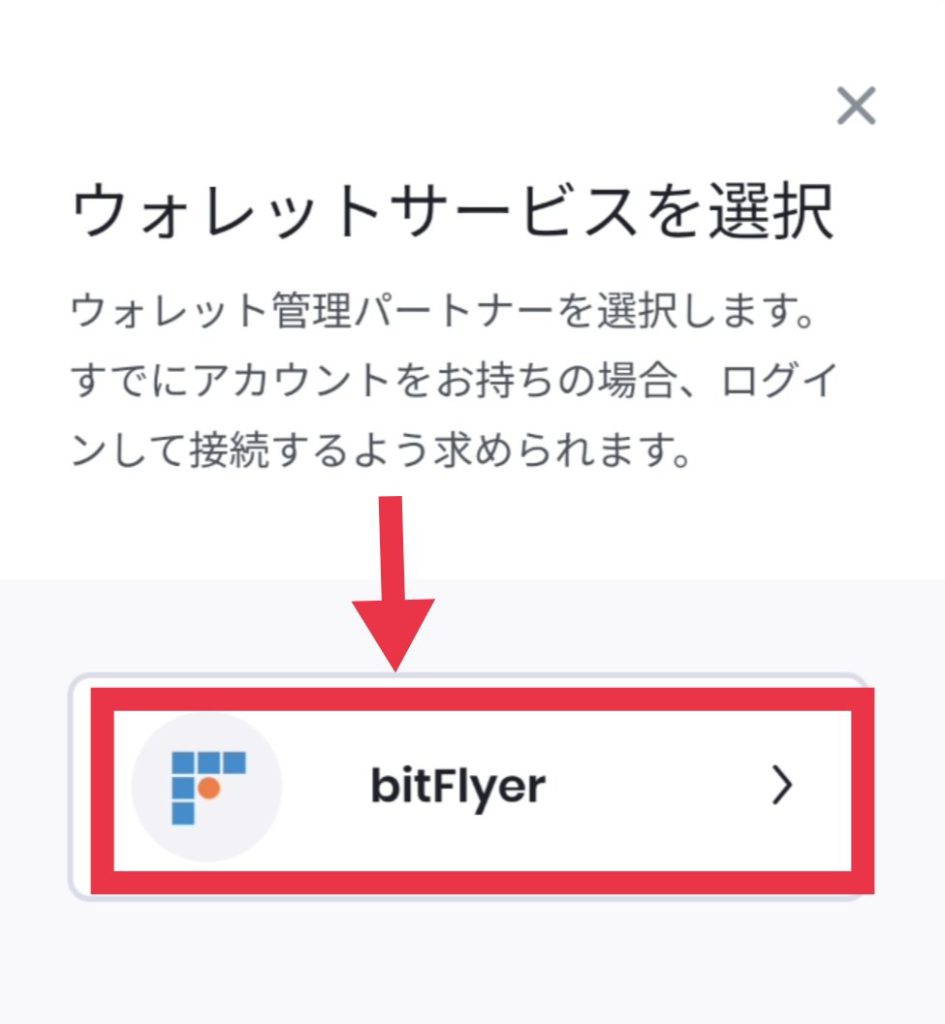
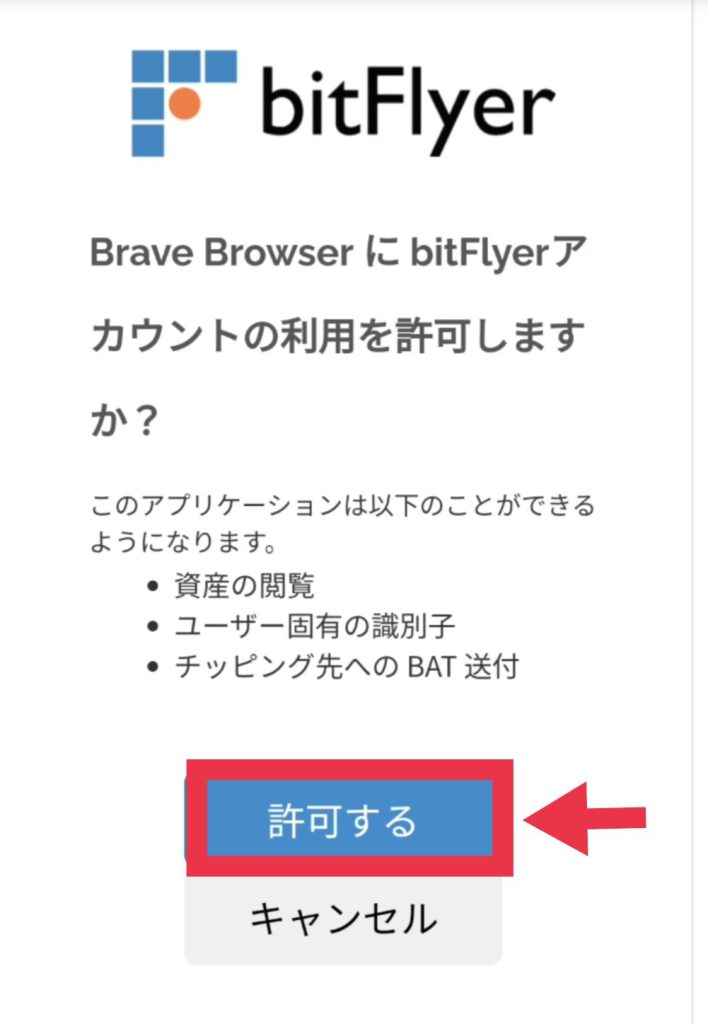
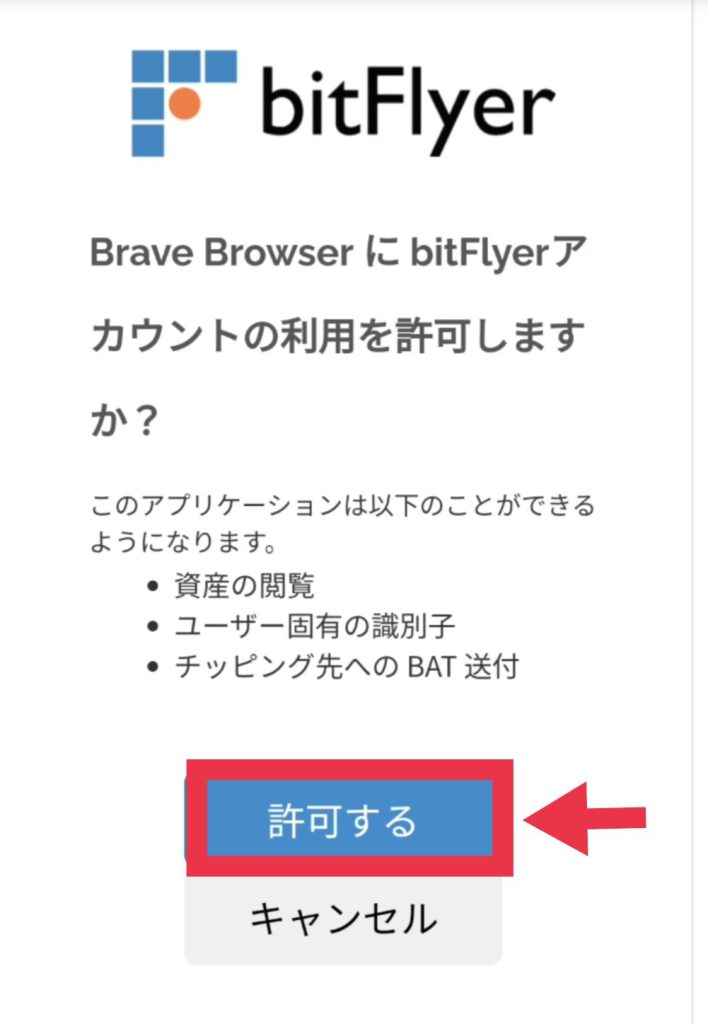
「許可する」をタップすると、連携完了です!
貯まった仮想通貨BATは日本円に換金も、ビットコインに交換もできます。
まだビットフライヤーの無料口座を持っていないひとは10分でできますので、こちらからサクっと開設しておいてくださいね。
Android版Braveの9つの使い方
初期設定ができたら早速使っていきましょう!
検索
検索窓に単語を入れて検索します。
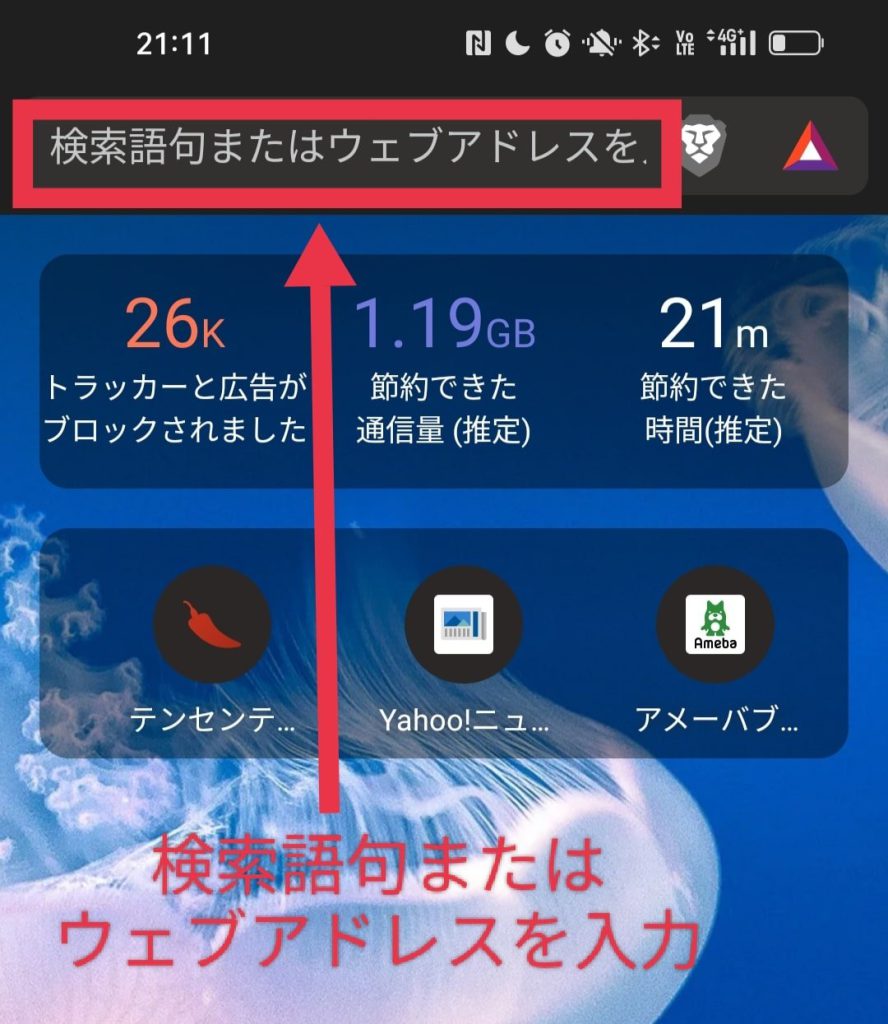
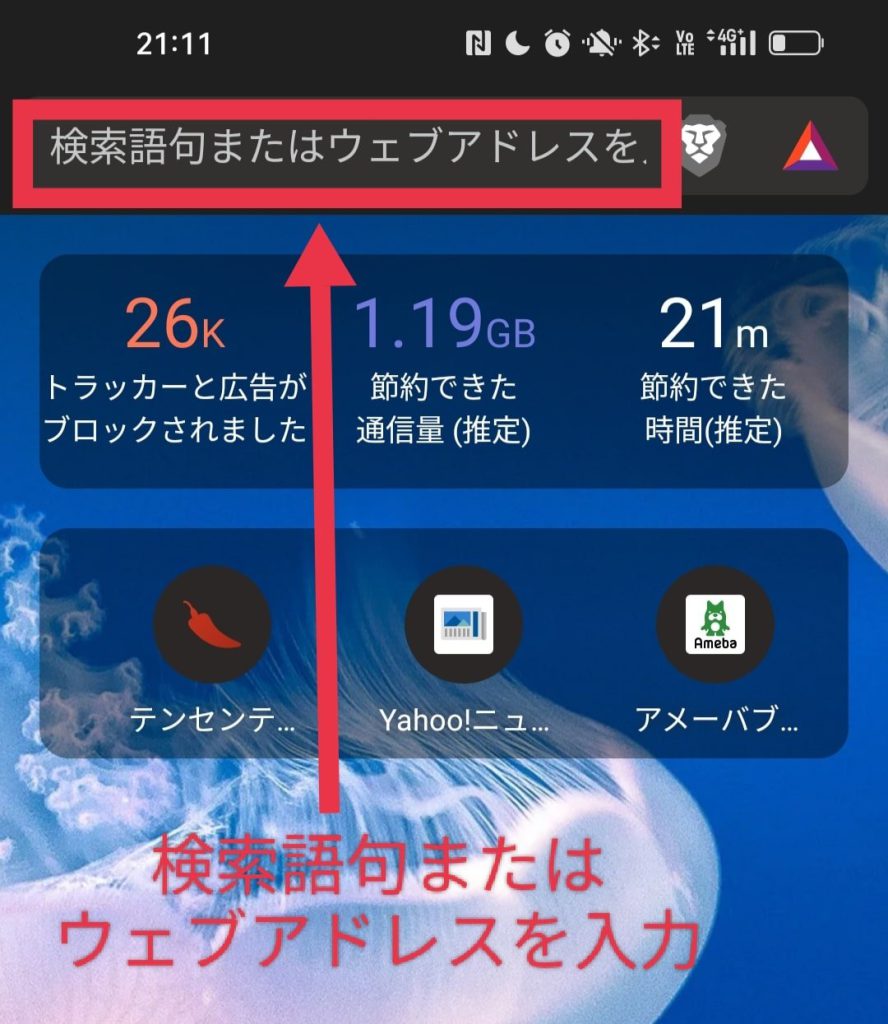



説明する必要がないくらい普通ですね。
ブックマークの追加・確認
ブックマークの追加は、追加したいサイトでリボンマークをタップするとできます。
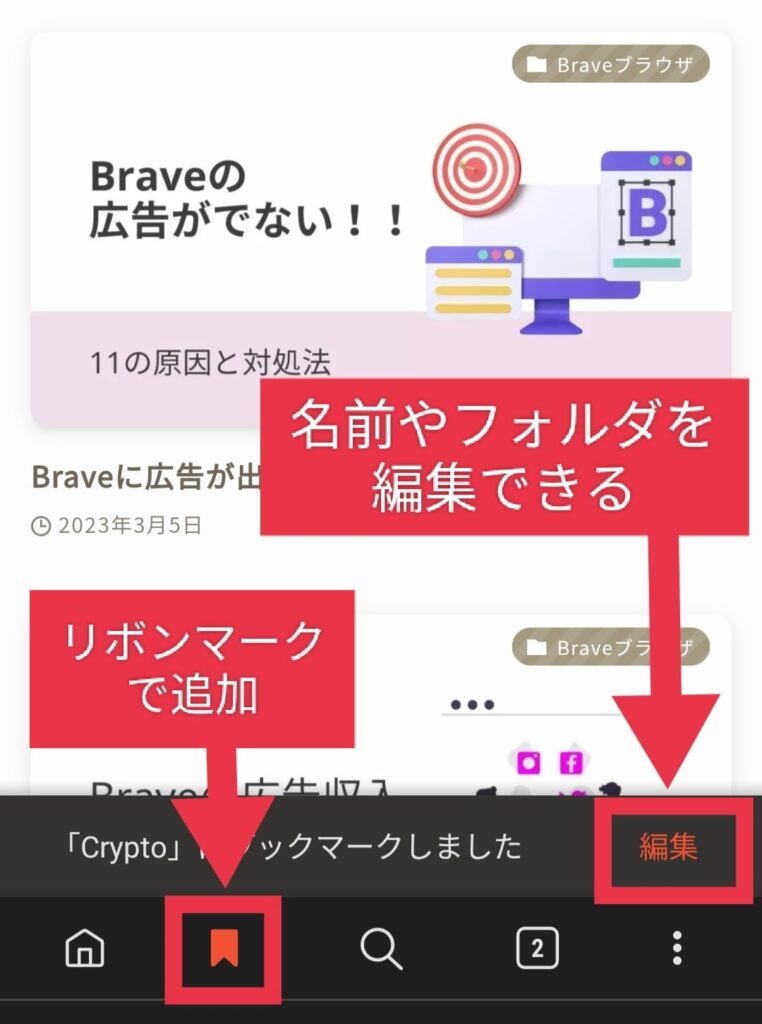
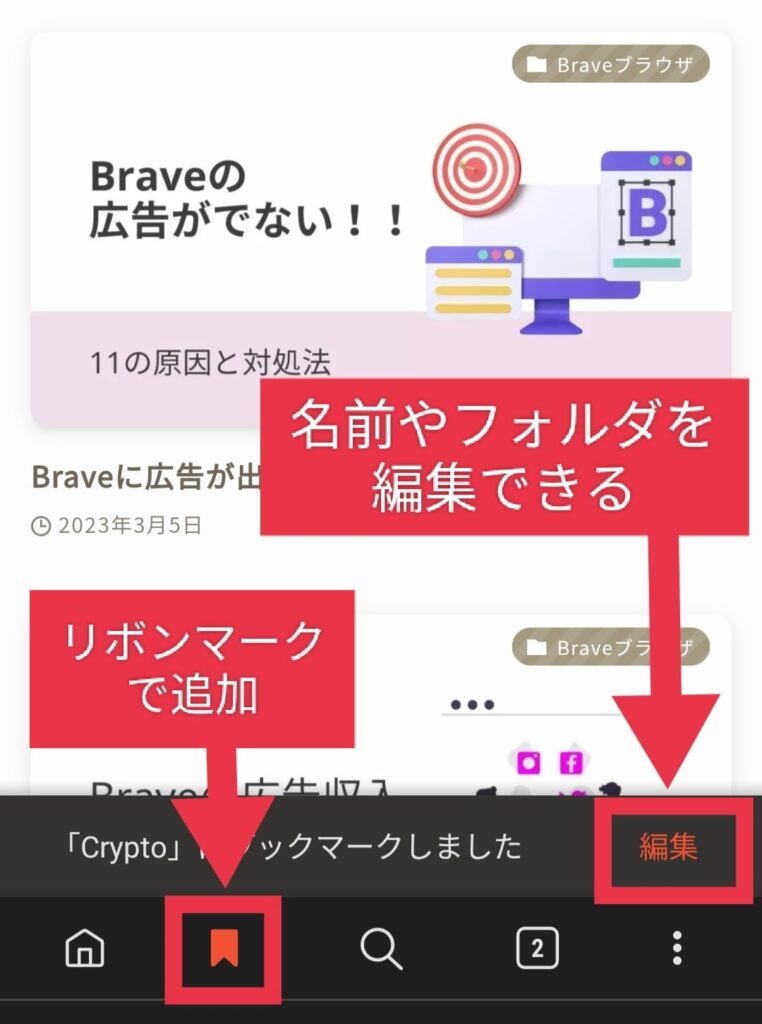
登録名やフォルダを編集できますので、お好みで設定しましょう。
保存したブックマークは、右下「・・・」→「ブックマーク」から確認できます。
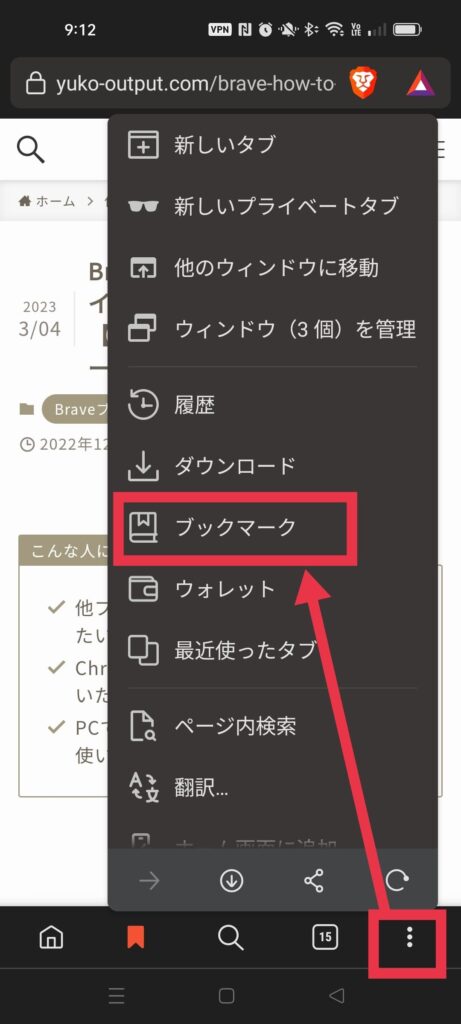
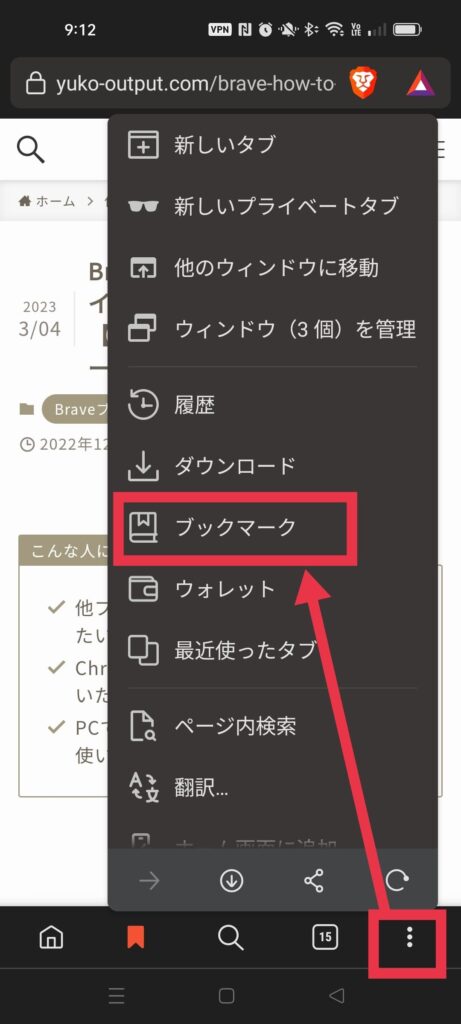
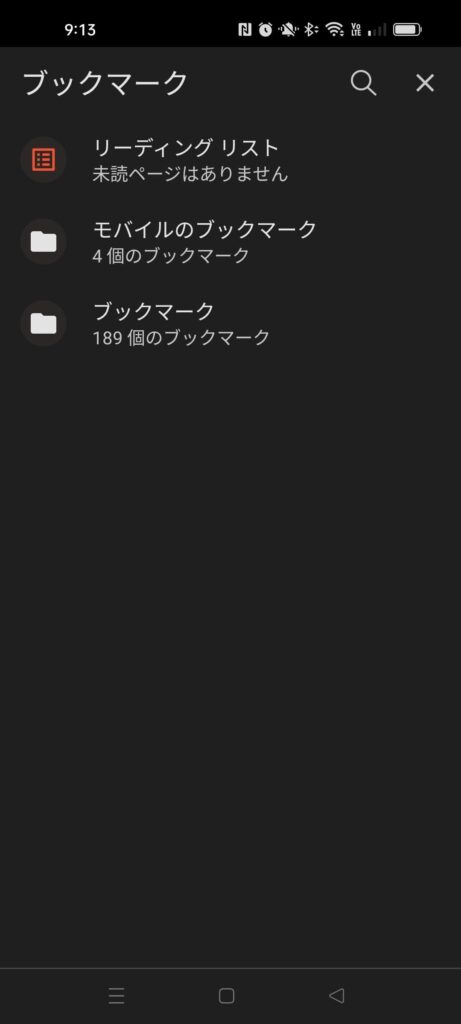
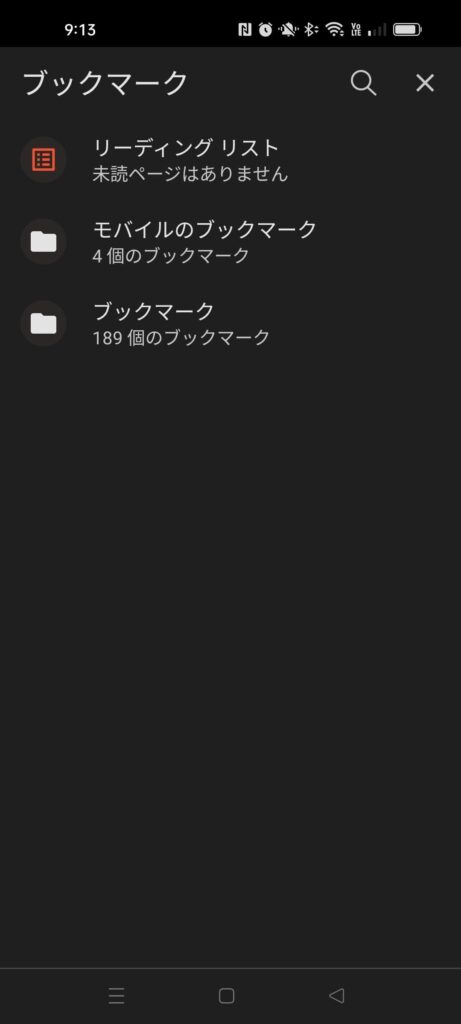
ホーム画面にウィジェットを追加する
ホーム画面に検索窓ウィジェットを追加することができます。
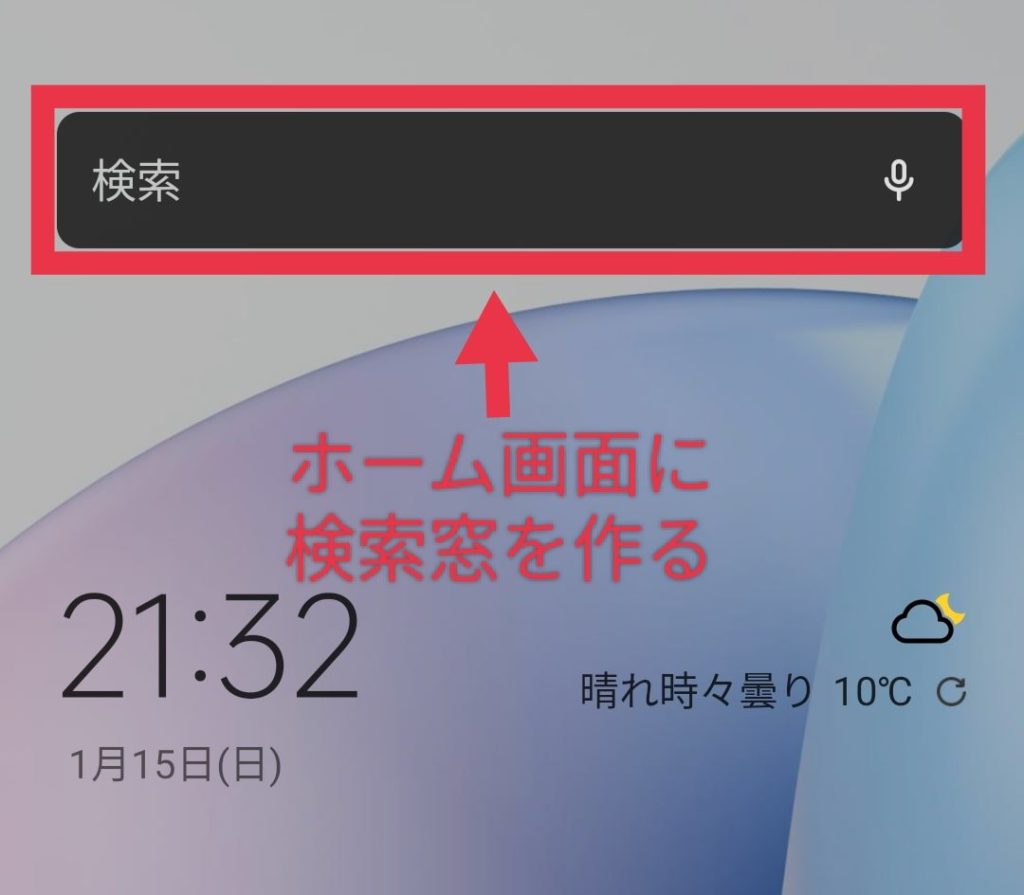
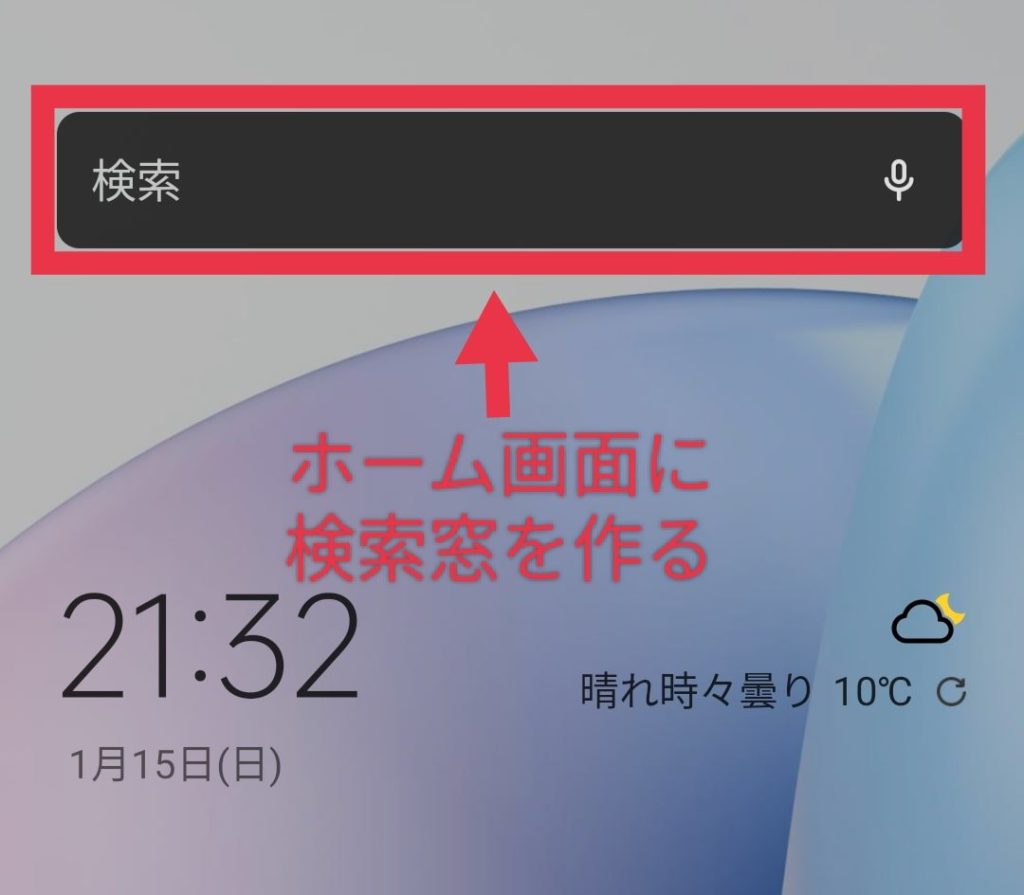
ウィジェットの設定方法はこちらです。
▼ホーム画面を長押し→「ウィジェット」→好きなウィジェットを選ぶ
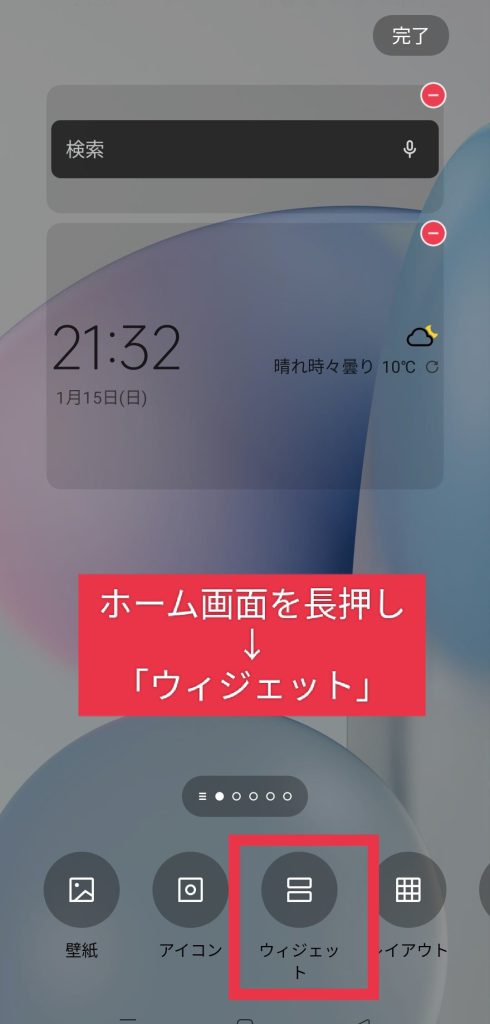
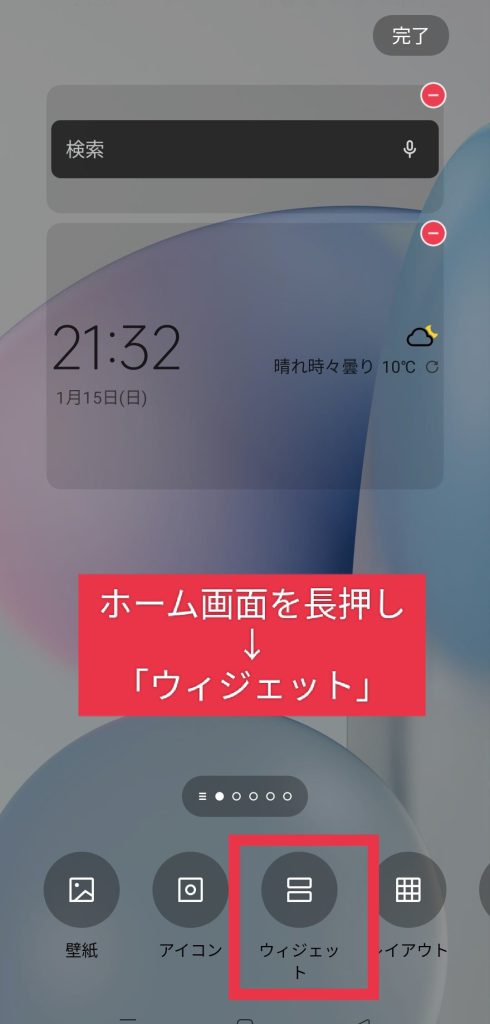
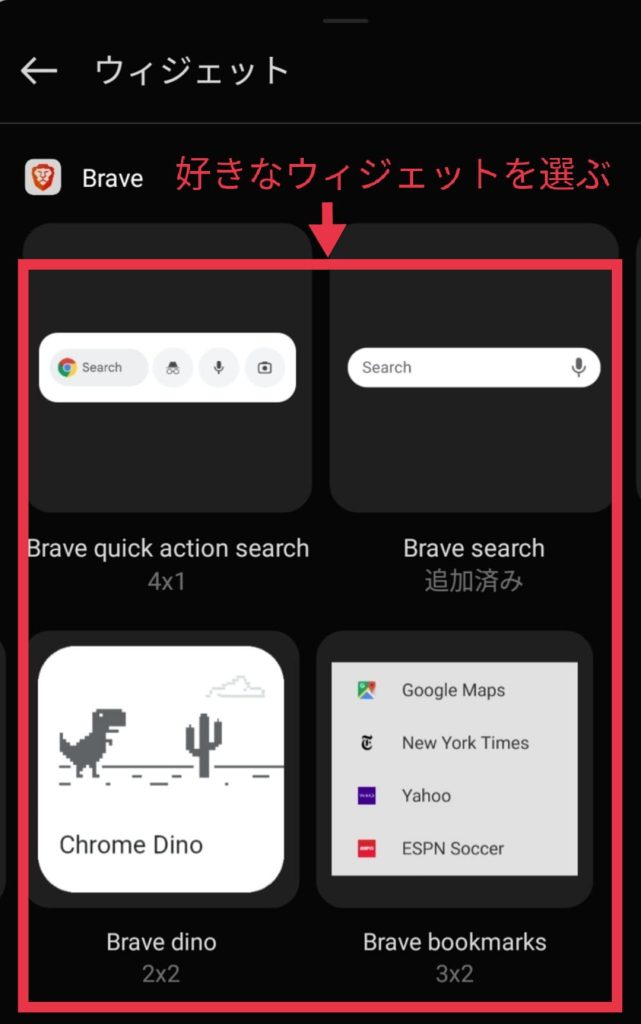
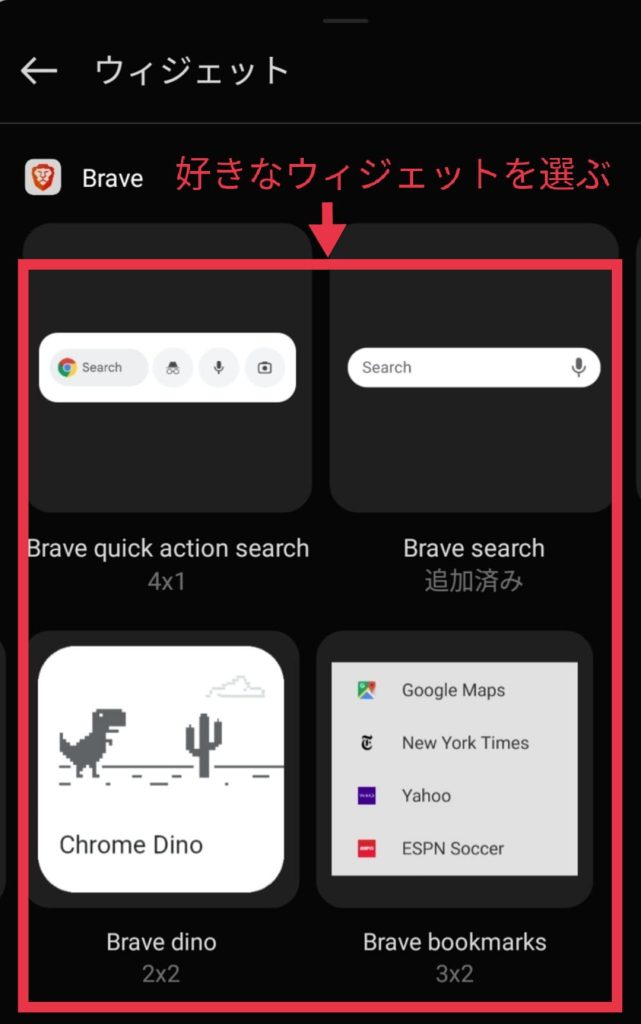
ホーム画面にショートカットを追加する
ショートカットを追加すると、ホーム画面からワンタップでよく使うサイトを開けます。
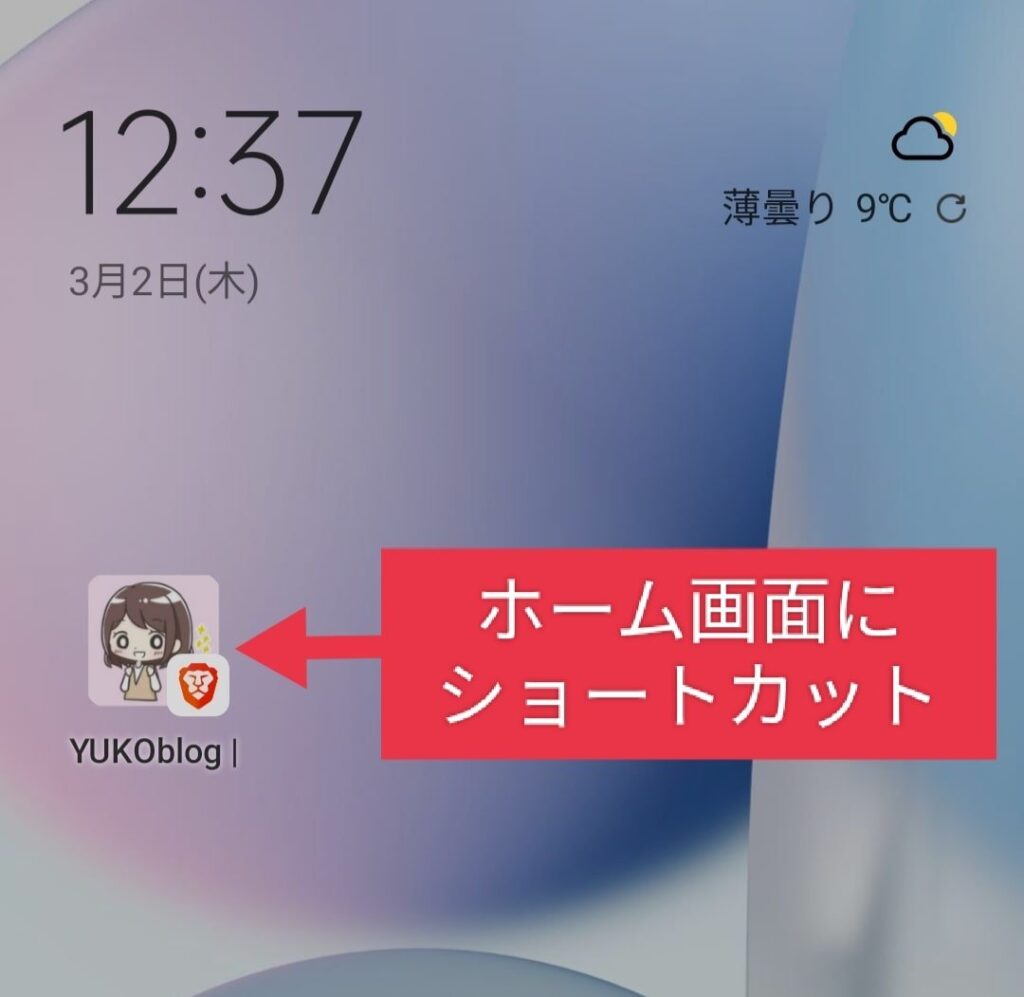
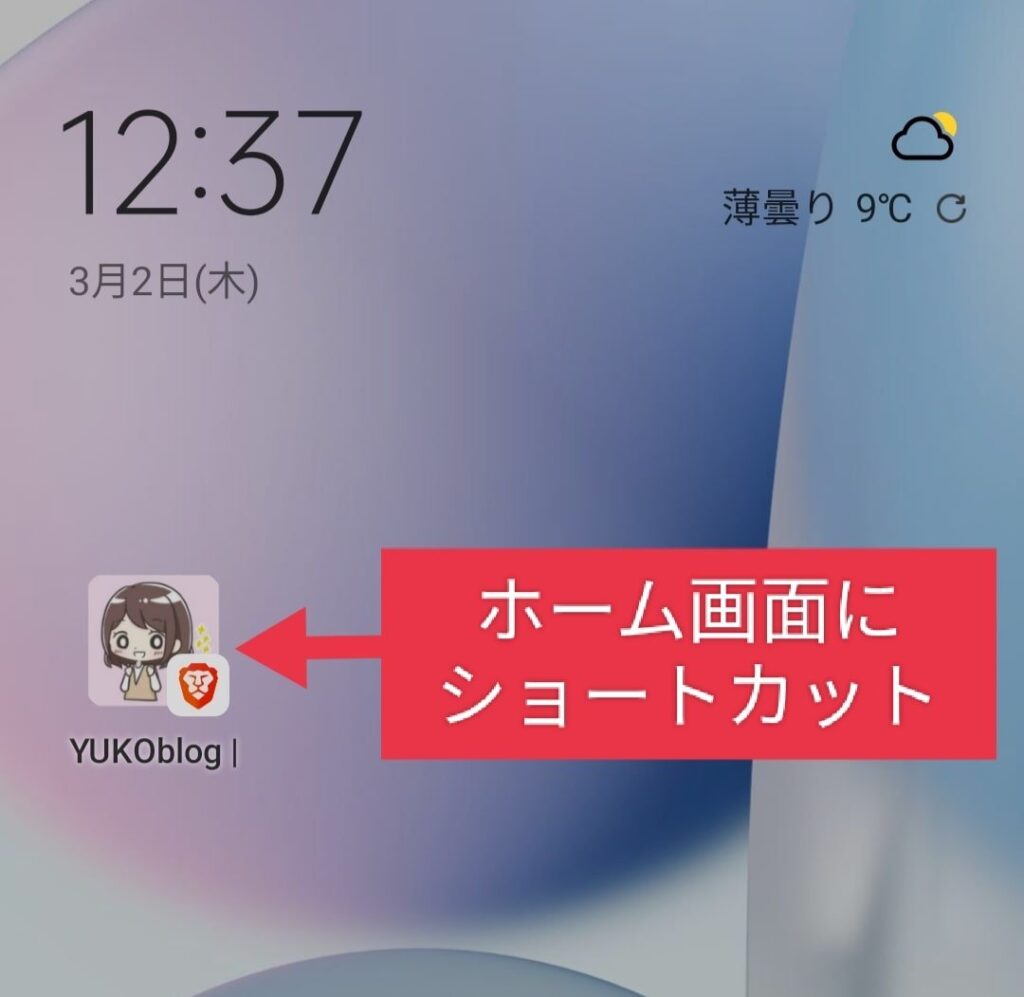
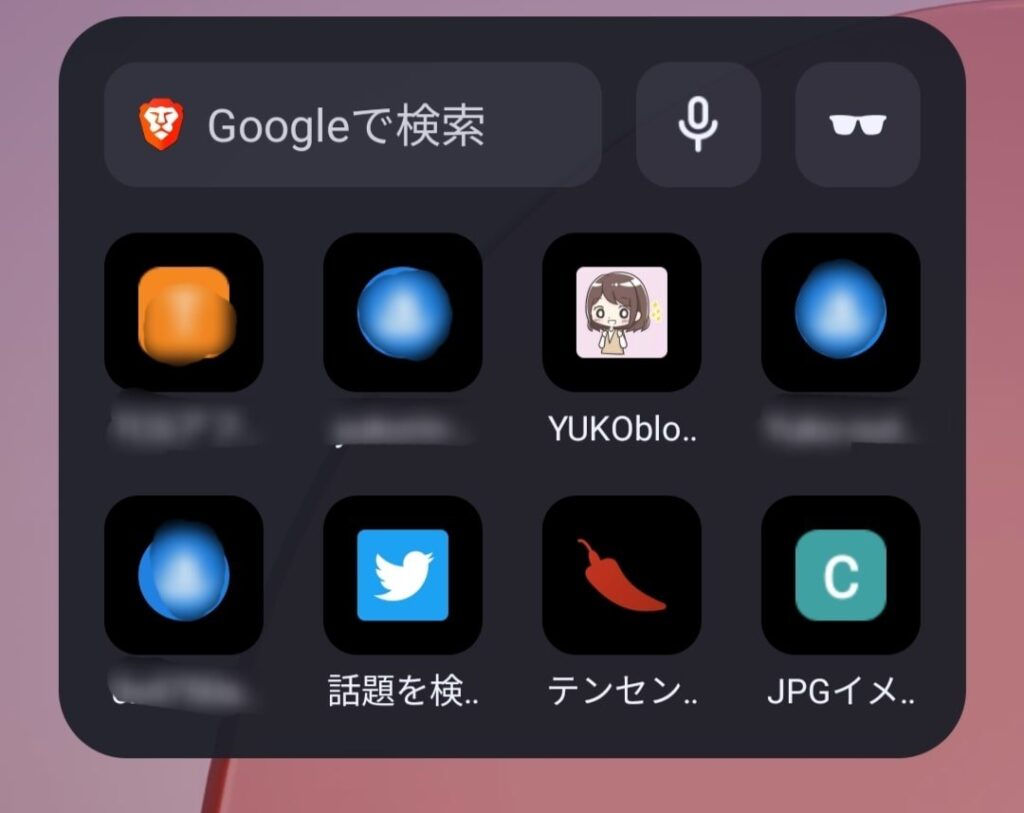
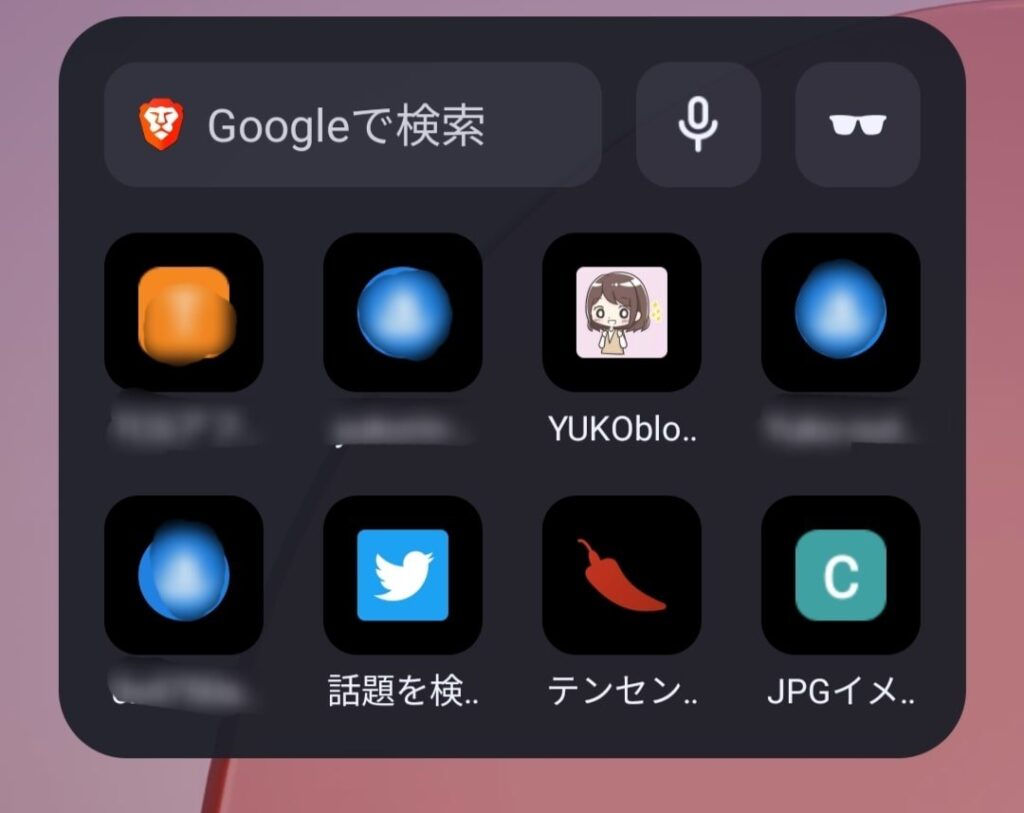
ショートカットには、2通りありますので、それぞれ作り方をご紹介します。
ショートカット①よく使う1サイトをショートカットにする
まずは追加したいサイトを開きましょう。
右下のマーク→「ホーム画面に追加」→好きな名前を決める→「追加」
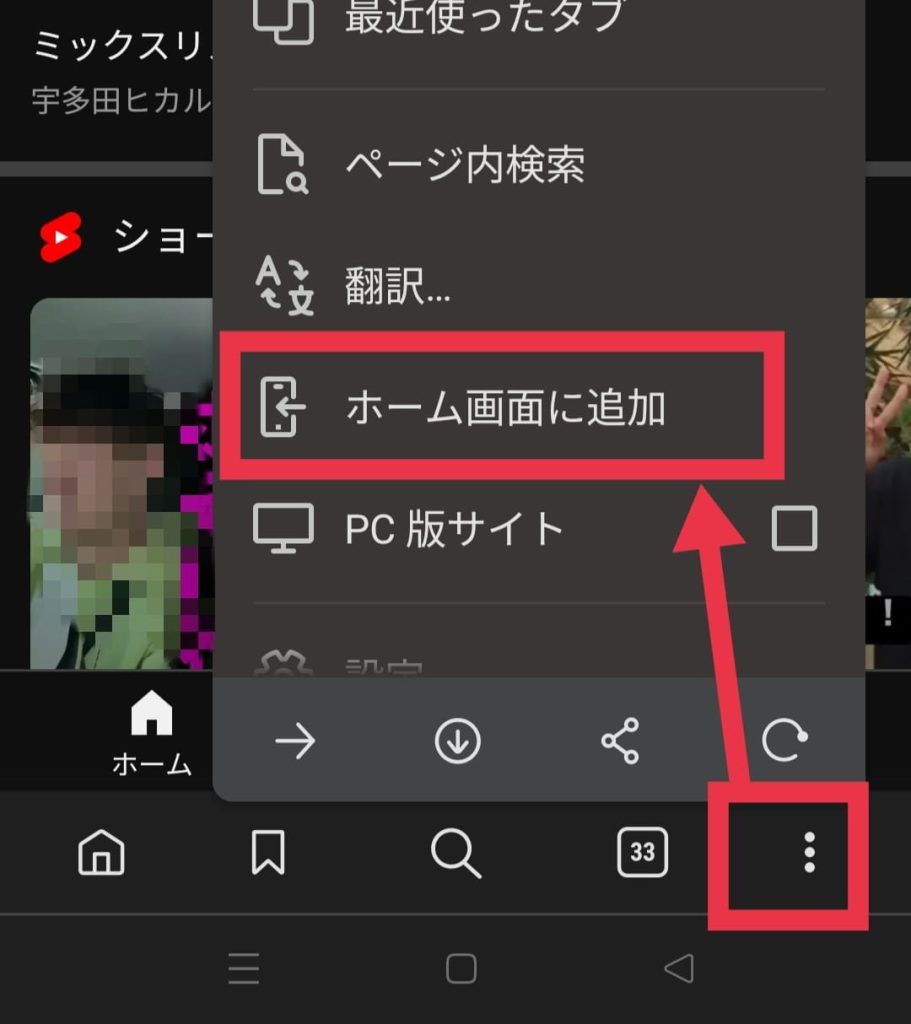
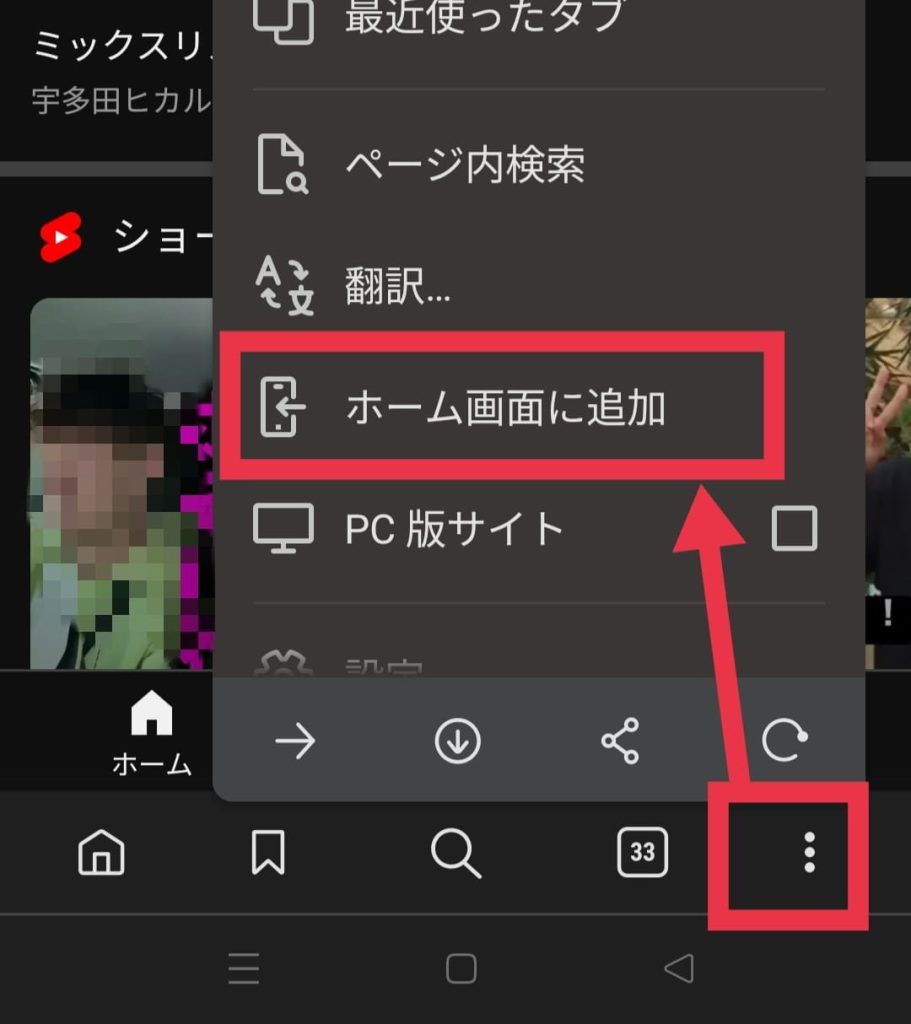
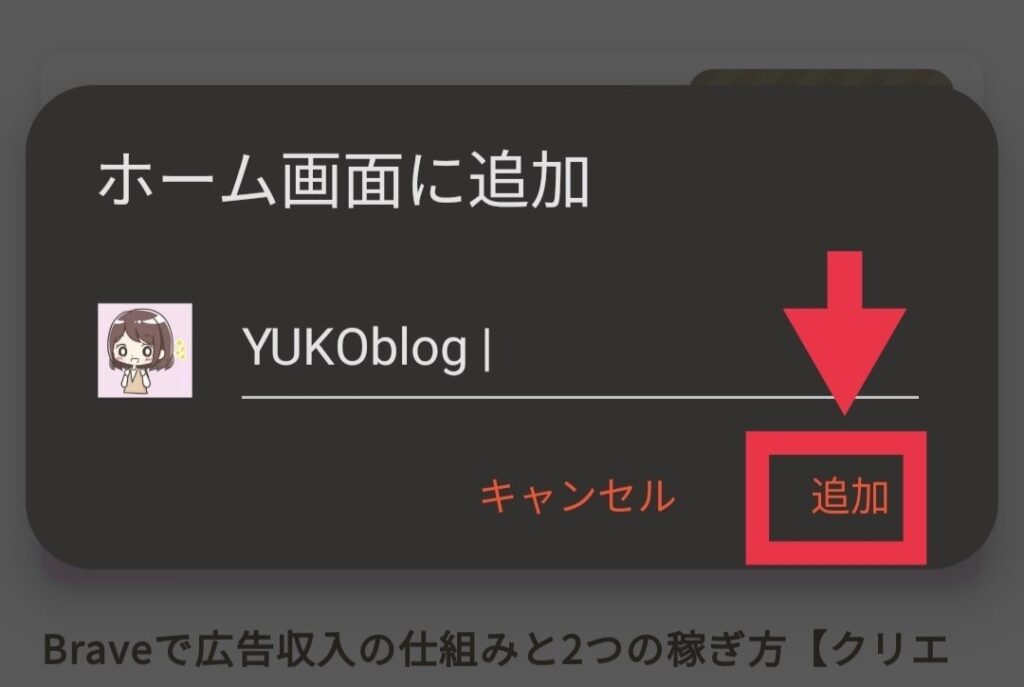
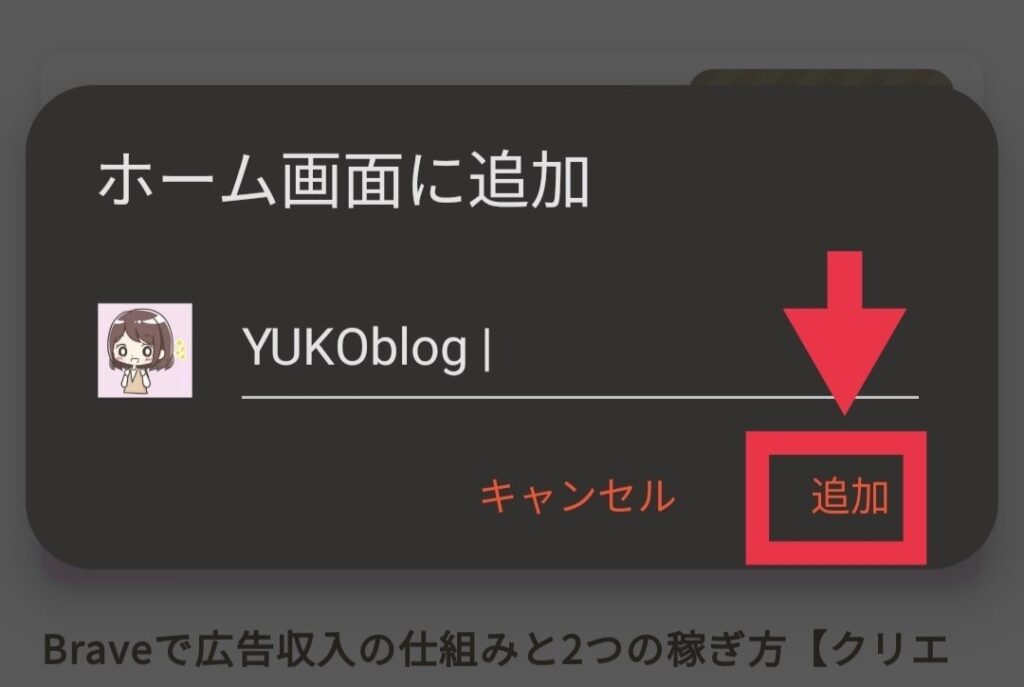
▼もう一度「追加」をタップで、ホーム画面にショートカットができます。
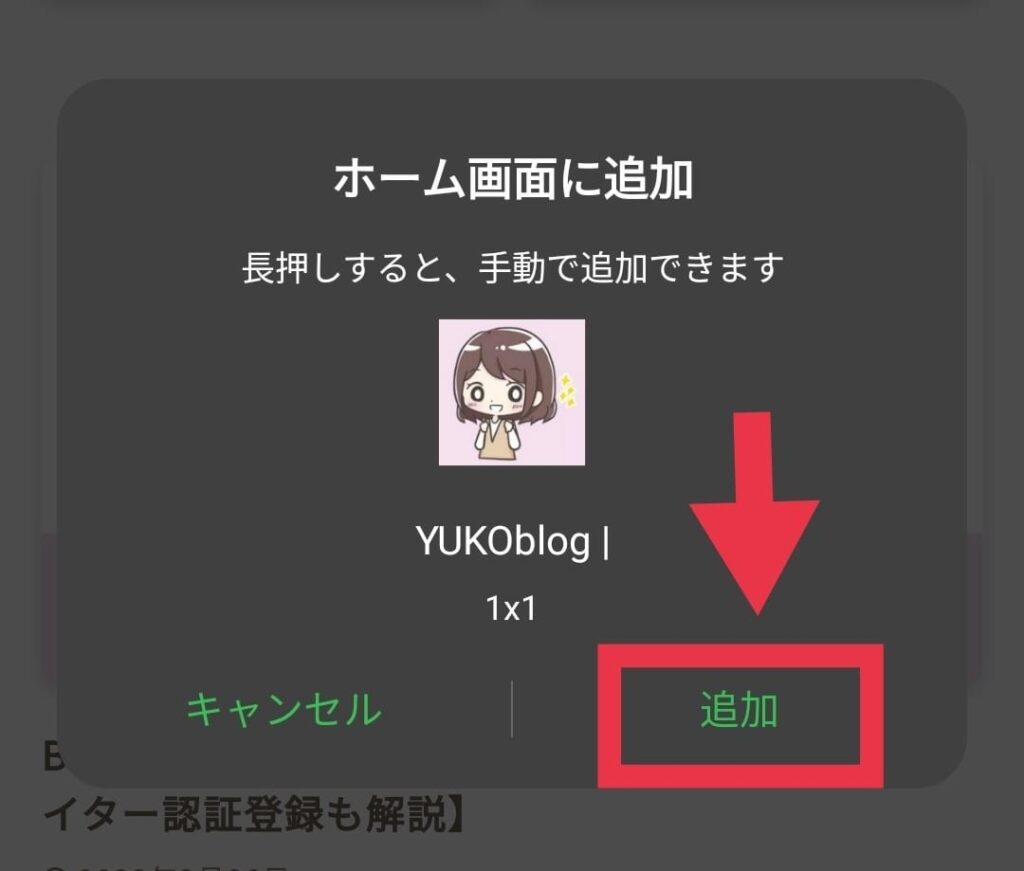
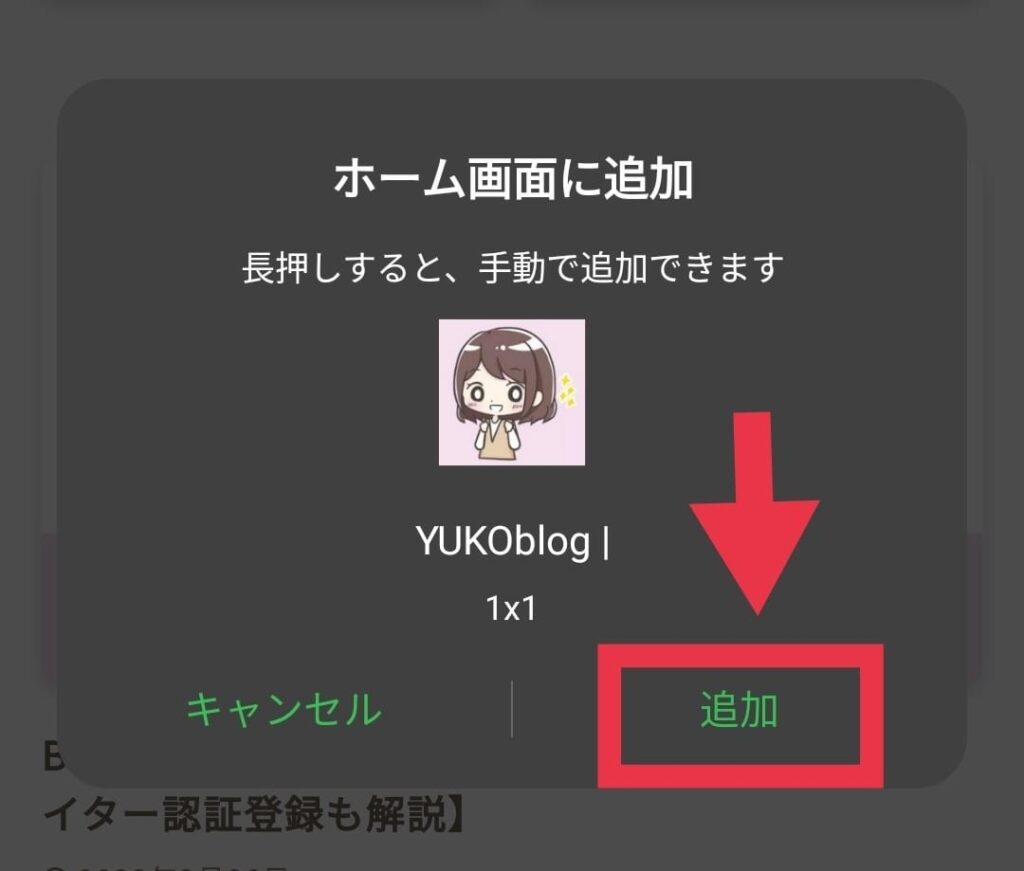
ショートカット②複数のよく使うサイトをショートカットにする
▼Braveアプリの右下「・・・」→「設定」→「ホームスクリーンウィジェット」
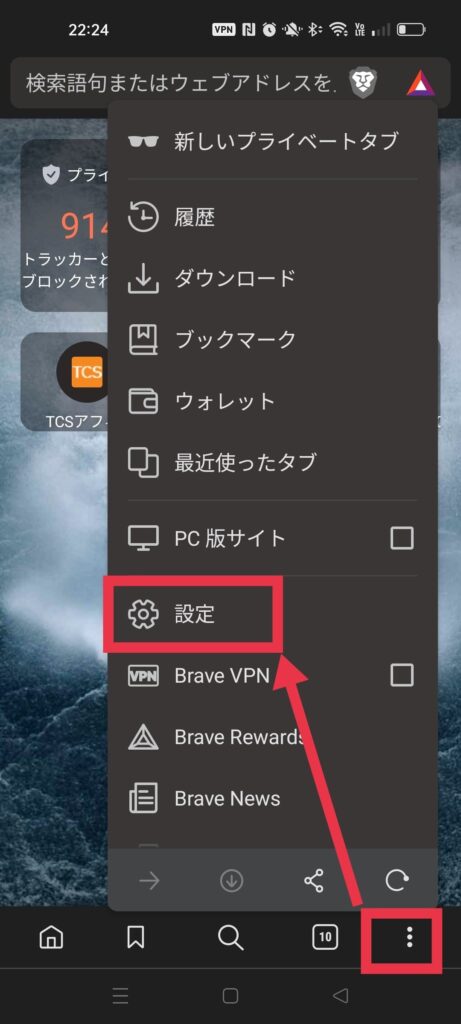
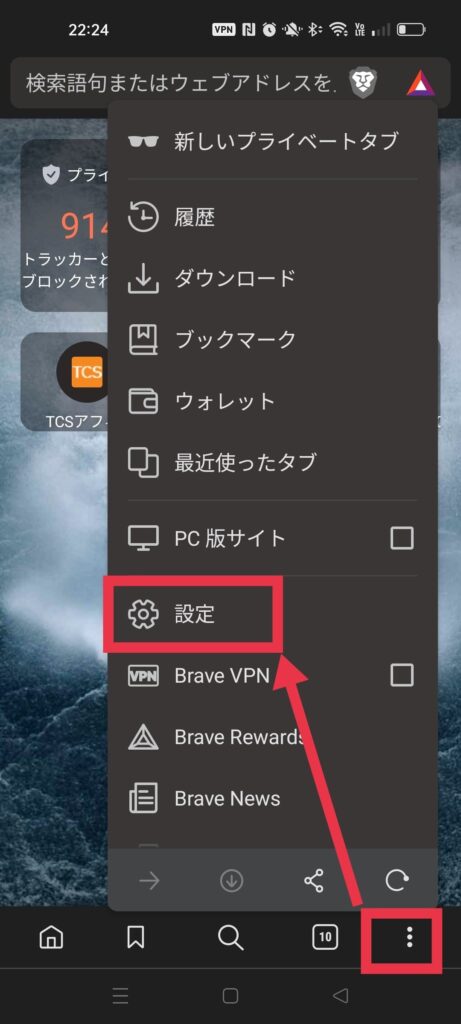
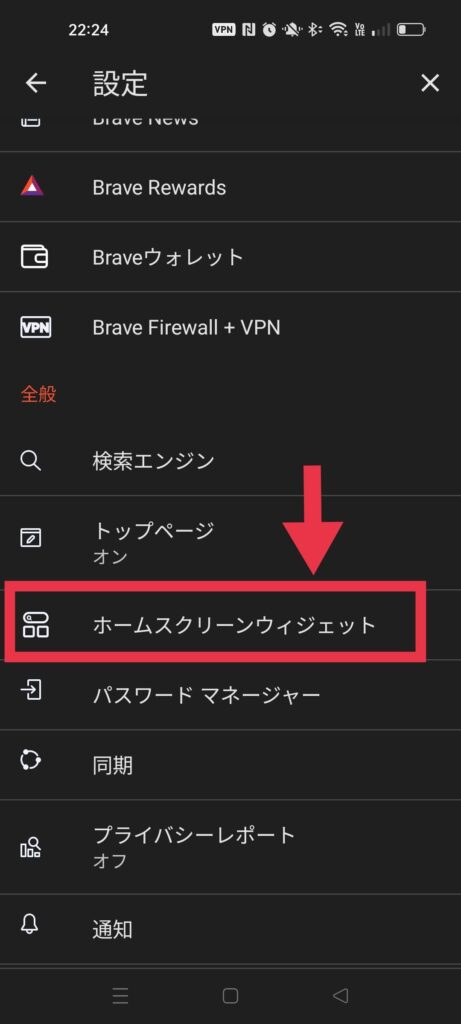
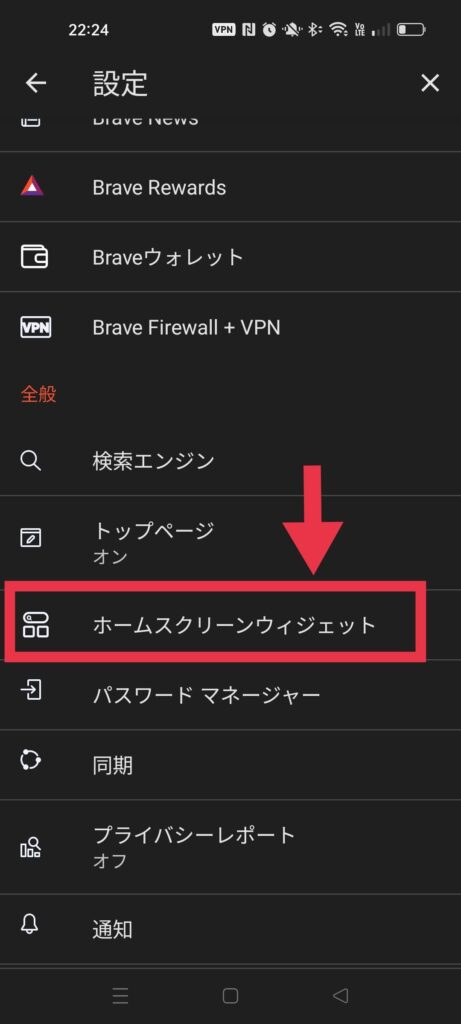
▼「追加」をクリックで完了です。
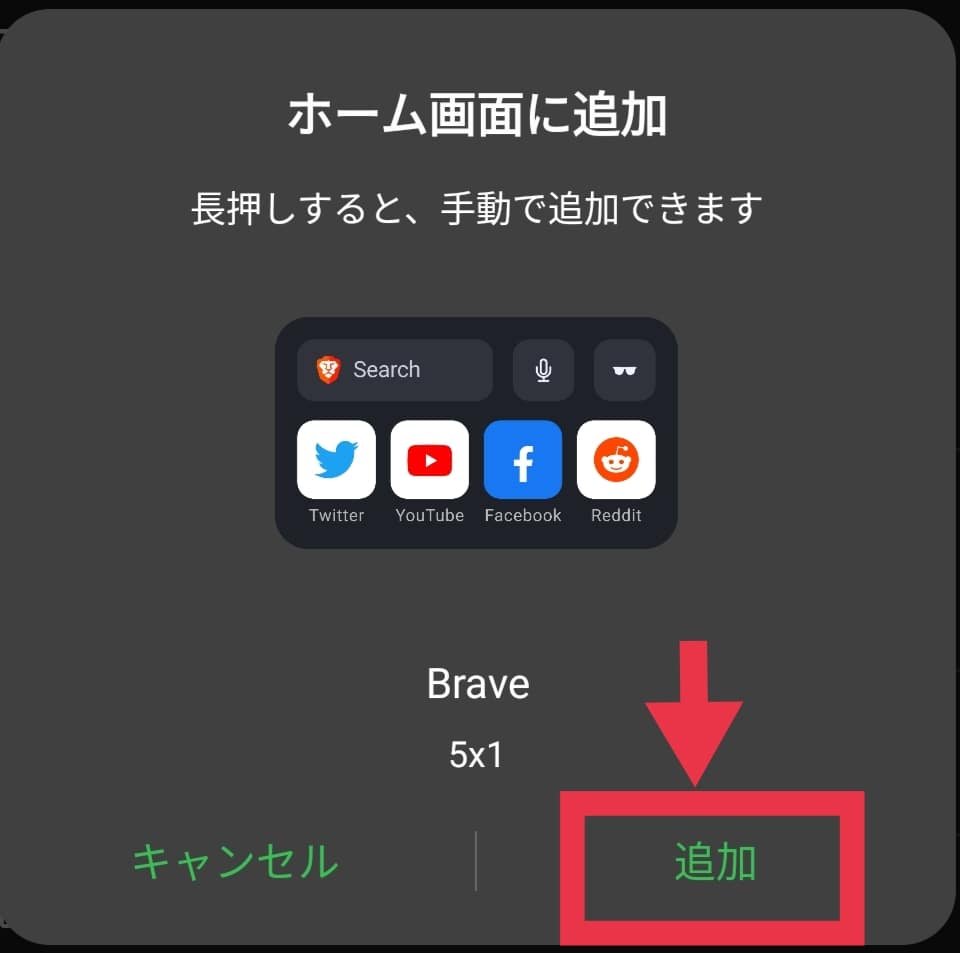
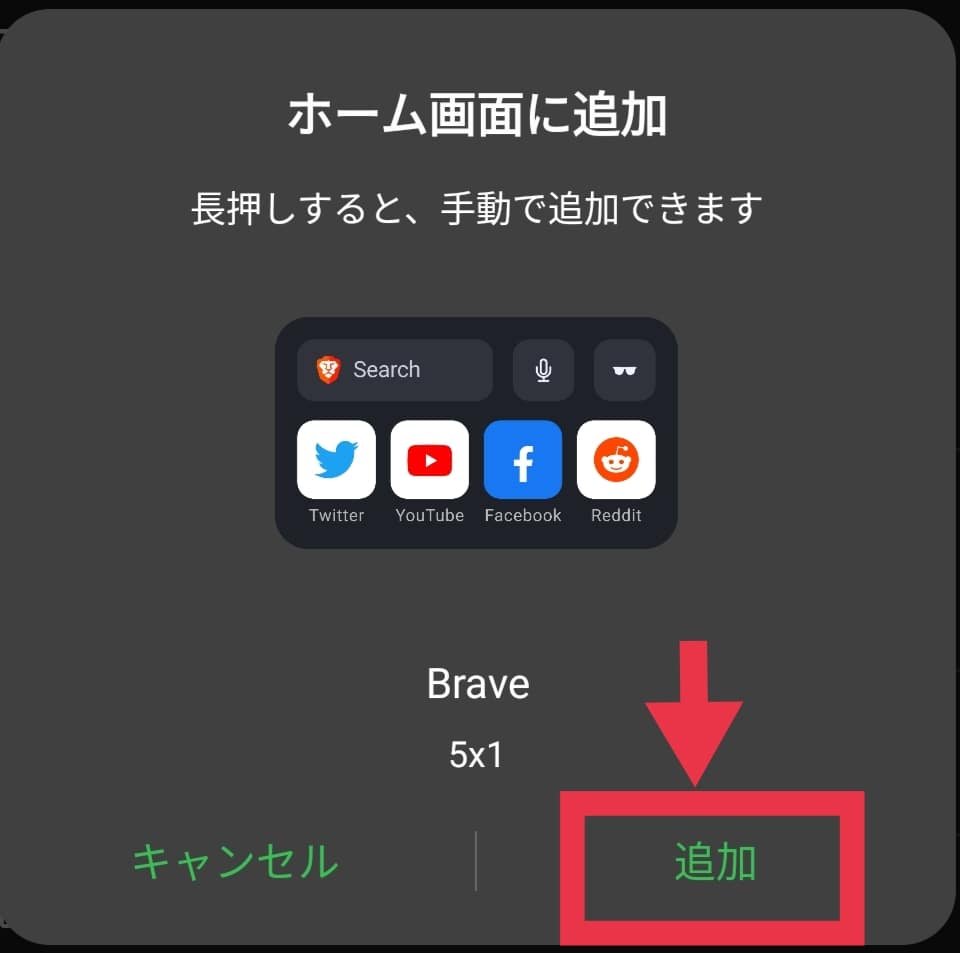
ショートカットが出てこないときは、ウィジェットのサイズを変更しましょう!
▼ウィジェットを長押し→下に引っ張ってウィジェット拡大
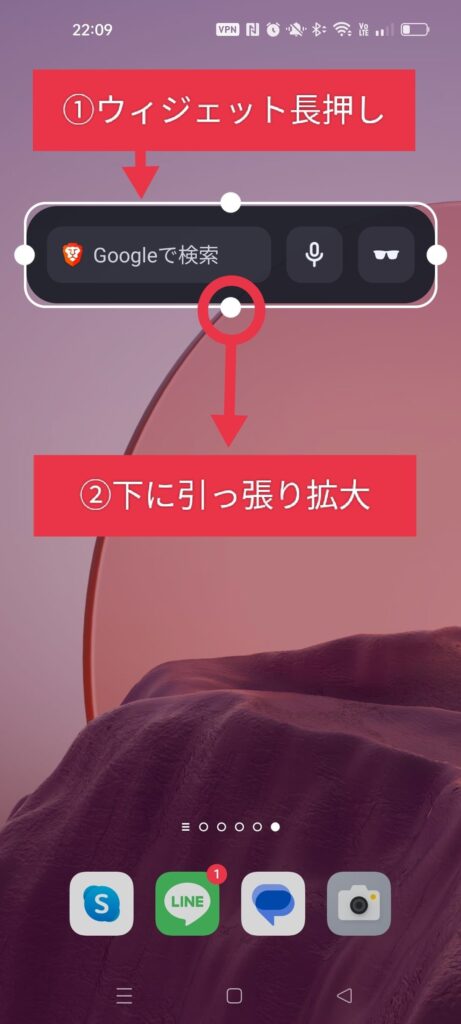
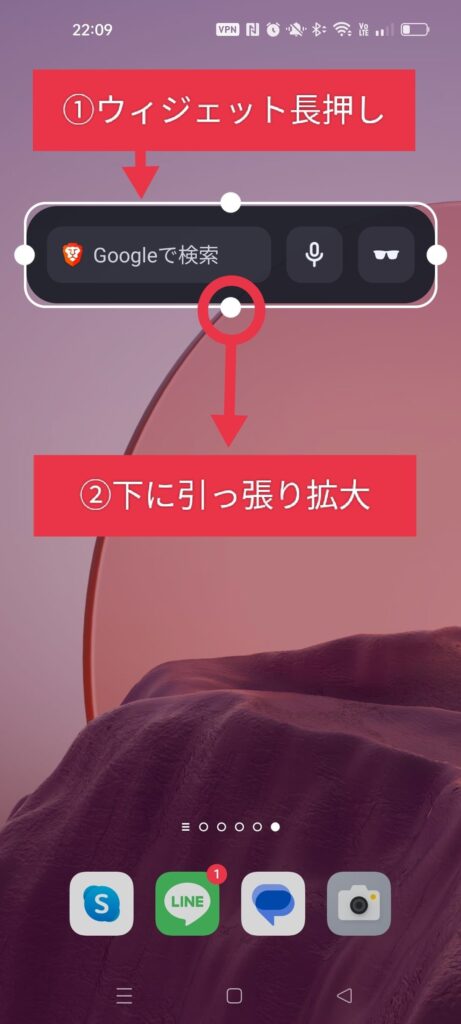
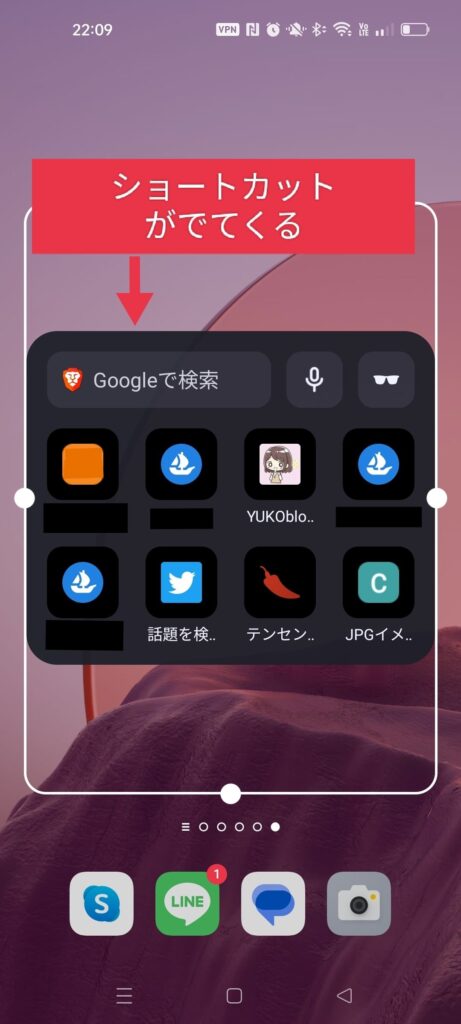
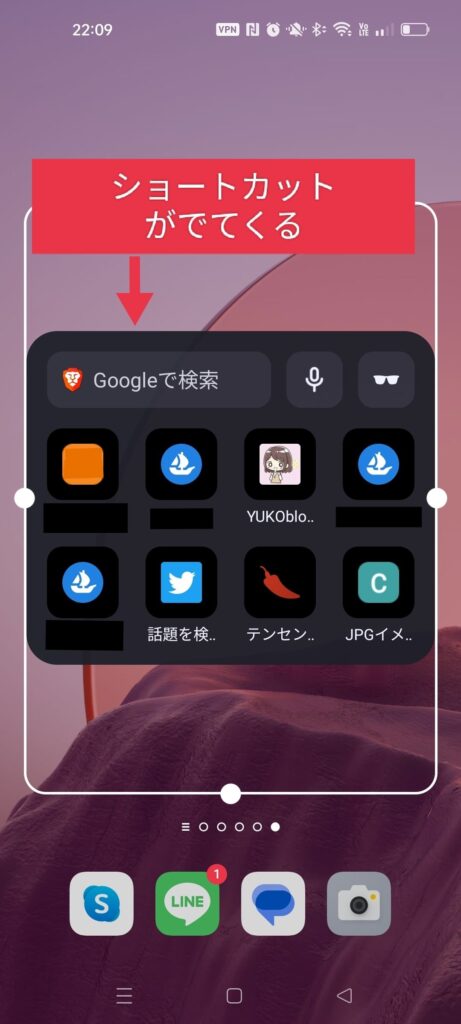
ホーム画面にブックマークを追加する
ウィジェットを使えば、このような形でホーム画面にブックマークが追加できます。
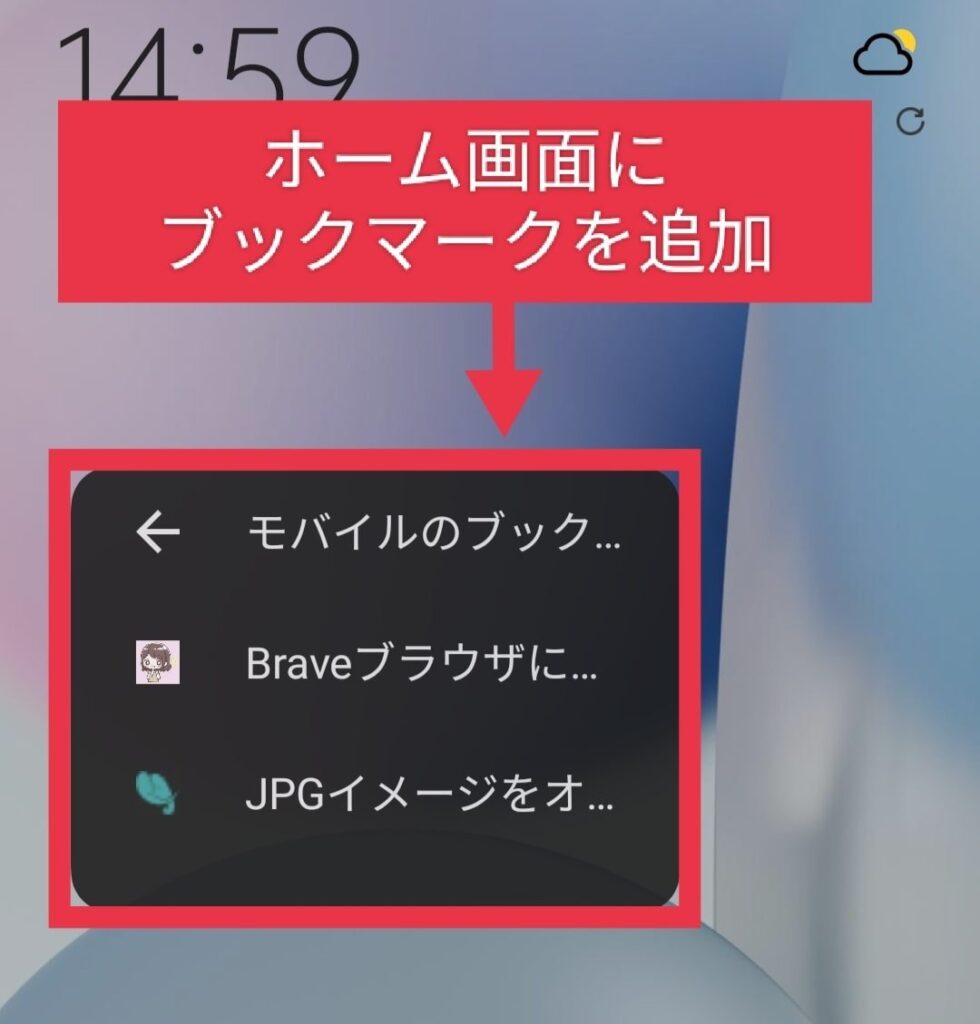
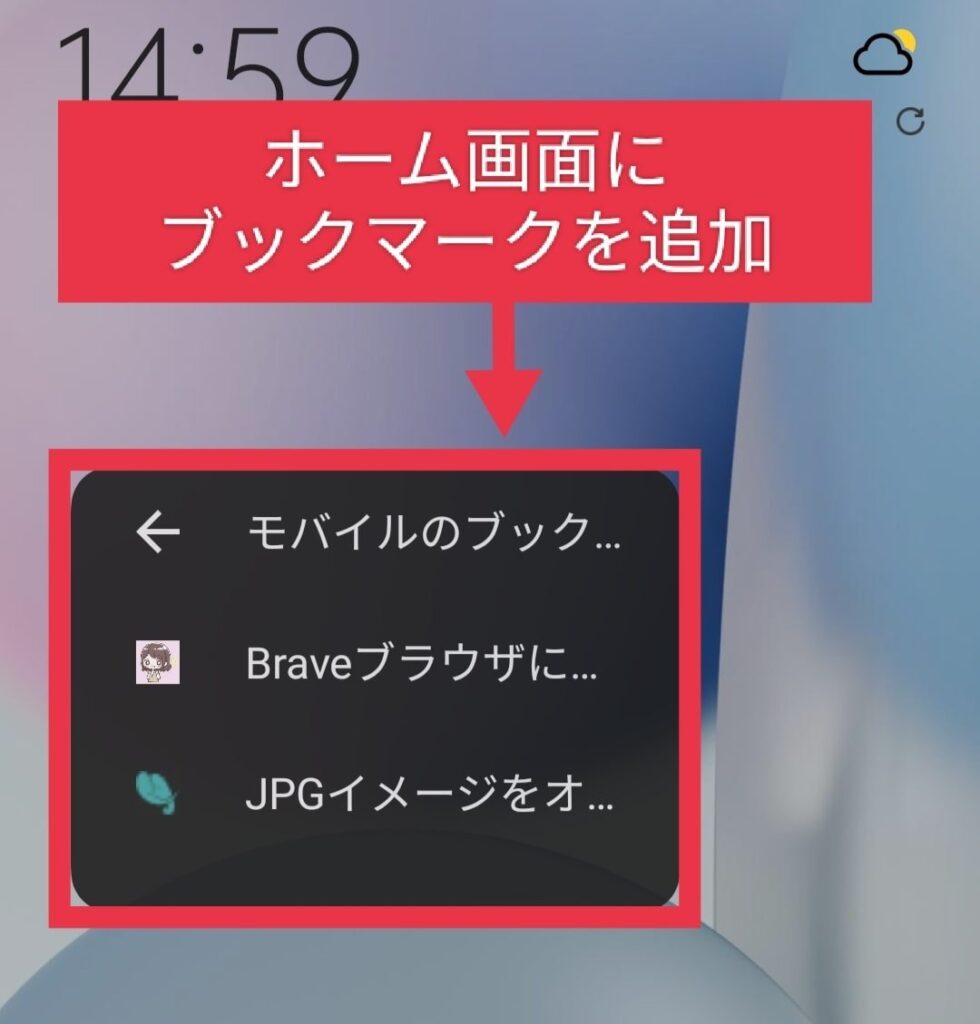
スマホのホーム画面で長押し→「ウィジェット」をタップ。
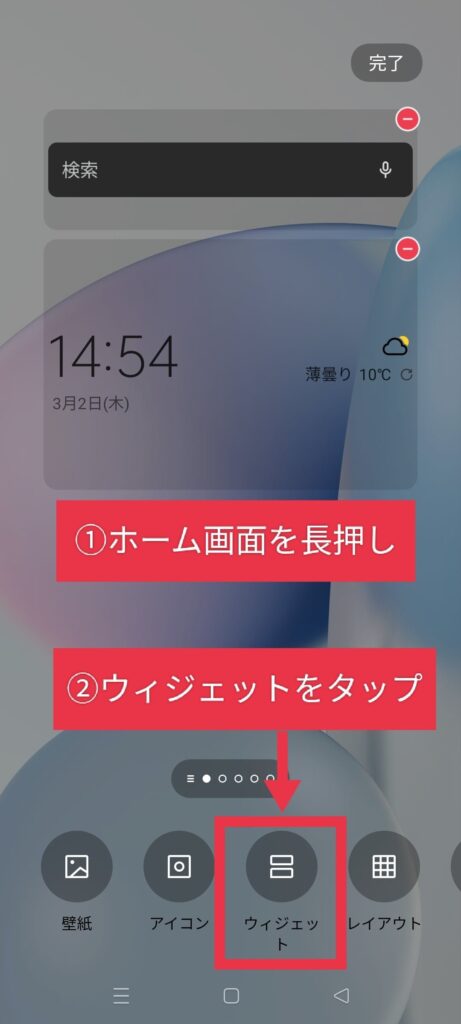
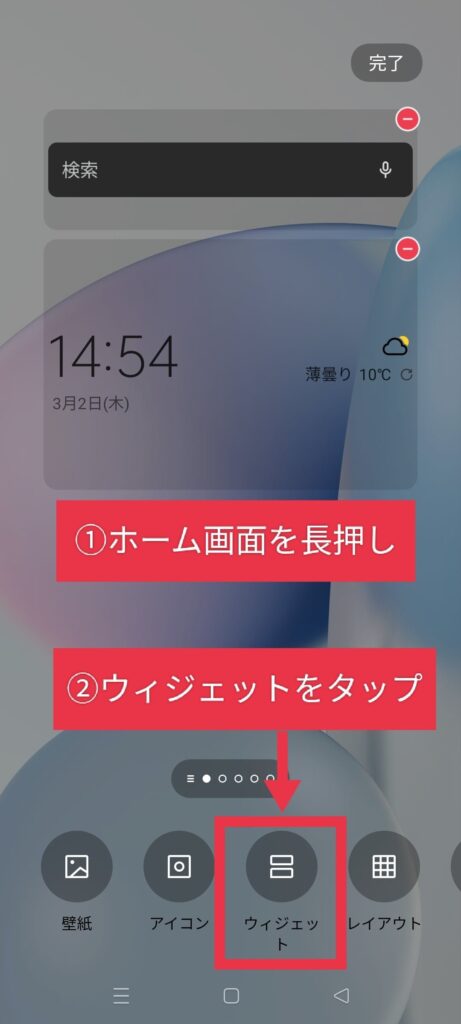
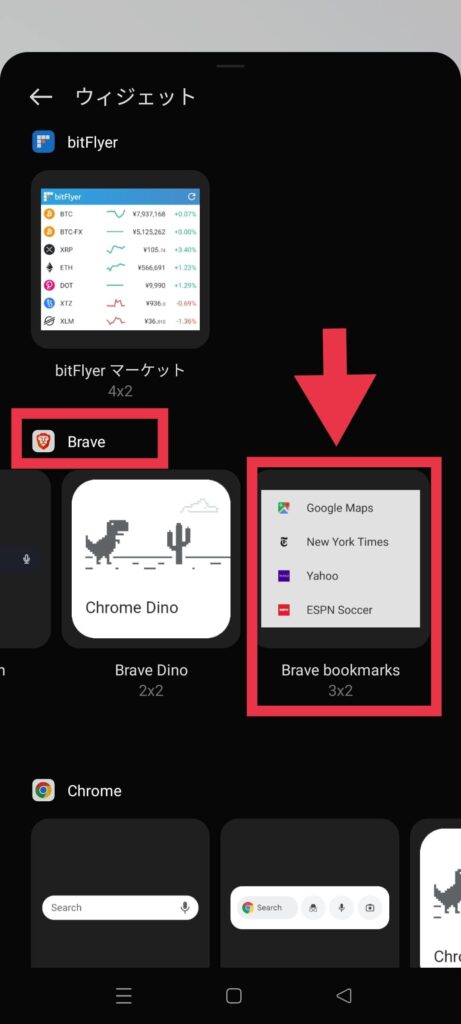
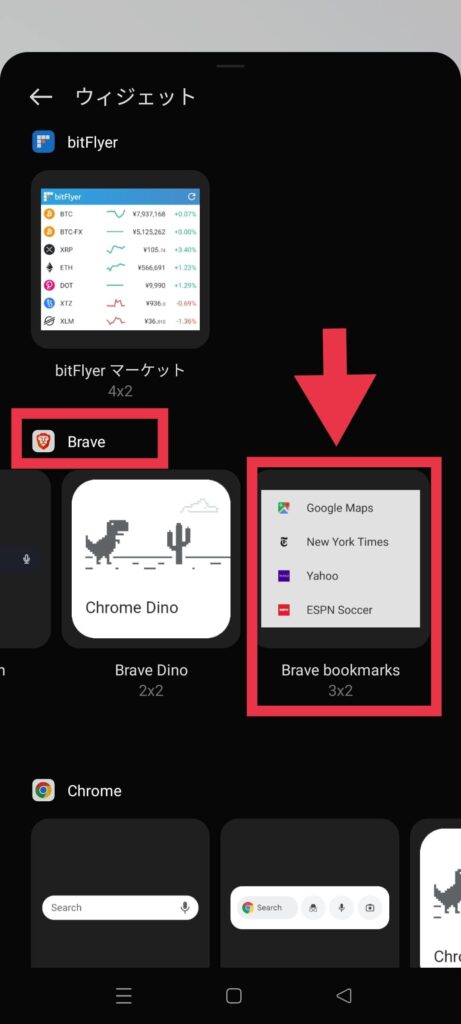
ウィジェットの種類を「Brave bookmarks」を選べば完了です!
トップサイトの表示・追加・削除
2023年10月時点でトップサイトを表示・削除できますが、編集・追加はできません。
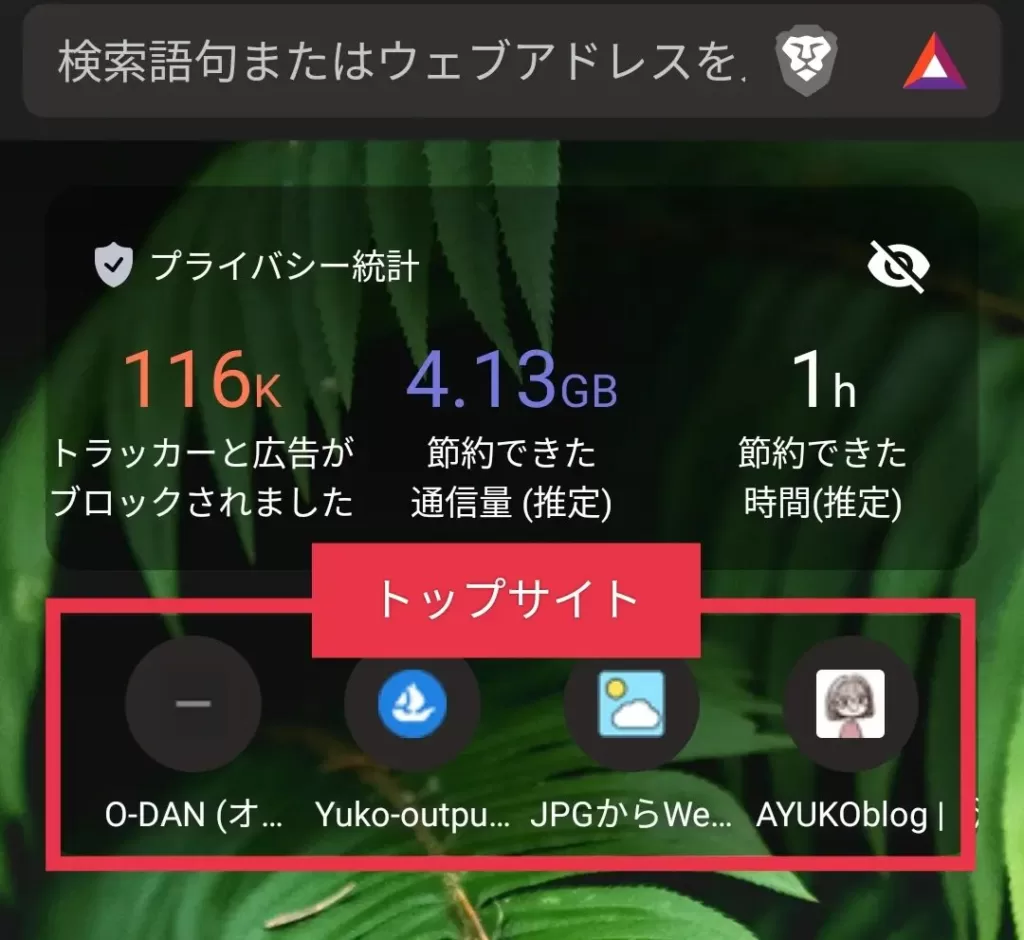
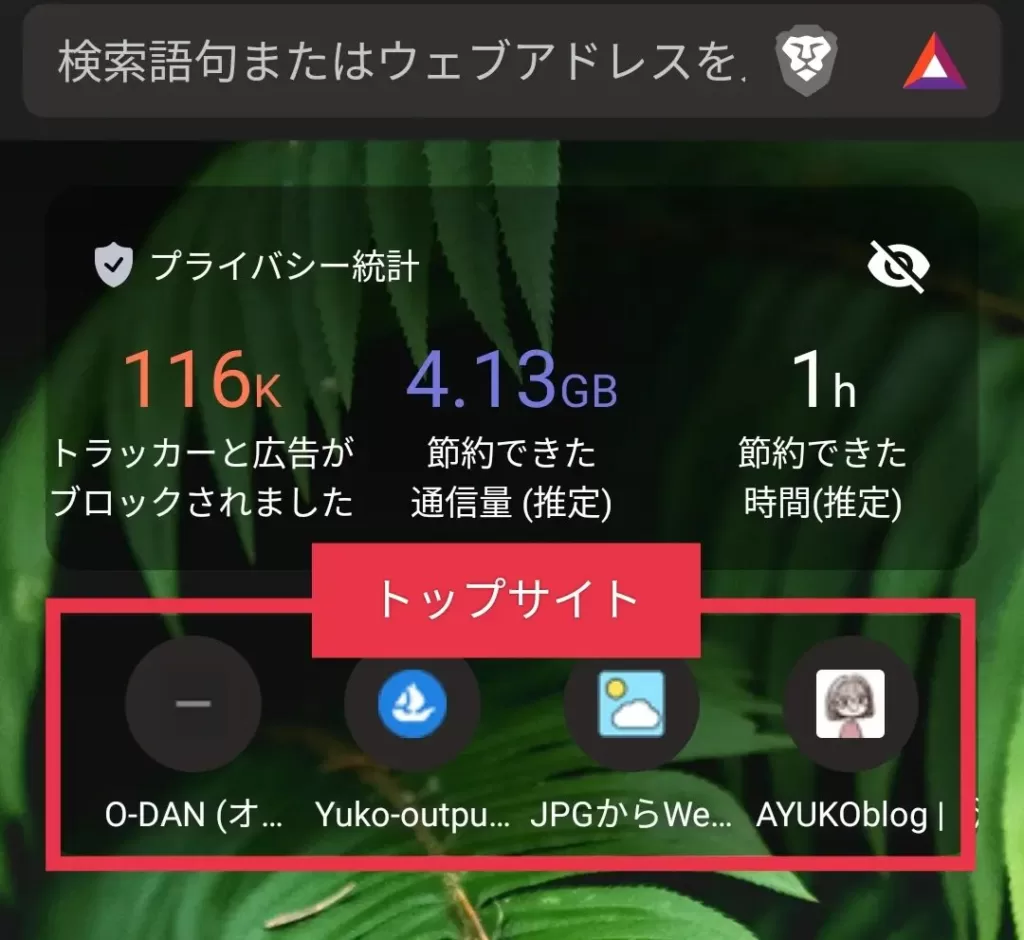
トップサイトの表示方法
▶右下「・・・」マーク→「設定」→「新しいタブページ」をタップ
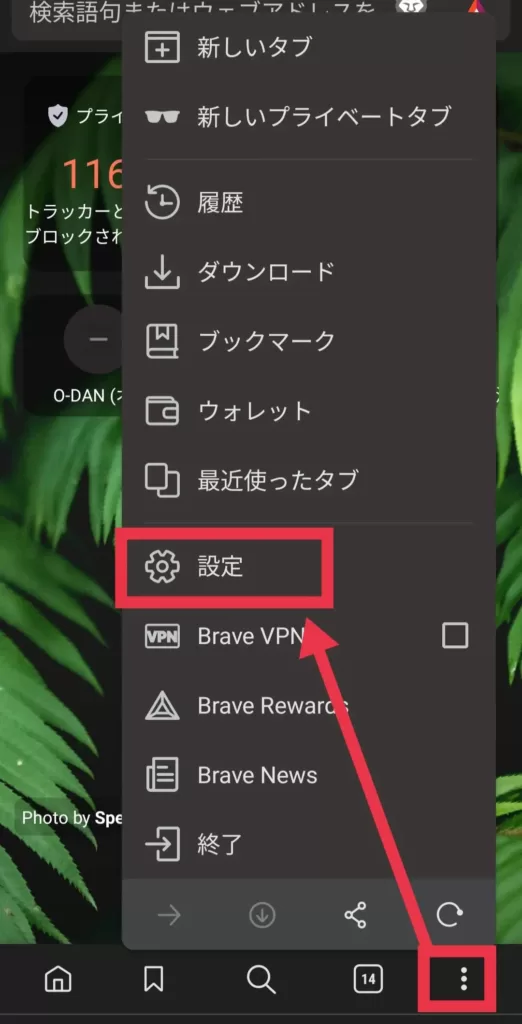
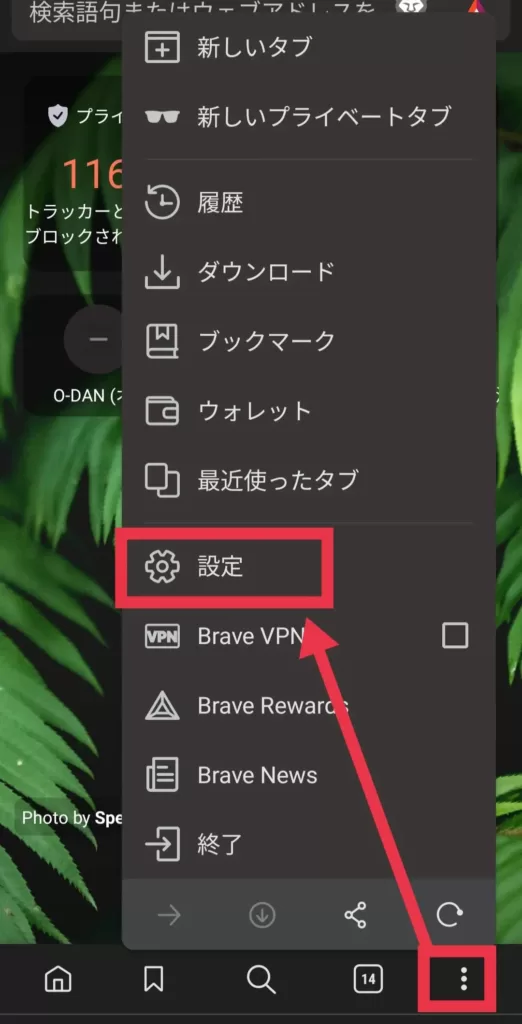
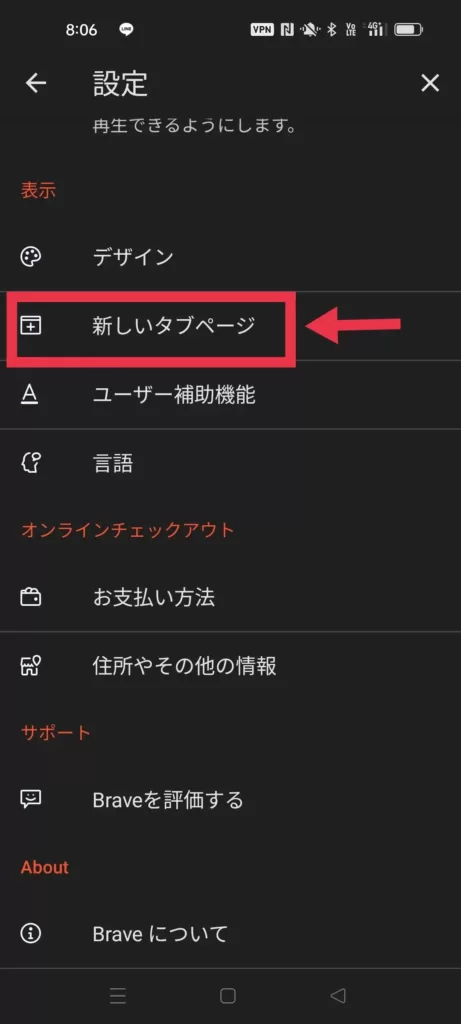
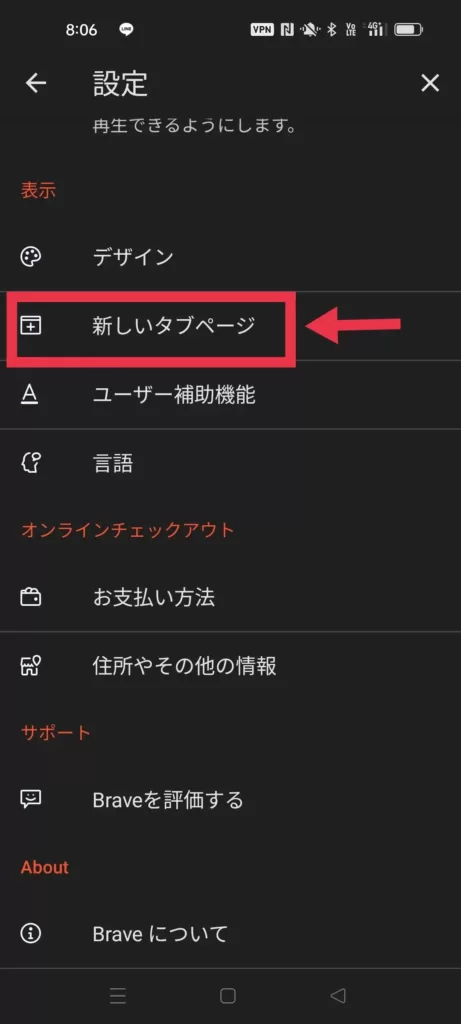
▶トップサイトの表示が次の状態になっていれば、オンです。
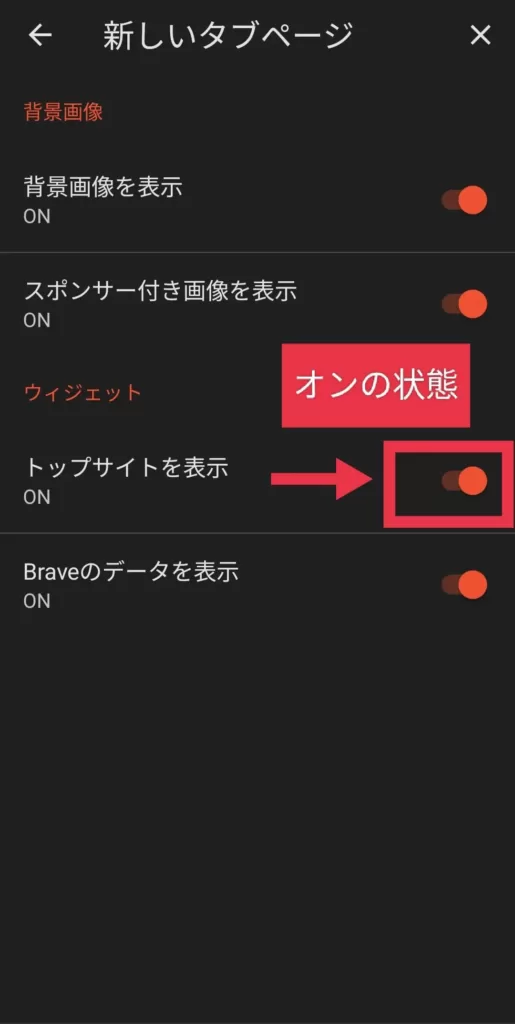
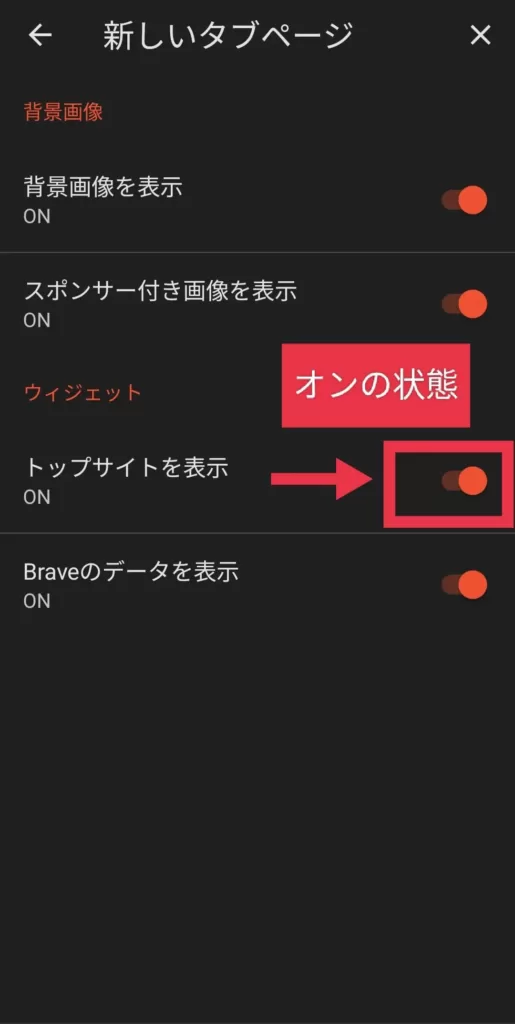
トップサイトの削除方法
▶トップサイトの削除したいアイコンを長押し→「削除」
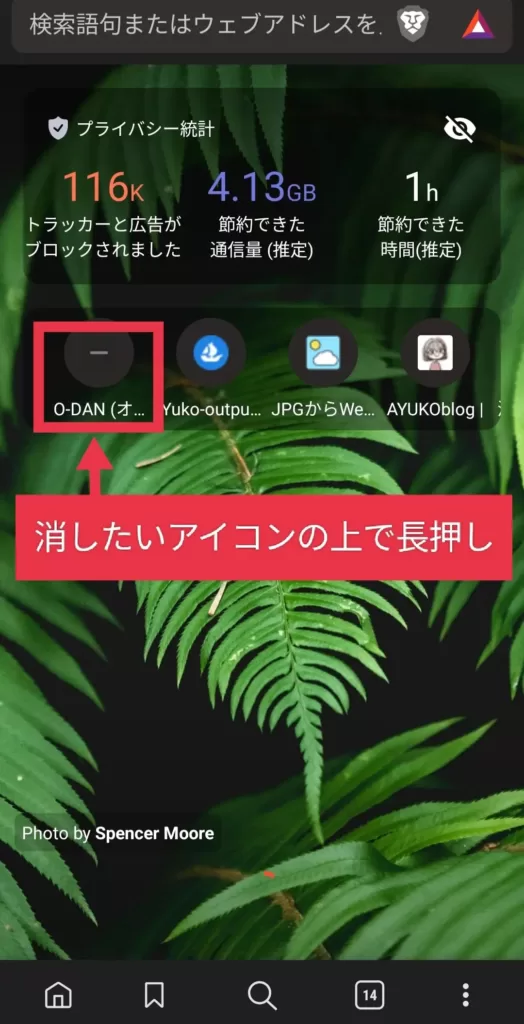
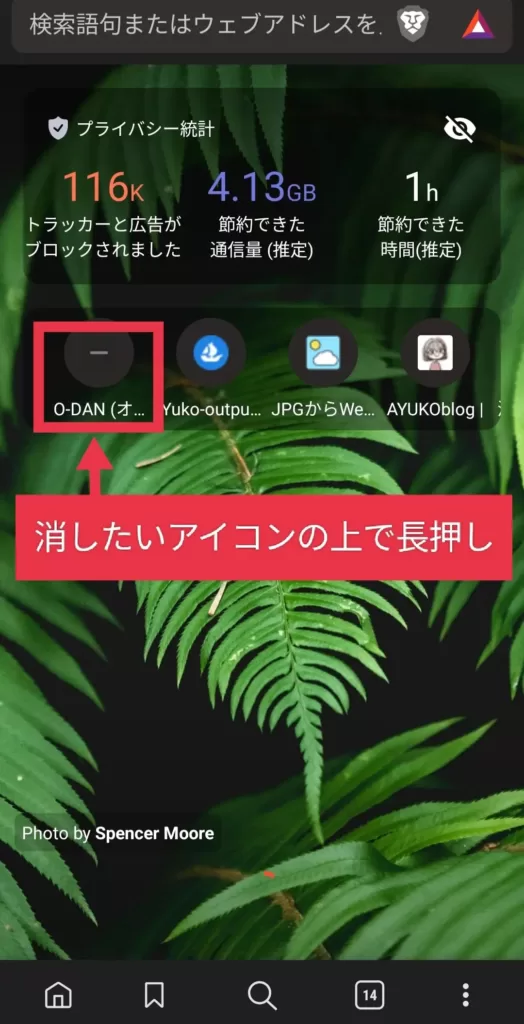
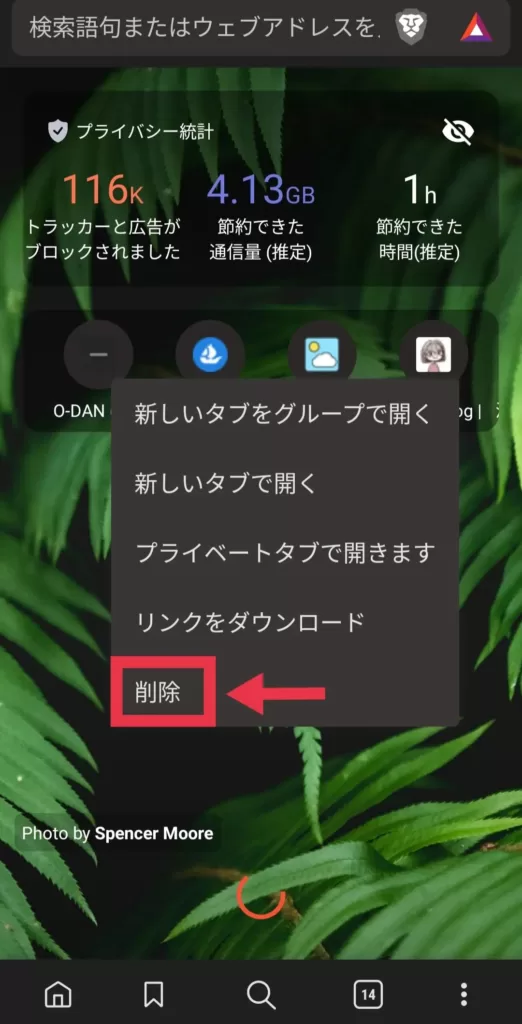
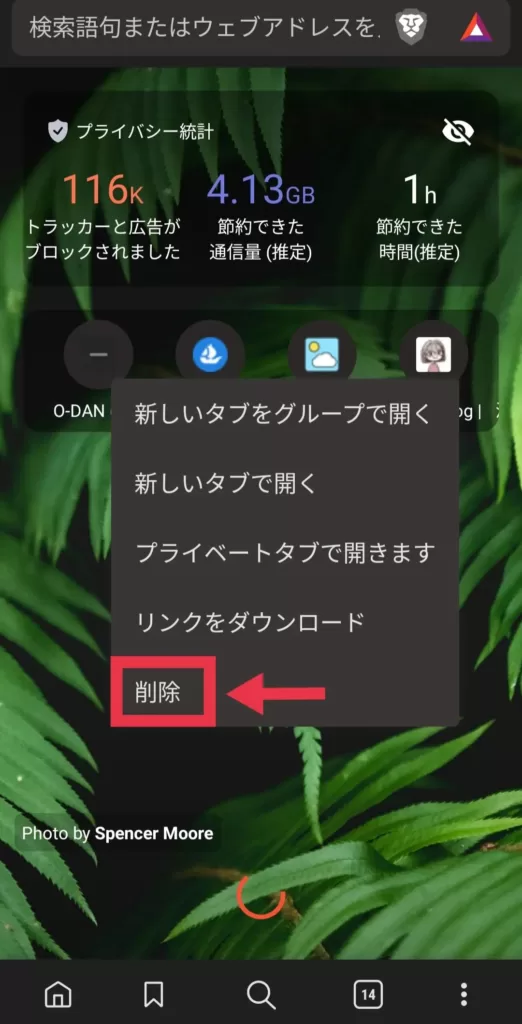
同期・ブックマークのインポート
PCと同期することで、PCで使っているブックマークをスマホでも使うことができます。



Chromeからブックマークをインポートすることもできますので、ブラウザを変えたときは使いましょう!
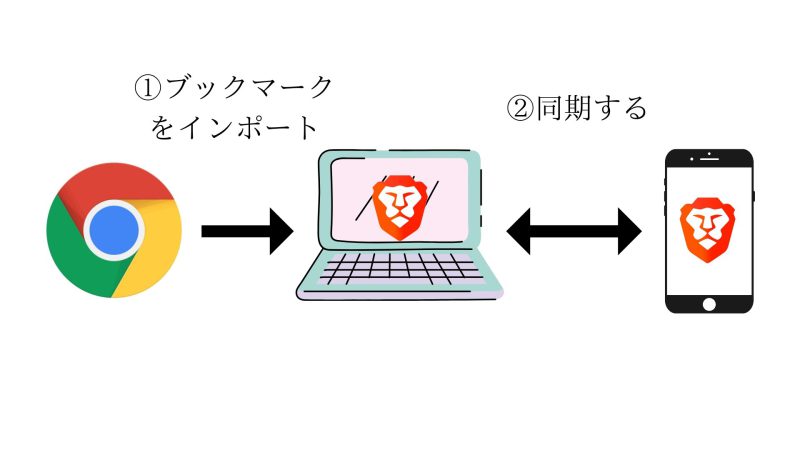
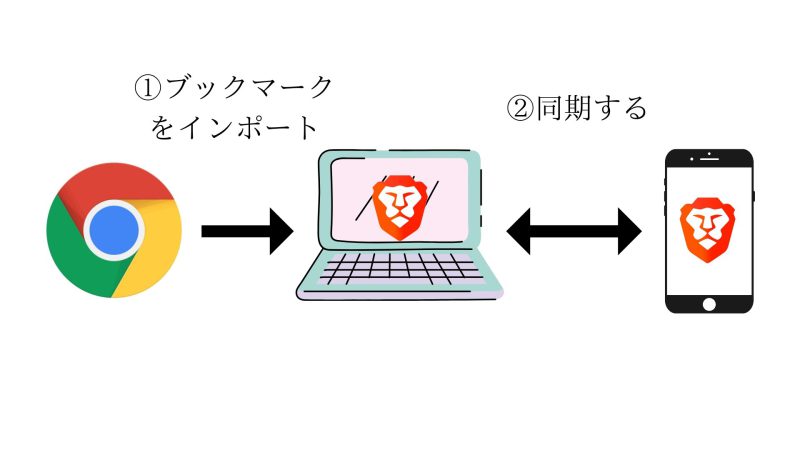
PCとの同期方法は「Braveブラウザブックマークをインポートする方法」をご覧ください。
履歴・Cookie・キャッシュされた画像の削除(クリア)
▼右下の点々→「履歴」→「閲覧履歴データを削除」をタップ。
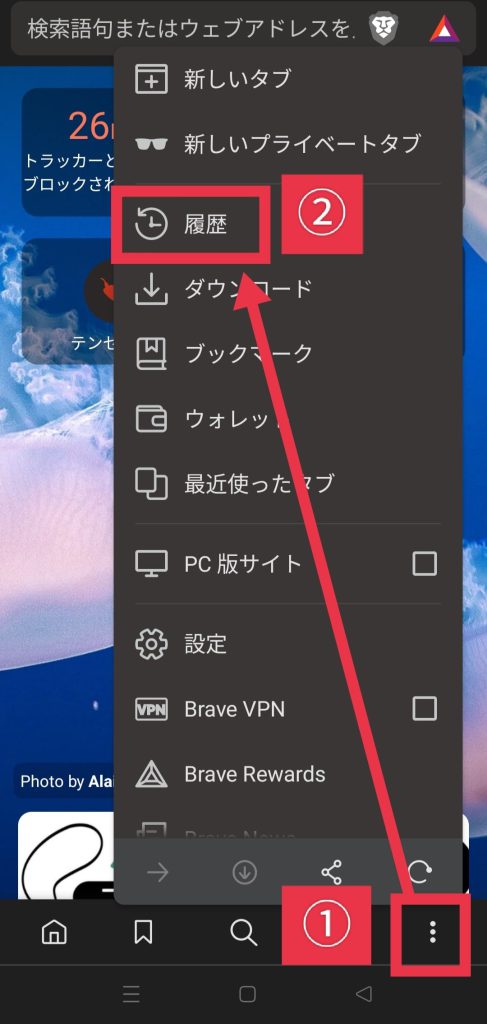
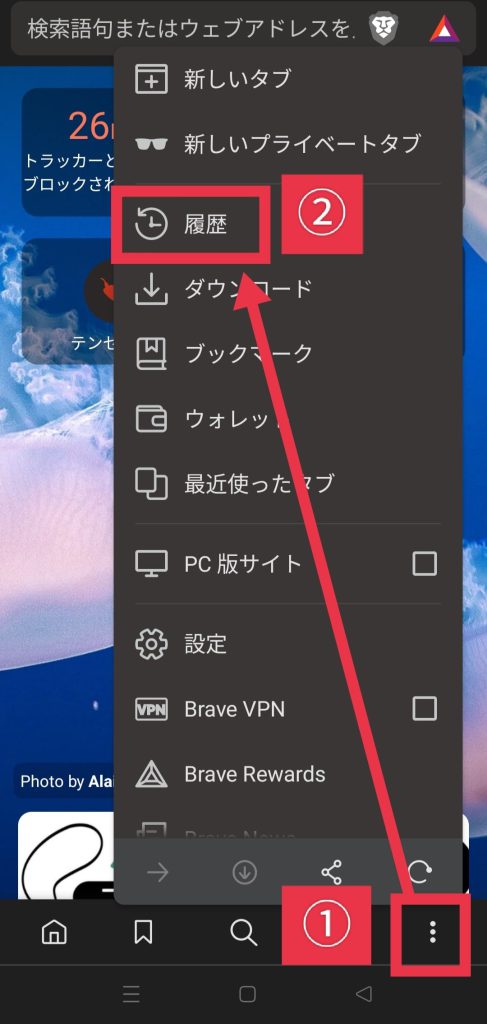
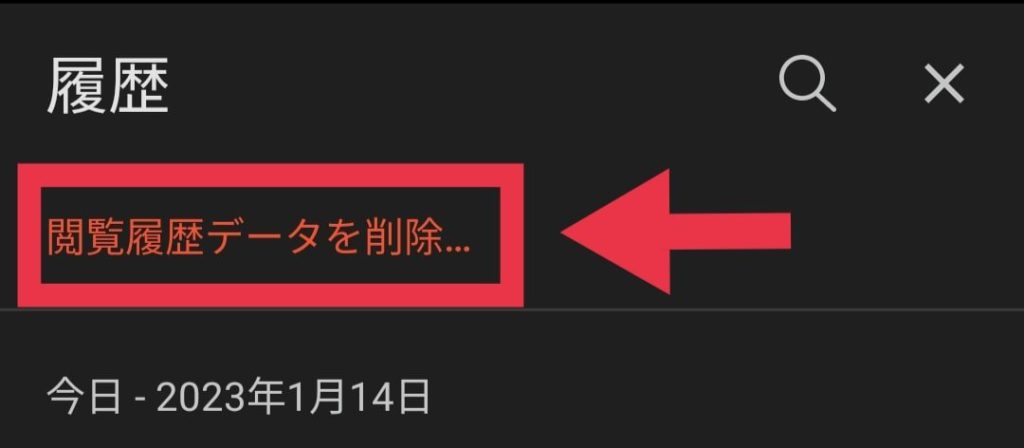
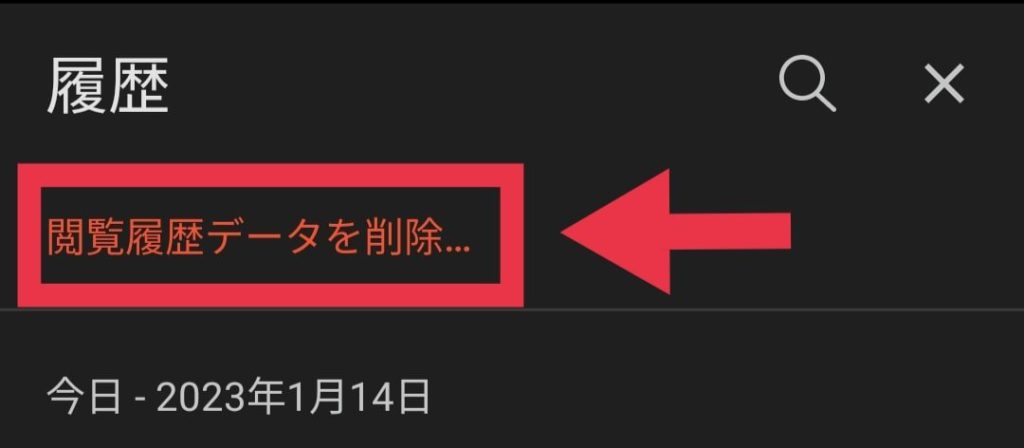
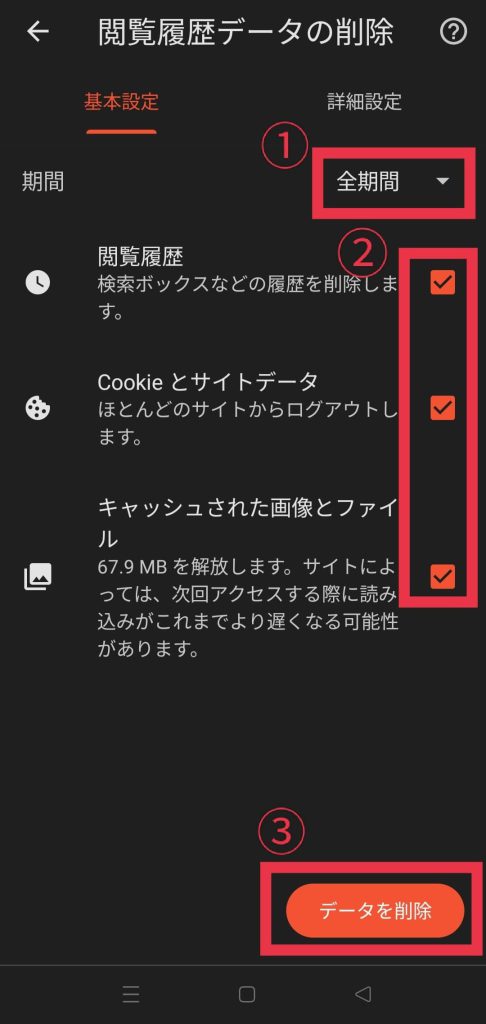
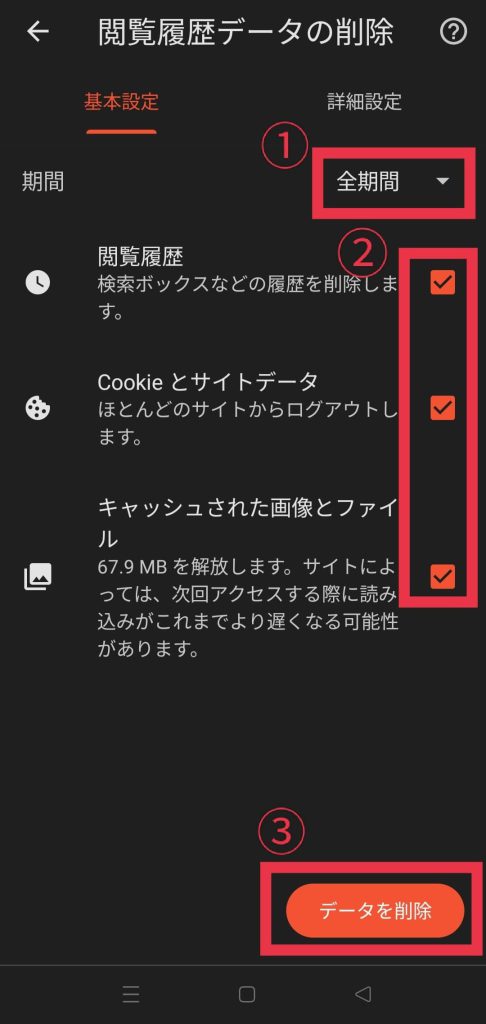
- 削除する期間
- 削除する項目
を選んで、「データを削除」をタップで完了です。
キャッシュの削除
キャッシュはスマホの設定から削除しましょう。
機種によって多少違いはありますが、参考にしてください。
「設定」→「アプリ」→「アプリの管理」→「Brave」→「ストレージ使用状況」→「キャッシュを削除」
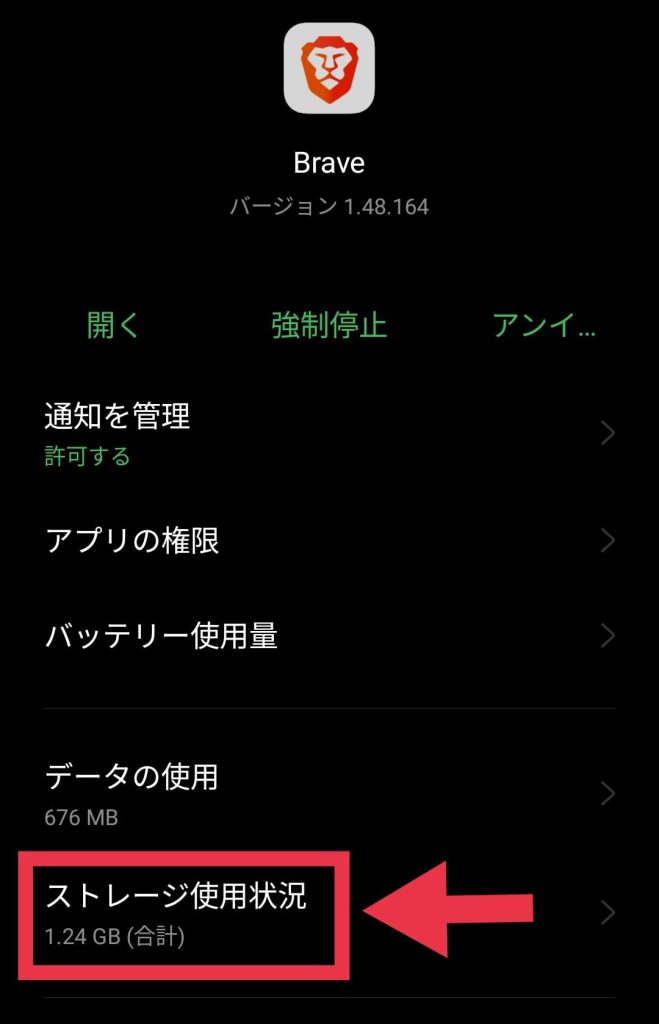
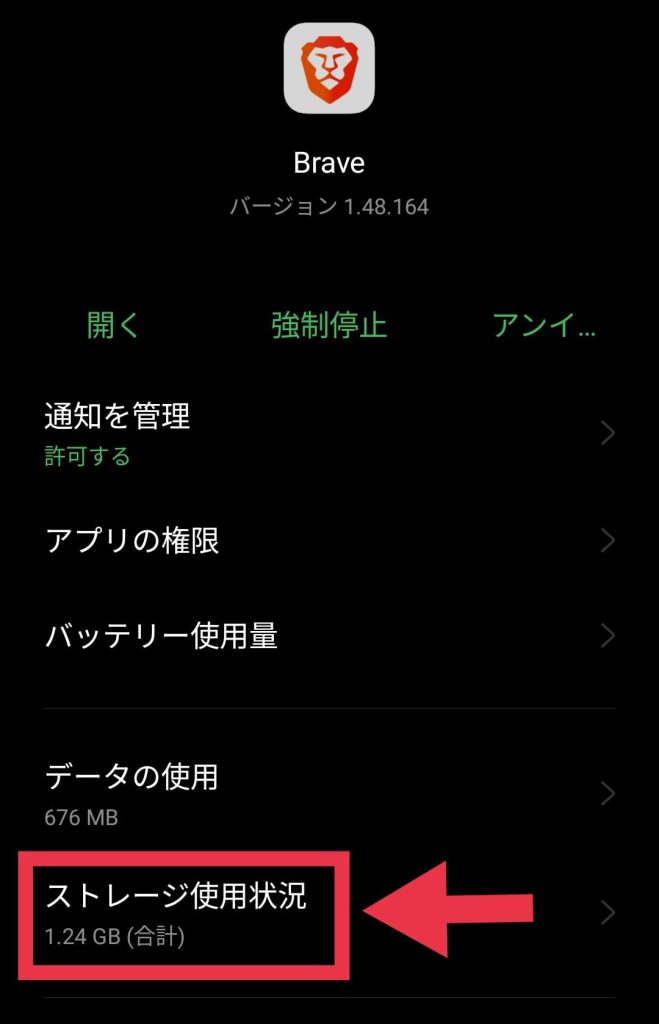
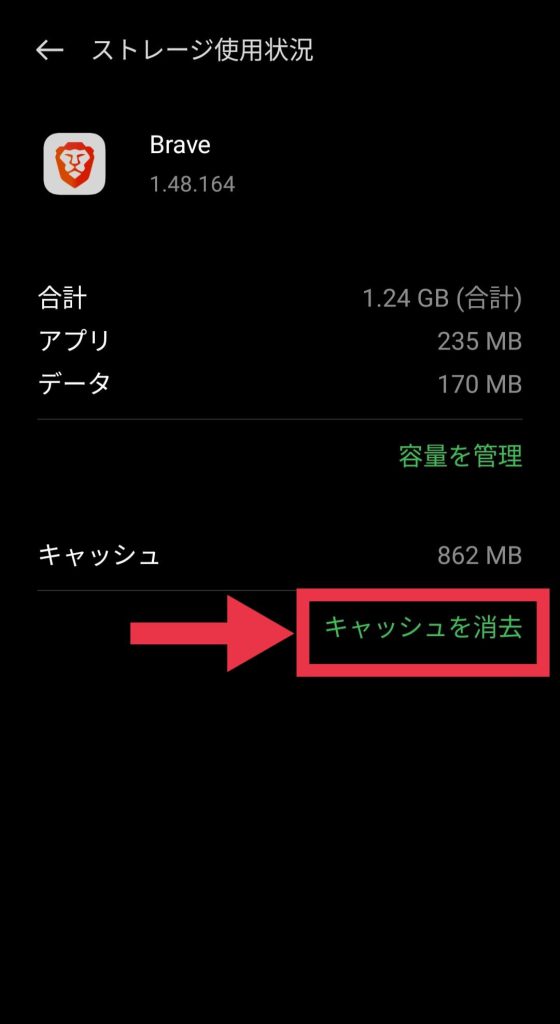
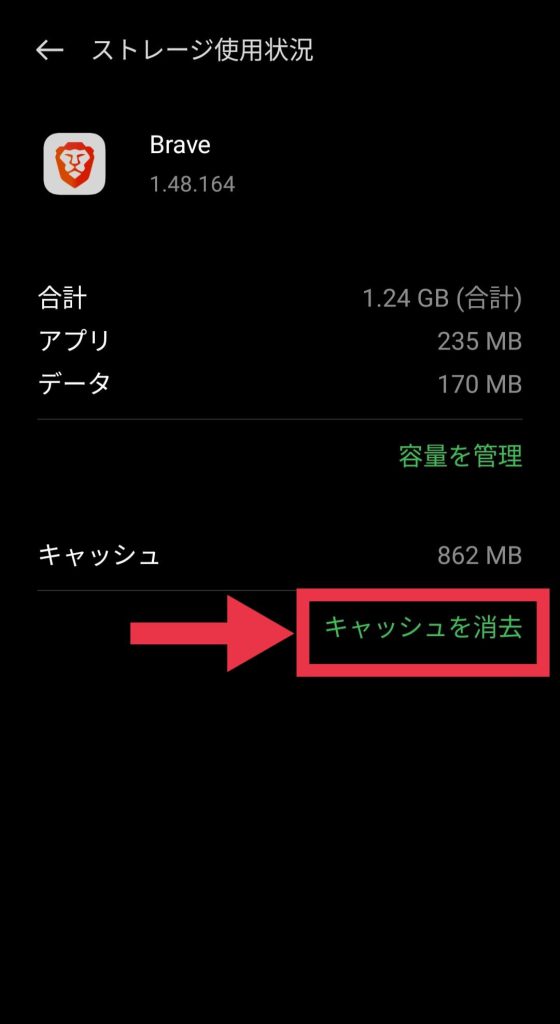
プライベートモード(シークレットモード)
プライベートモードを使うと、閲覧履歴などの情報がデバイスに保存されません。
右下から「新しいプライベートタブ」をタップすると、プライベートモードが開きます。
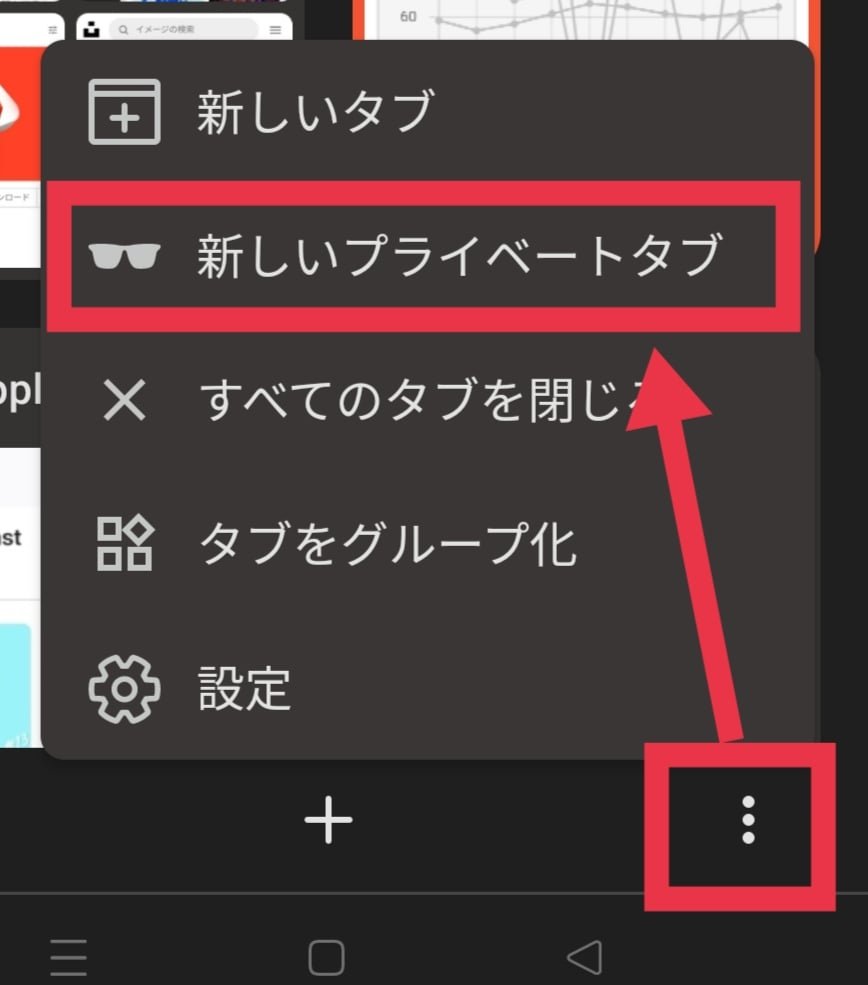
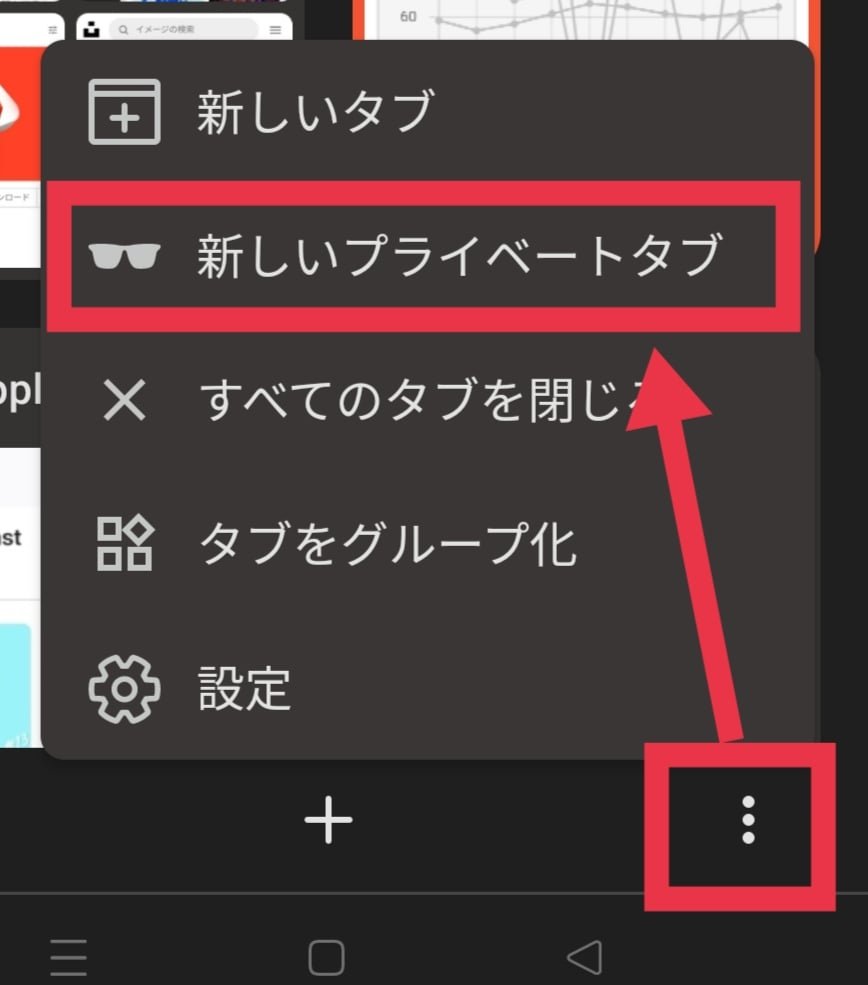
あとはいつも通りに使えばOKです!



スマホでも通常と同じようにブックマークが使えますよ
通常モードに切り替えたいときは、画面下の数字をタップ。
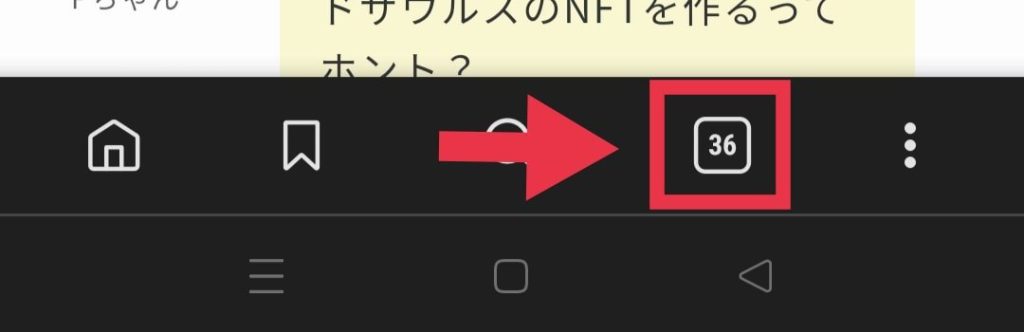
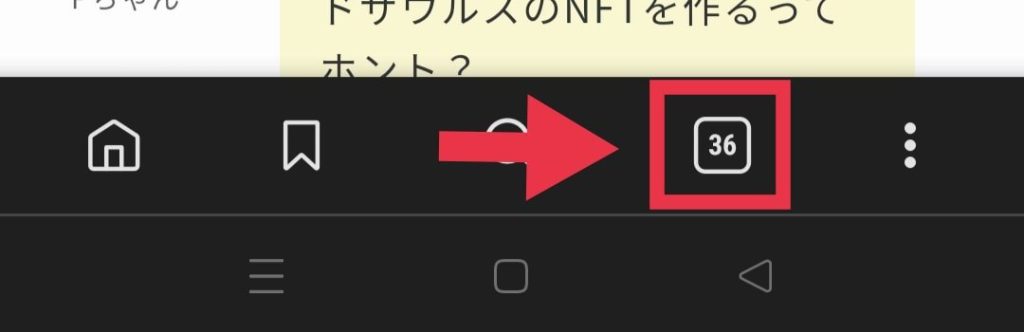
画面1番上のマークで切り替えができます。
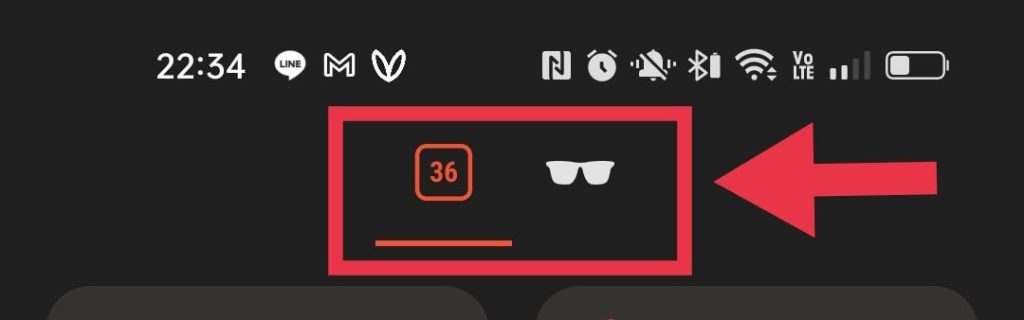
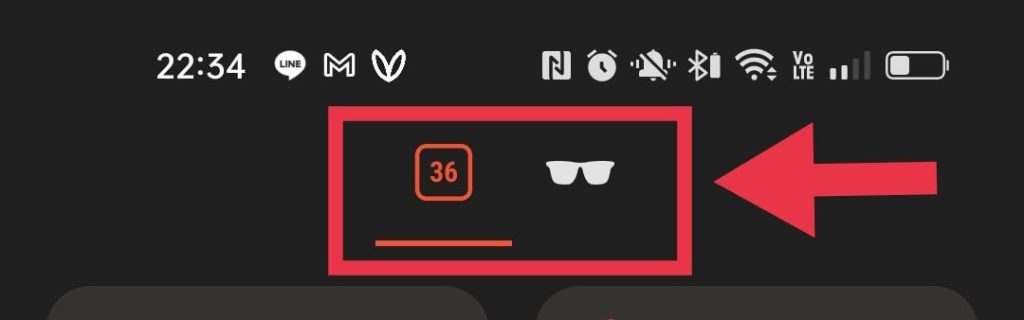
プライベートモードについてくわしくは「Braveプライベートモード(シークレットモード)使い方と3つの注意点」をどうぞ。
無料ビデオ通話をつかう(Brave Talk)
Braveブラウザには、プライバシー保護にすぐれた無料ビデオ通話機能があります。



4人までの通話なら、無料で時間制限なしに使えますよ!
くわしい使い方は「Brave Talkとは?特徴と使い方」をチェックしてくださいね。
Brave VPNをつかう
VPNとは、暗号化やトンネリング技術をつかうことで、プライバシーを保護する仕組みのことです。
有料ですが、BraveにはVPN機能があります。
くわしい使いかたは「Brave VPNの使いかた」をどうぞ。
【Android版Braveの使い方・設定】Youtube広告なしで見る方法
広告ブロック
BraveアプリでYouTubeを見ると自動で広告がブロックされます。



設定はいりません!
もし広告が表示されているようであれば、BraveアプリではなくYouTubeアプリが起動してる可能性があります。
Braveアプリが起動するように設定を変えましょう。
端末によって設定方法は多少違いますが、「設定→アプリ→アプリ管理→YouTube」から変更できる場合が多いです。
わたしはYouTubeアプリを無効化していますよ。
その他、Braveをつかっても広告が消えないときは「Braveを使っても広告が消えない!5つの原因と対処法」をどうぞ。
バックグラウンド再生
バックグラウンド再生とは、スマホ画面がオフになってもYouTubeの動画や音声を再生し続ける機能です。
設定手順は、3ステップです。
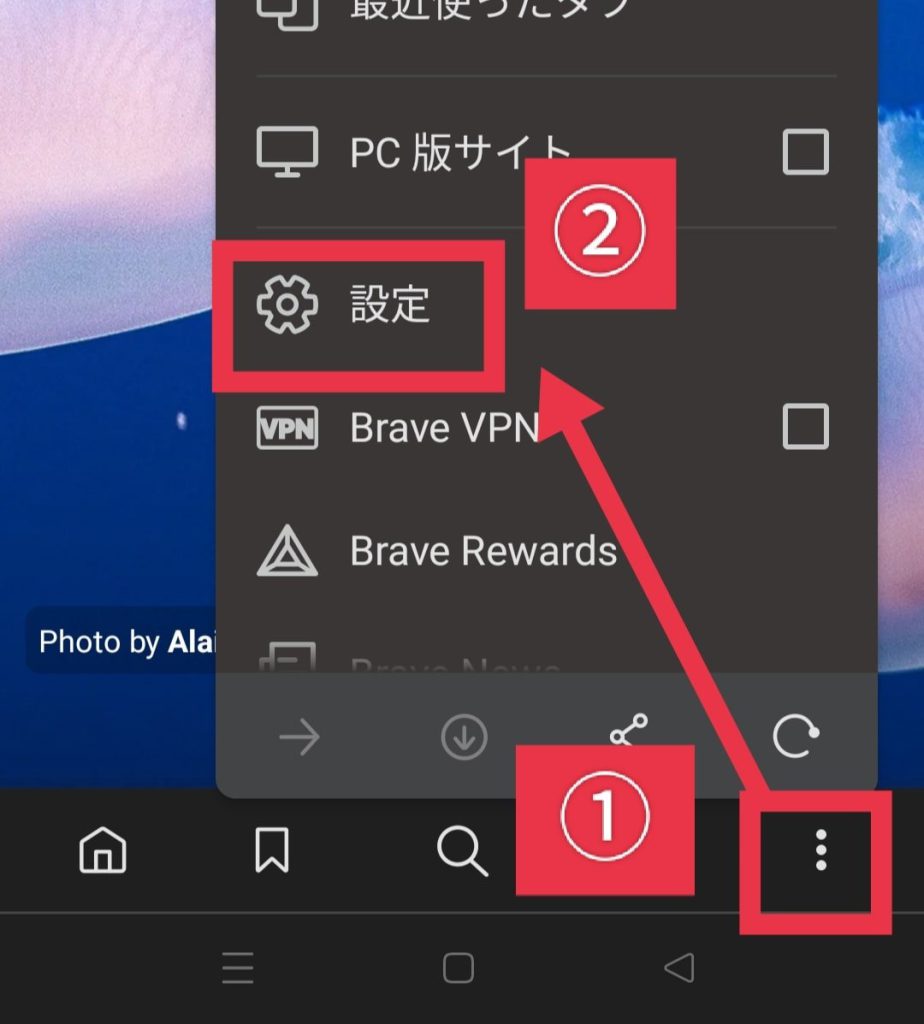
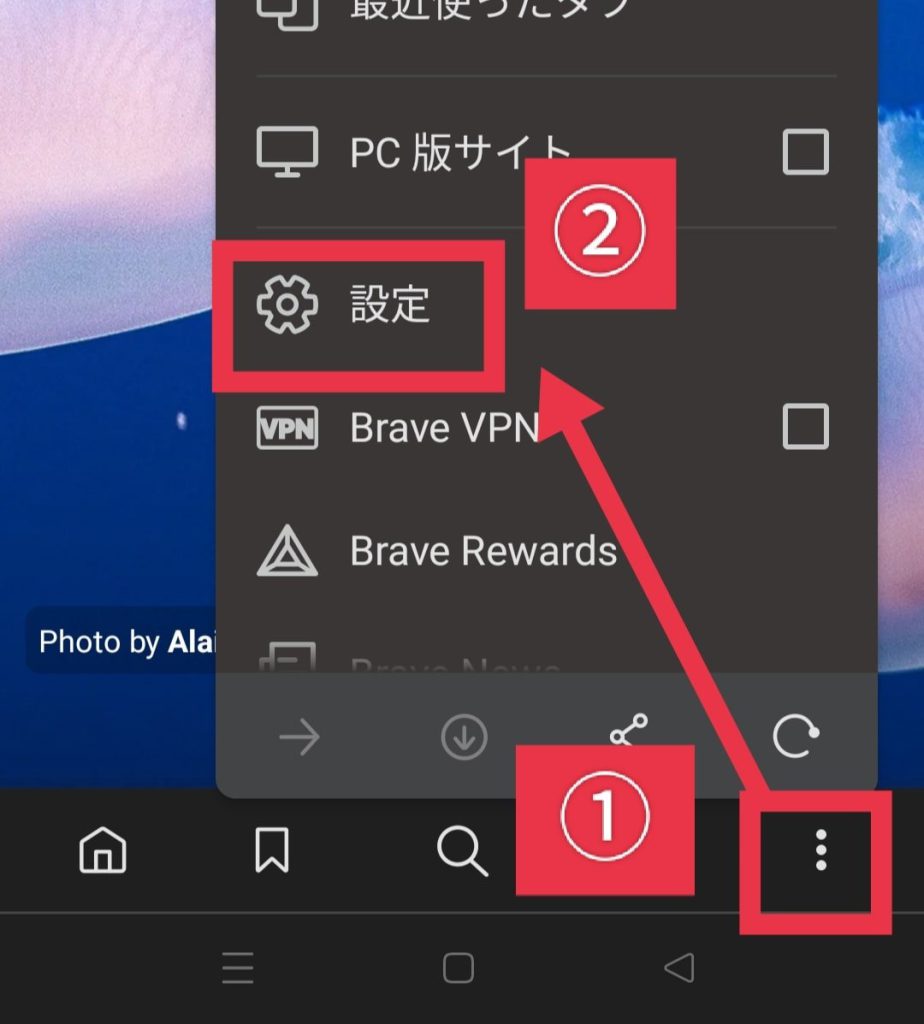
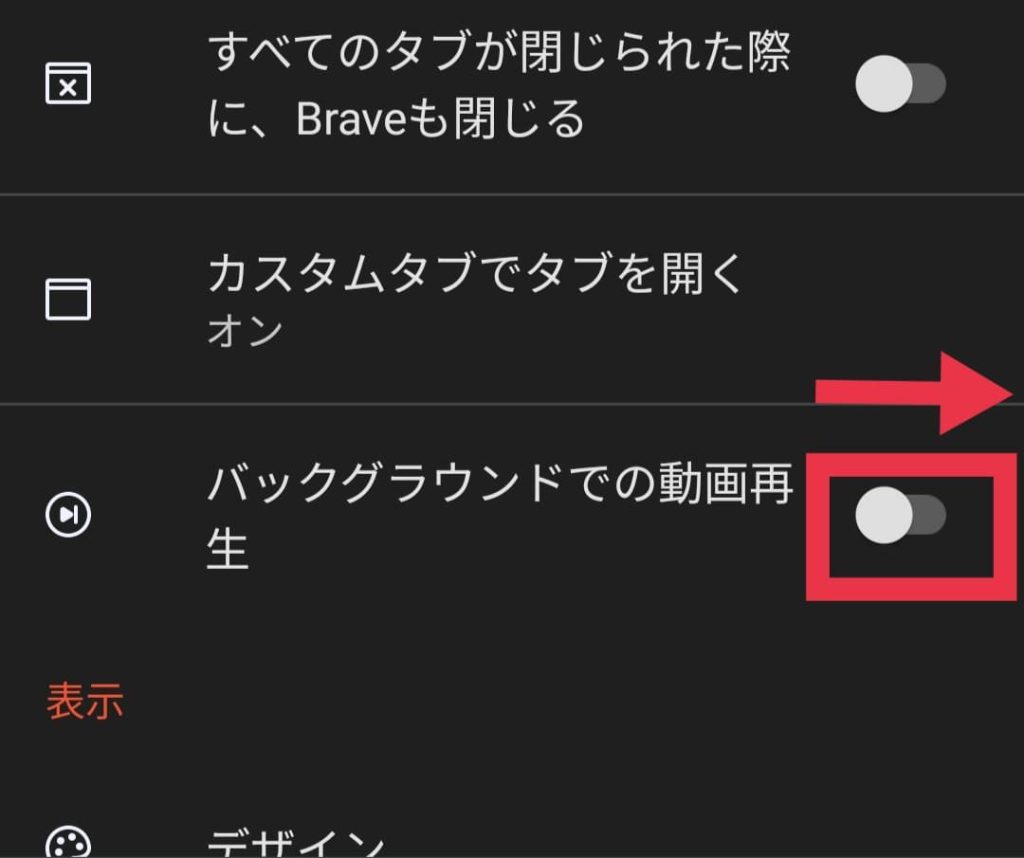
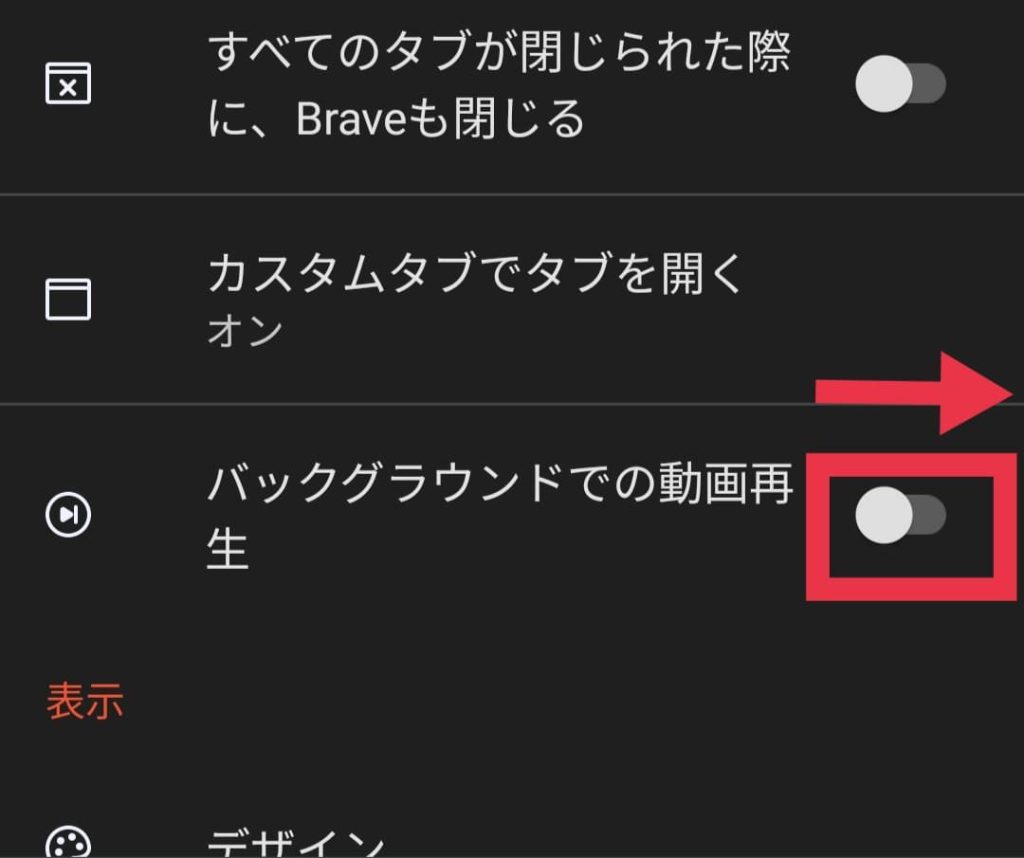
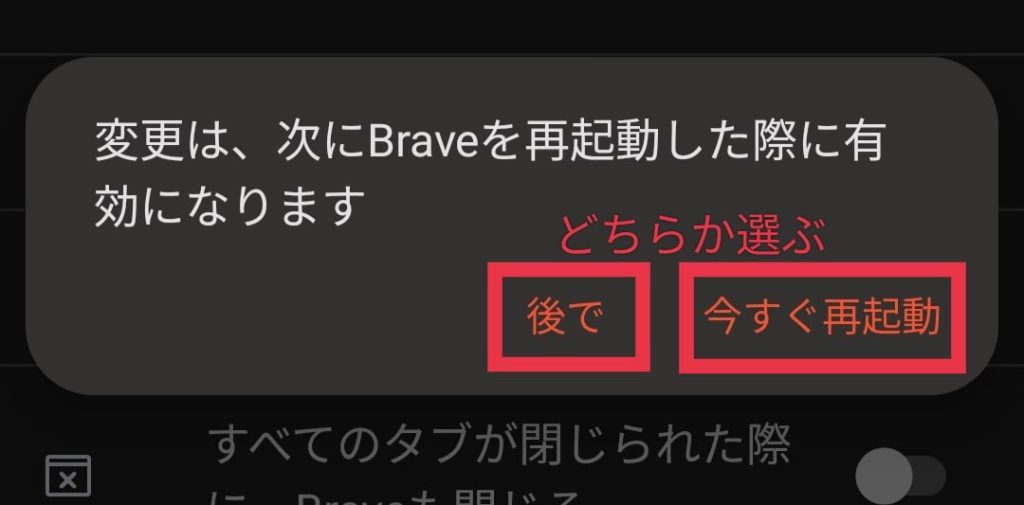
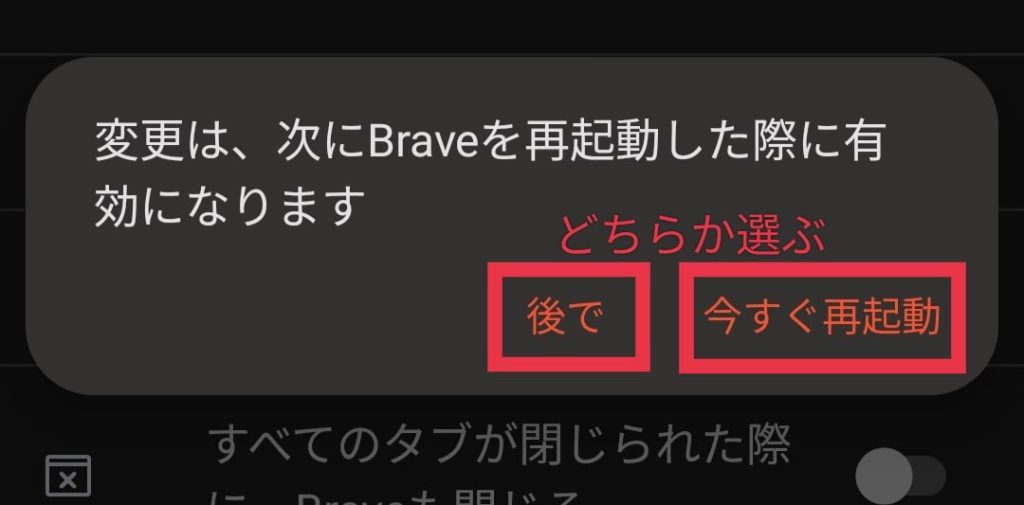
再起動するとバックグラウンド再生ができるようになります。
くわしくは「Braveでバックグラウンド再生する方法【できないときの対処法も解説】」をチェックしてくださいね。
ピクチャーインピクチャー
ピクチャーインピクチャーとは、YouTubeの画面を小さく表示させ、同時に別のアプリを使う方法です。
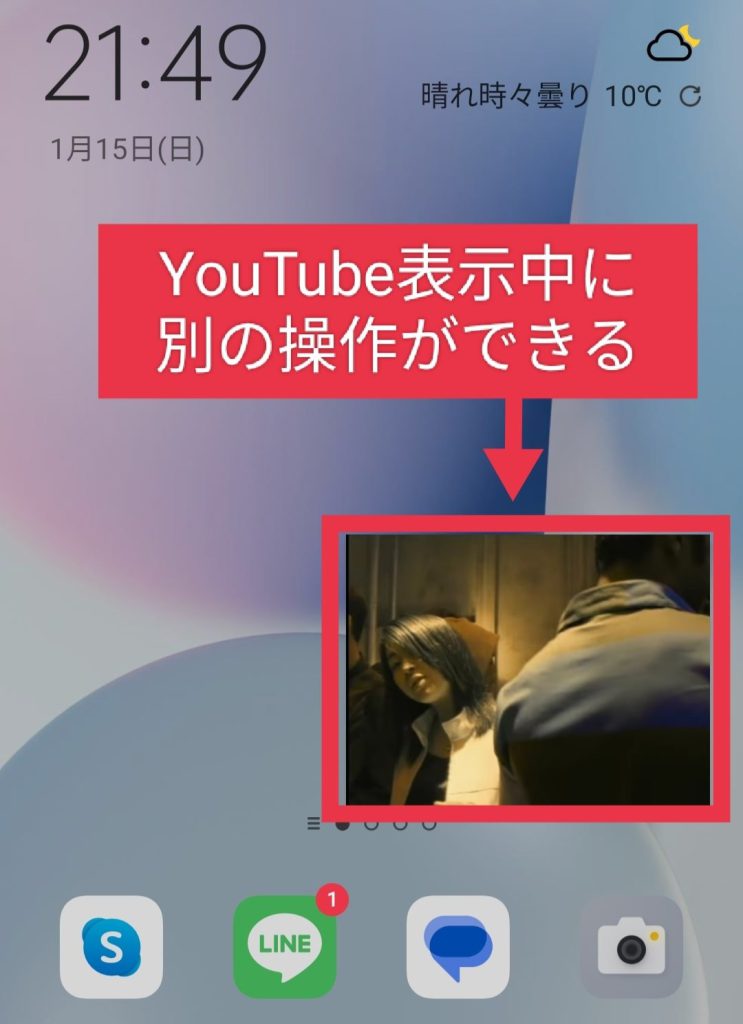
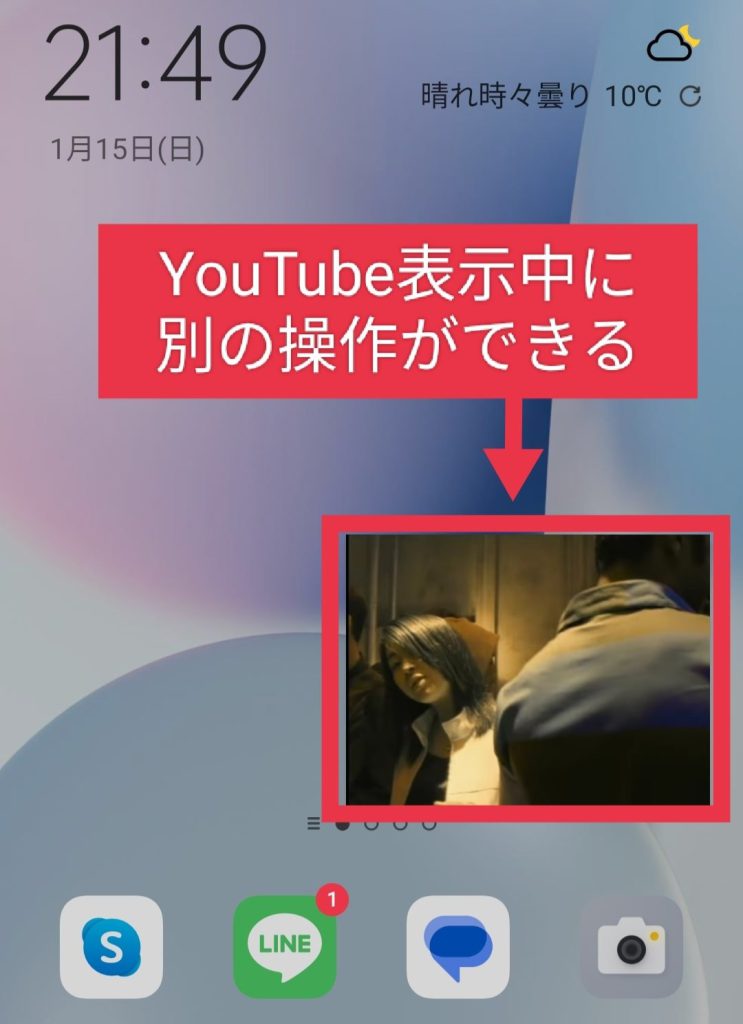
まずはBraveアプリでYouTubeの好きな動画を再生します。
▶全画面表示になったら、下の□マークを押すとピクチャーインピクチャー表示できます。
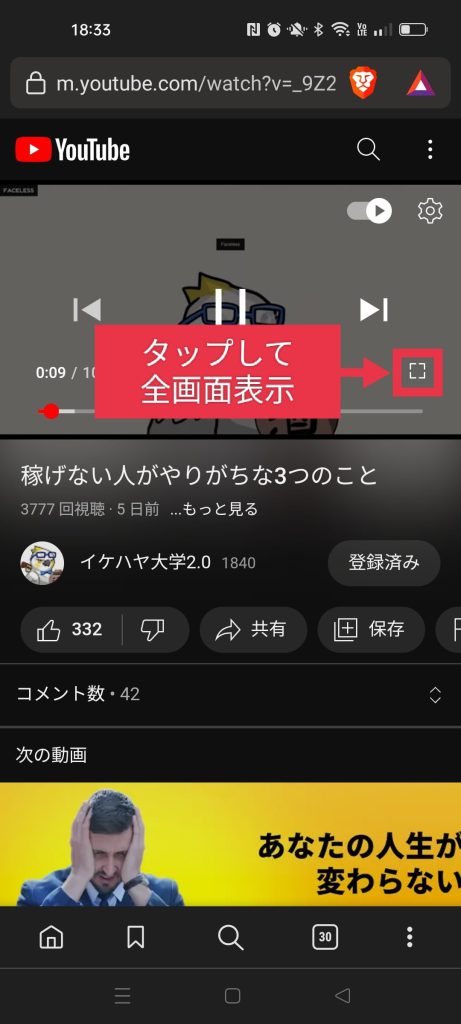
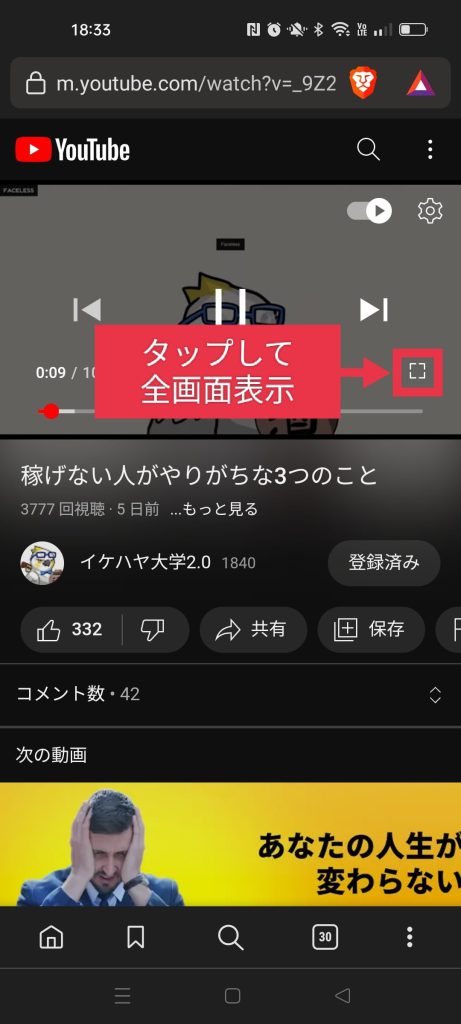
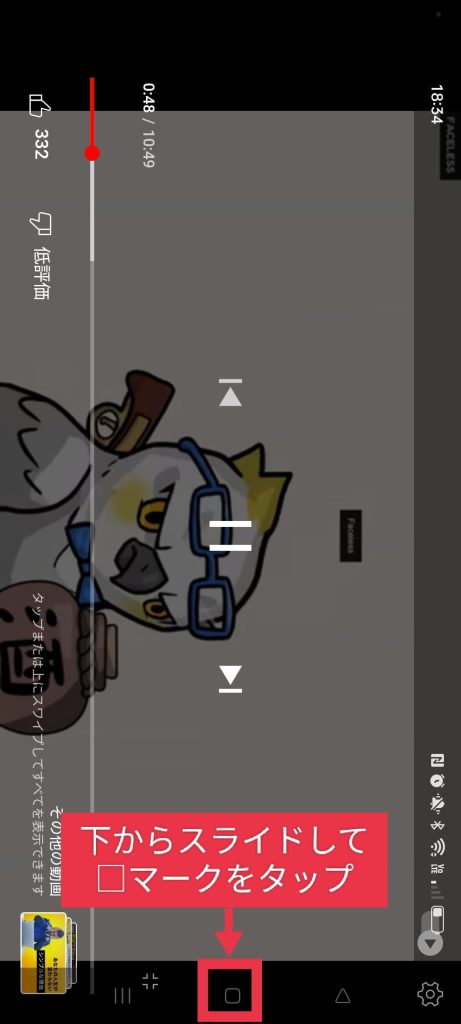
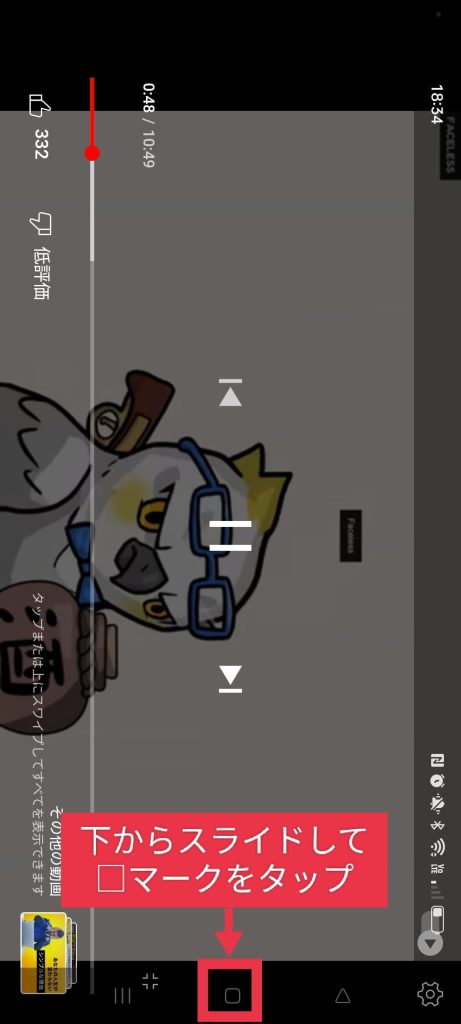
オフライン再生(Playlist機能)



使えるようになればこちらに追記しますね。
【Android版Braveの使い方・設定】仮想通貨BATの稼ぎ方
ついでに効率よく稼ぐコツもご紹介しちゃいます!
広告を見る
基本的にやることは「広告を見る」だけ!



広告を見るといっても何十秒も見る必要はありません!
検索画面の背景が広告になっているので、知らないあいだに見ています。
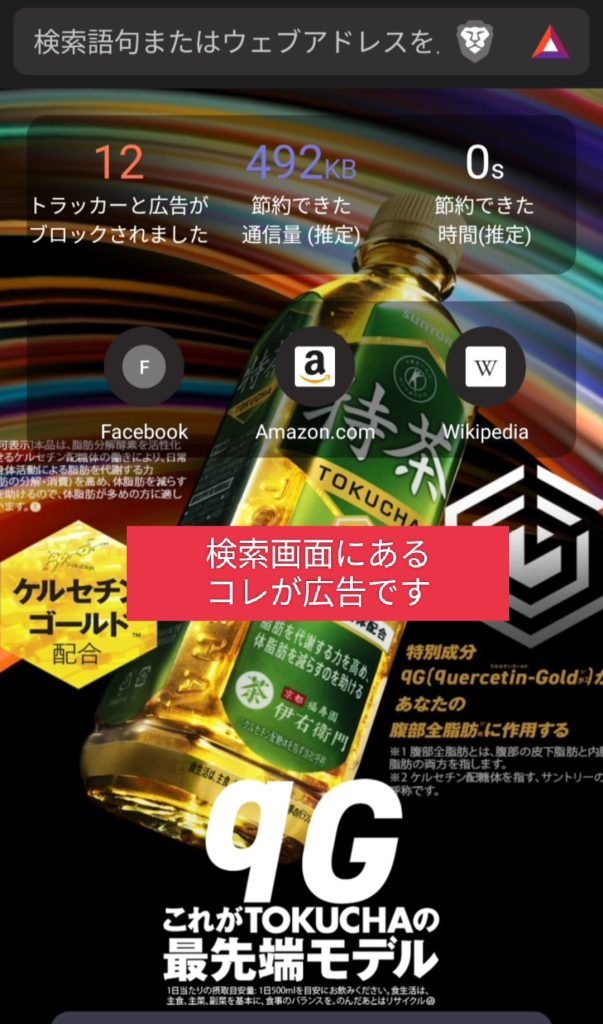
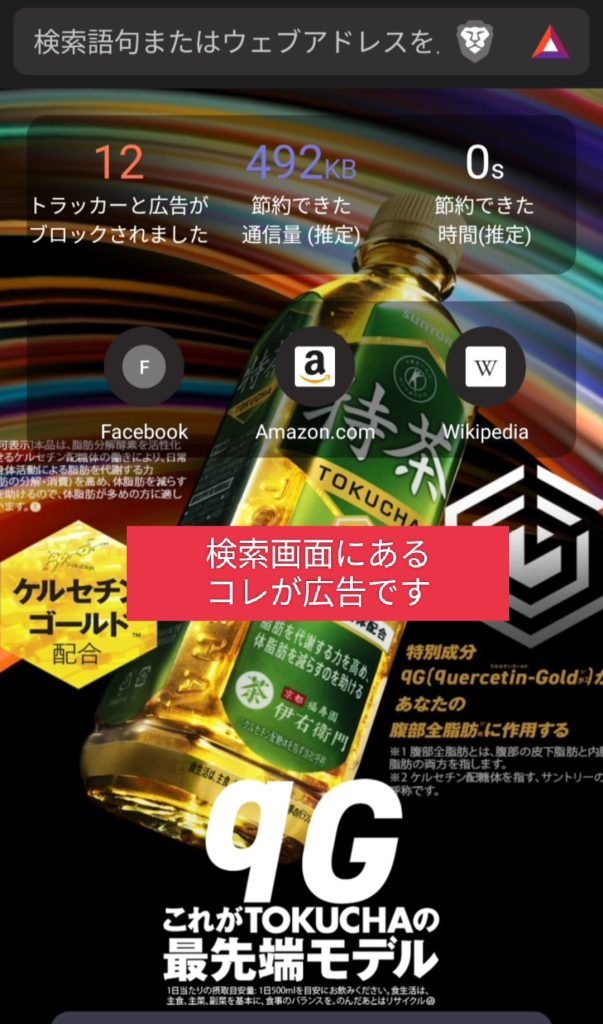
Braveニュースを見る
Braveニュースにたまに広告がでてきて、クリックするとBATが貯まります。
暇なときにニュースサイトを見て稼ぎましょう。
Braveニュースの設定方法は次の通りです。
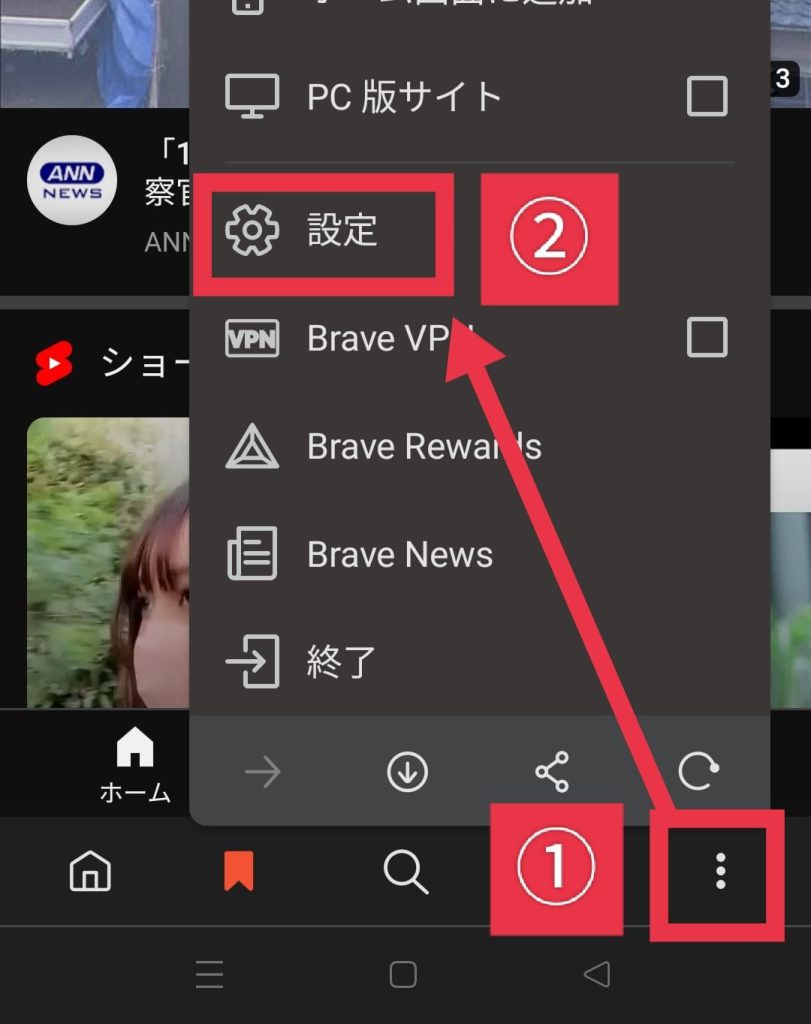
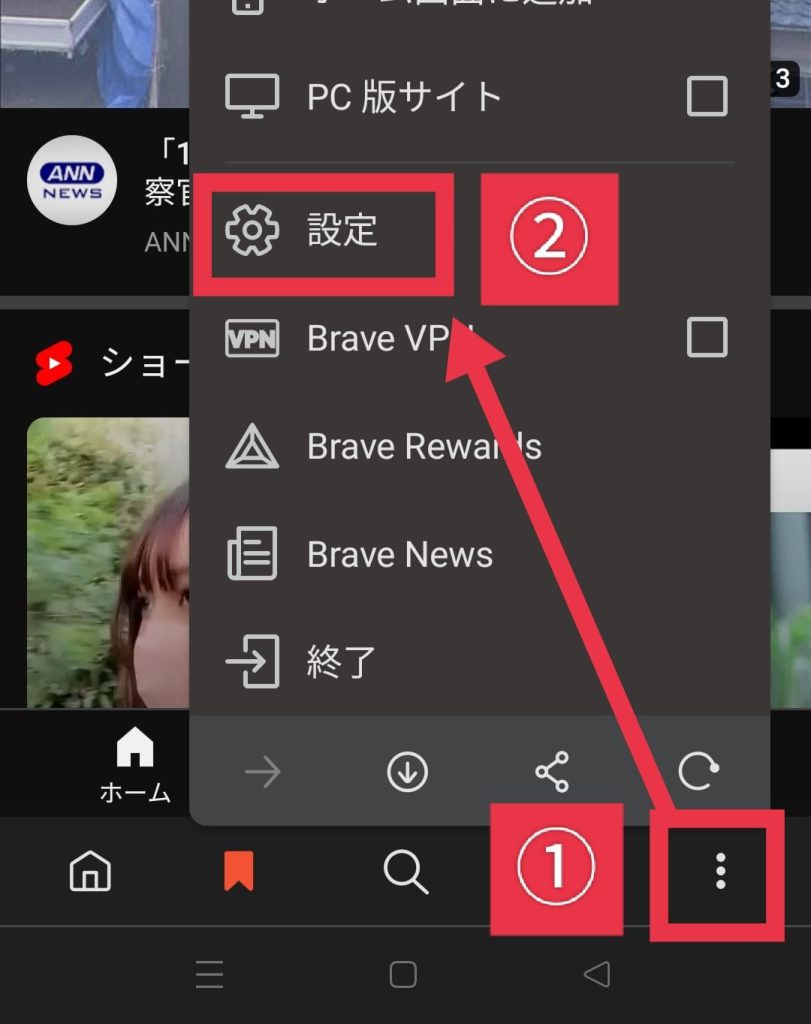
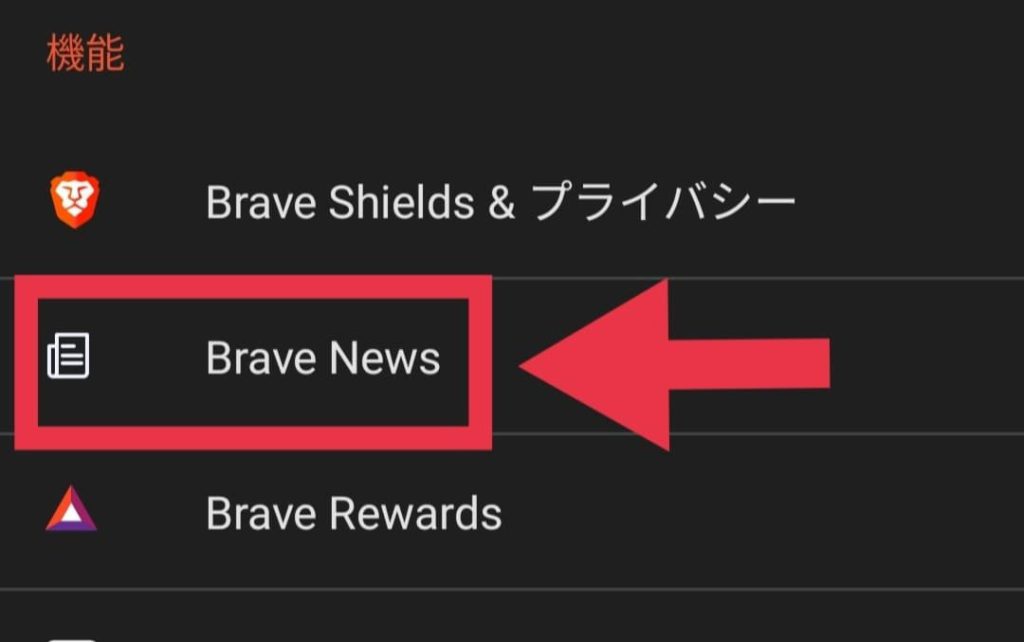
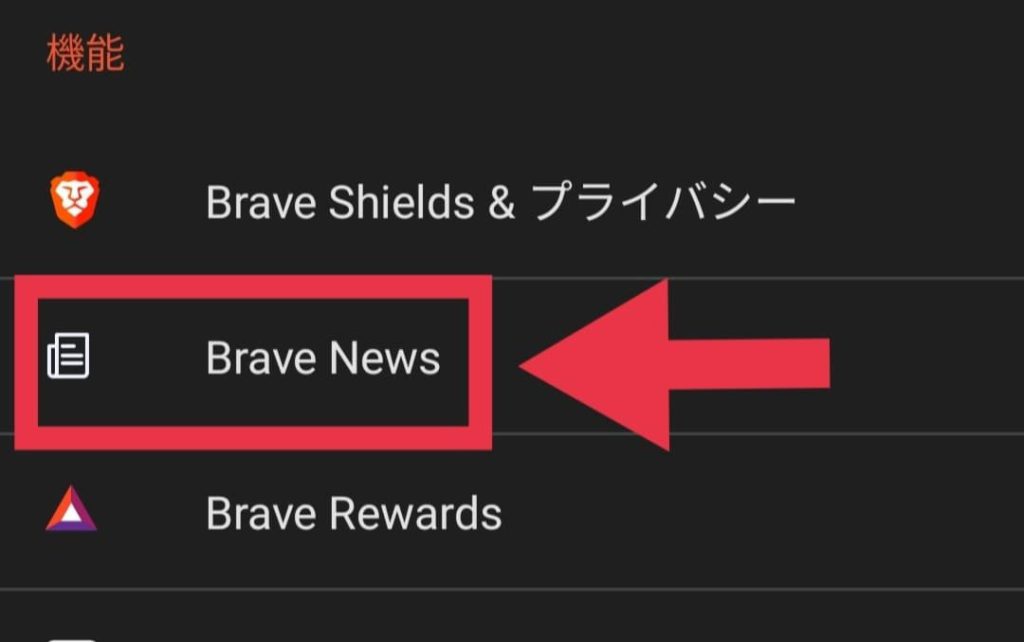
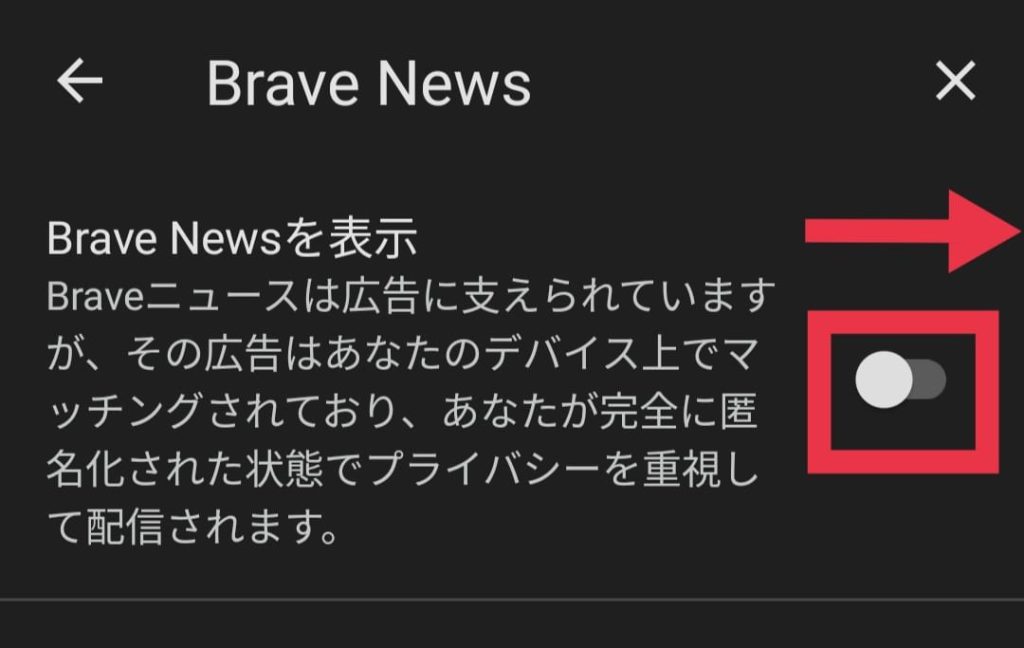
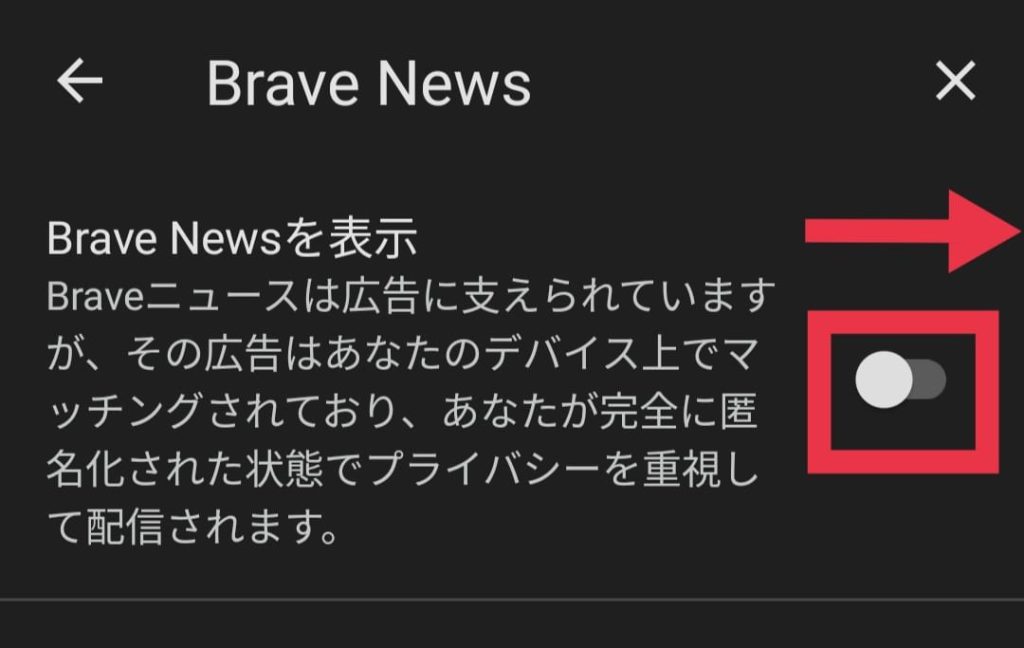
これでBraveニュースが見られます。
たまに「広告」がでてくるので、タップして仮想通貨をゲットしましょう。
複数端末でBraveを使う
お持ちのデバイスのブラウザはすべてBraveにしましょう。
iPhone以外の端末はすべて仮想通貨BATが稼げます。
PC版Braveとスマホ版Braveの違いをかんたんにまとめておきますね。
| PC(Windows・Mac) | Android | iPhone | |
| 広告ブロック | できる | できる | できる |
| BATを稼ぐ | できる | できる | できない |
| オフライン再生 (YouTube) | できない | できない | できる |
それぞれ違いはありますが、どのデバイスでも無料で広告ブロックができますよ!
再読み込み(リロード)する
暇なときに、検索画面で再読み込み(リロード)をしてみましょう。
新しい広告が表示されて、仮想通貨が稼げることがあります。



意外と増えます♪
【Android版Braveの使い方・設定】よくある質問
YouTubeに広告がでてくるときは?
次の2つを確認しましょう。
- ①YouTubeアプリが開いていないか
- ②BraveShieldsがオフになっていないか
①YouTubeアプリが開いていないか
画面の上部にライオンマークがでていなければ、YouTubeアプリが開いています。
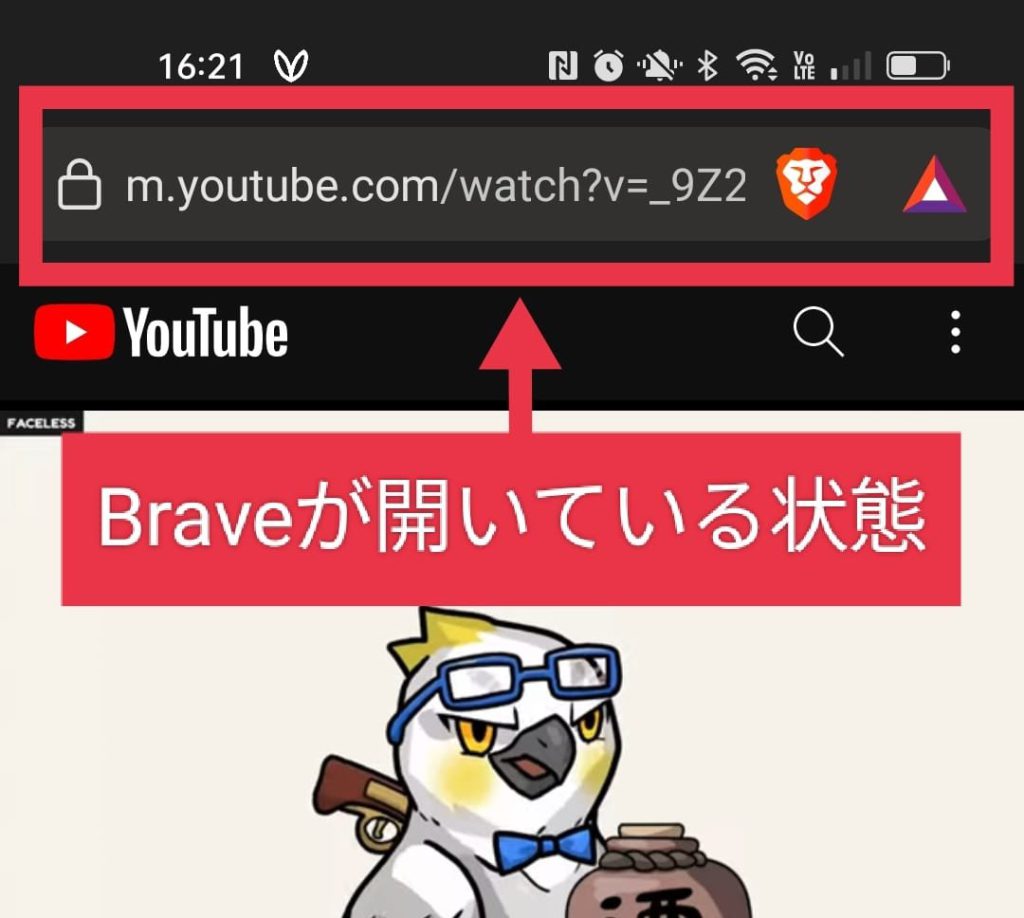
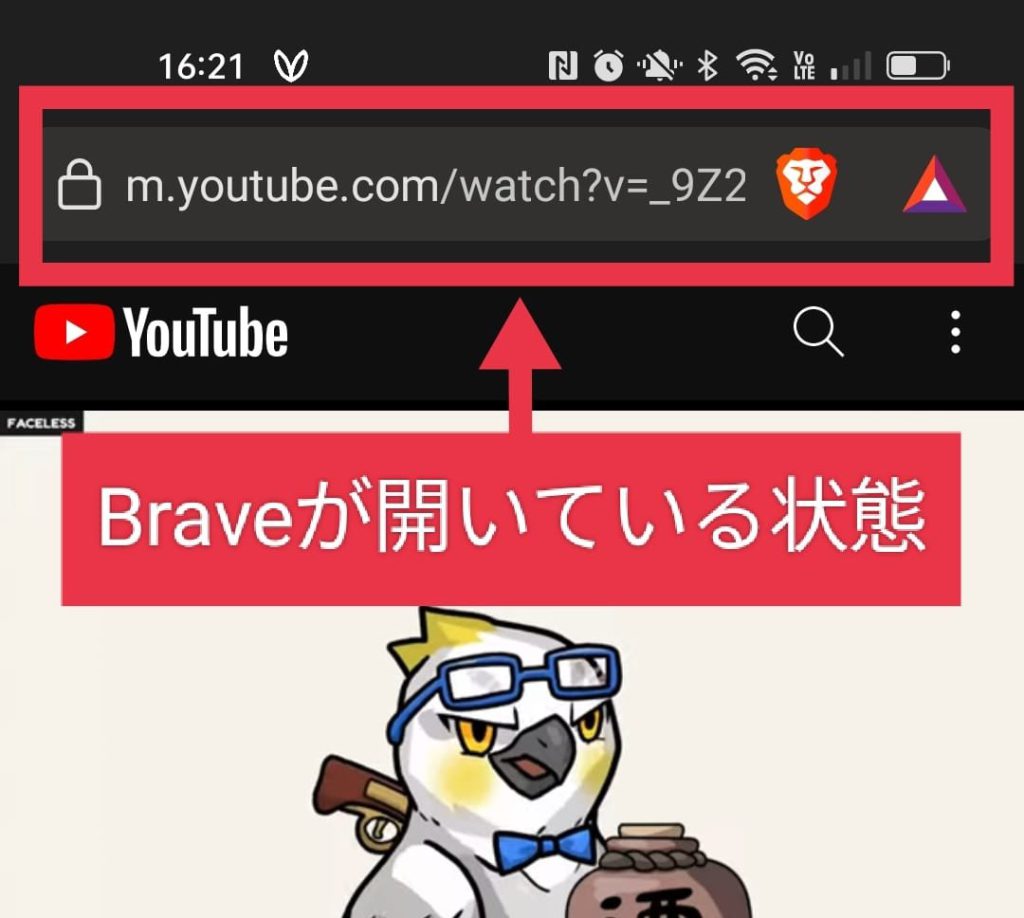
もしYouTubeアプリが開いているようであれば、無効化しておきましょう!
設定方法は、端末によって多少違いますが「設定→アプリ→アプリ管理→YouTube」から変更できる場合が多いです。
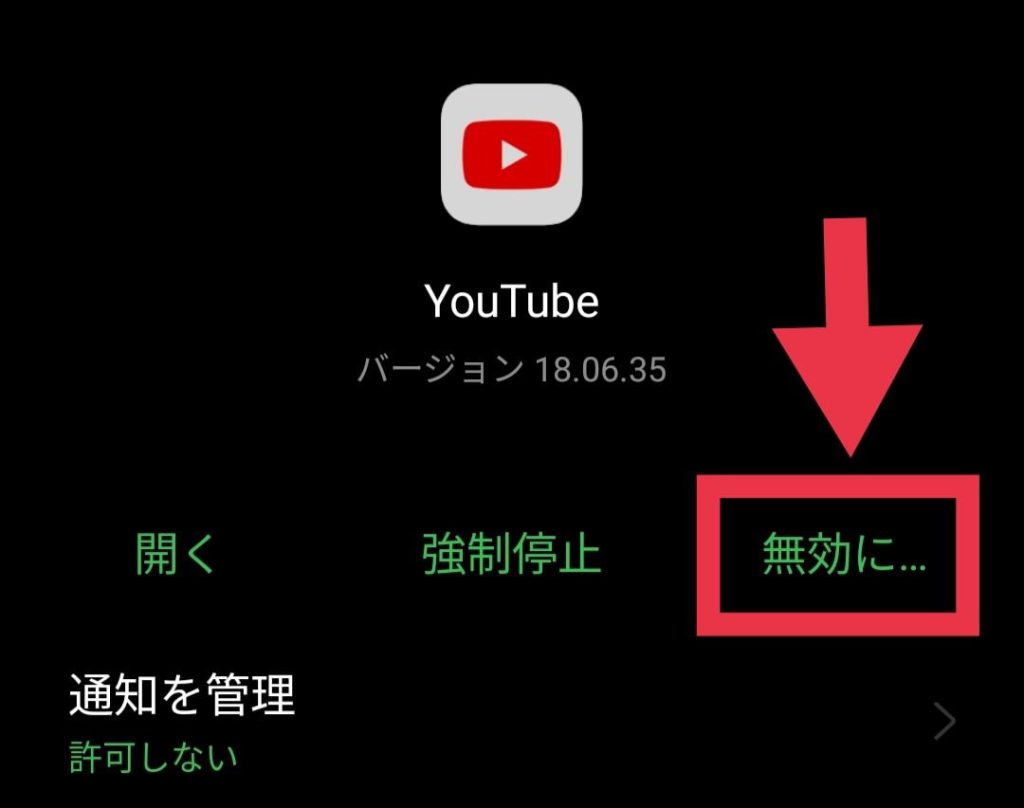
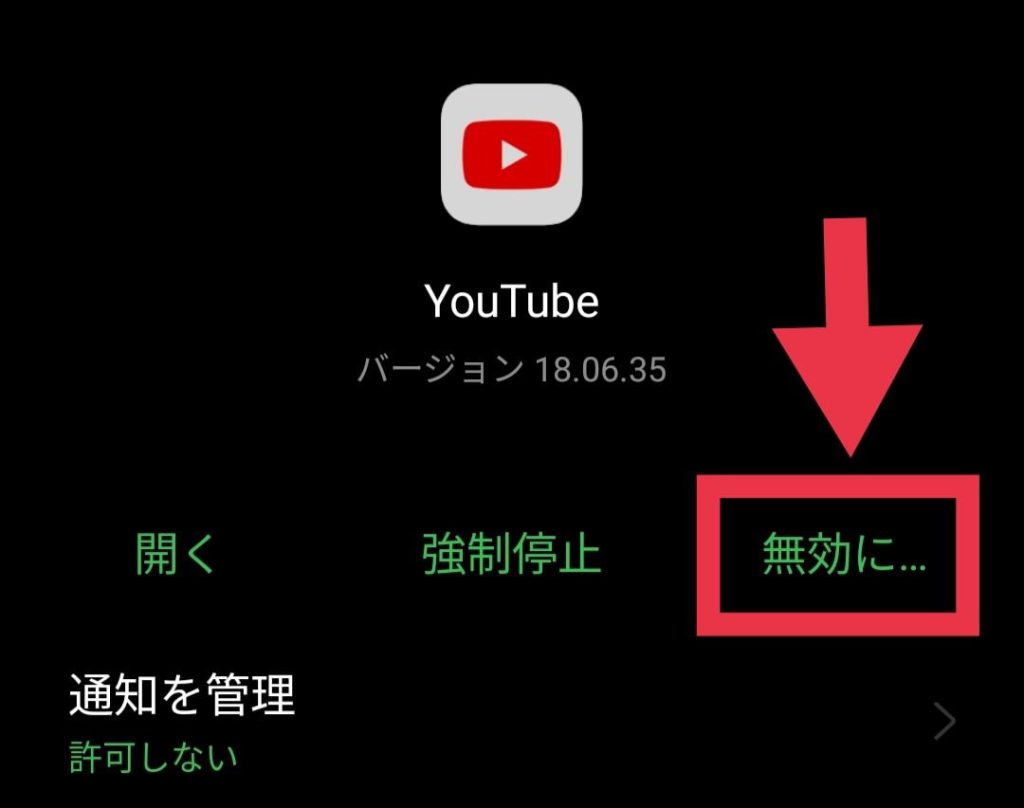
②BraveShieldsがオフになっていないか



BraveShieldsがオフになっていると広告ブロックできません!
▼ライオンマーク→「BraveShieldsオン」になっているか確認→「詳細設定」→「トラッカーと広告ブロック」
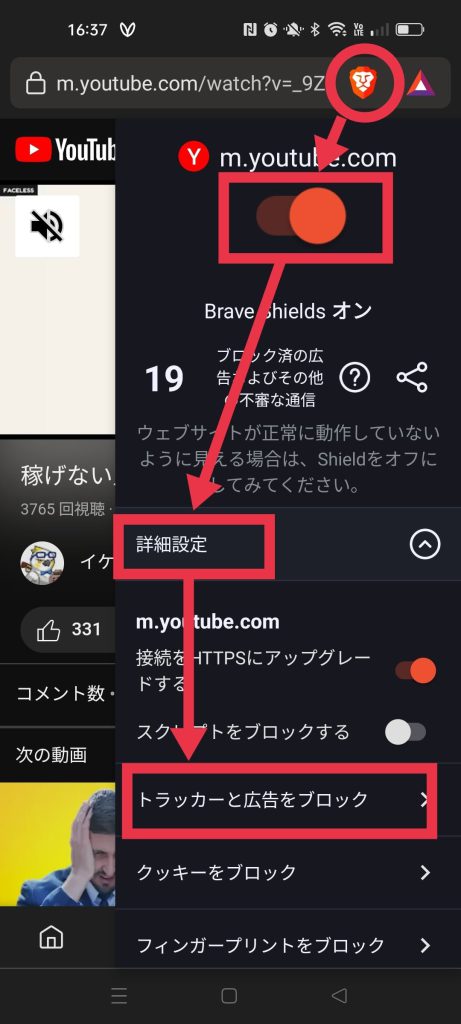
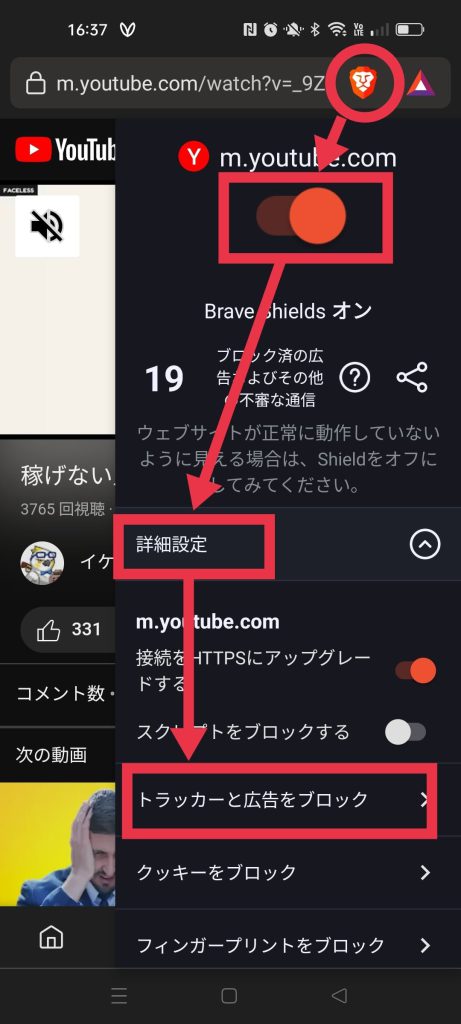
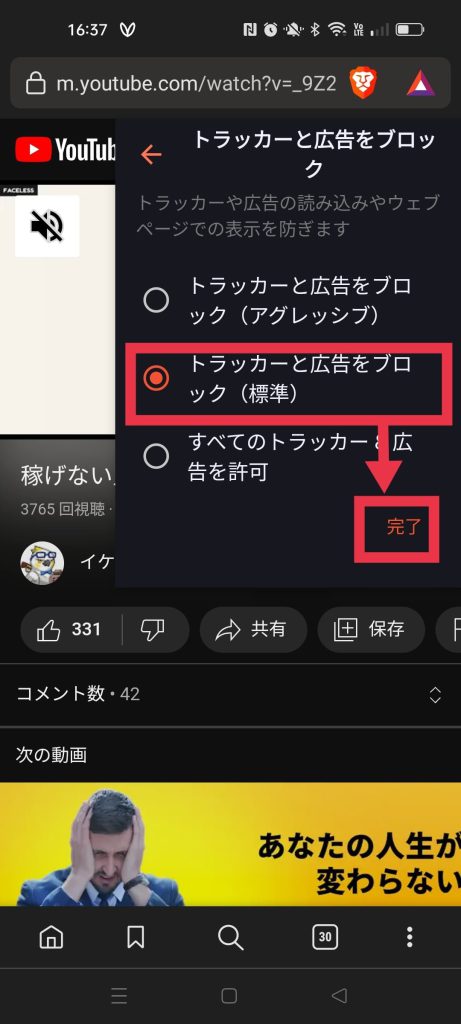
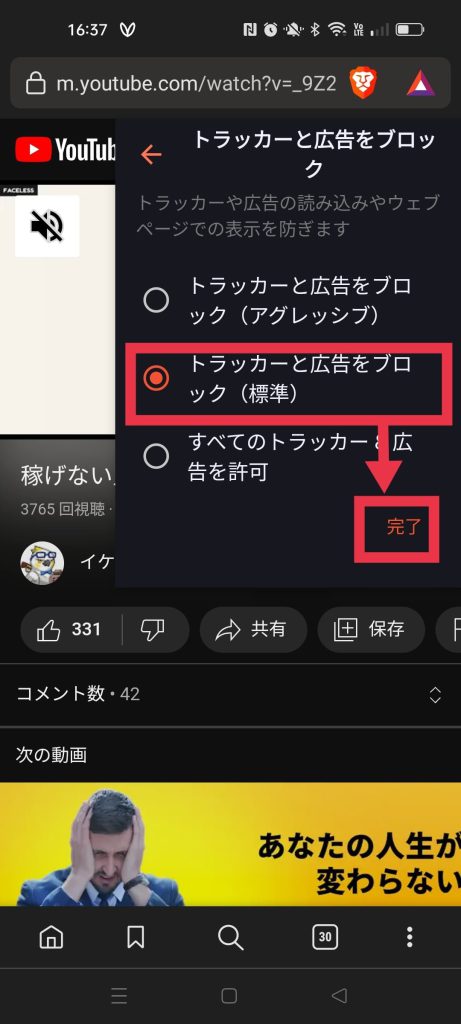
▶「トラッカーと広告ブロック(標準)」にチェックが入っていることを確認して「完了」
YouTubeを見ながらネットサーフィンしたいんだけど?
ピクチャーインピクチャーという機能をつかって、BraveでYouTubeを開きながら、Chromeでネットサーフィンすればできますよ!
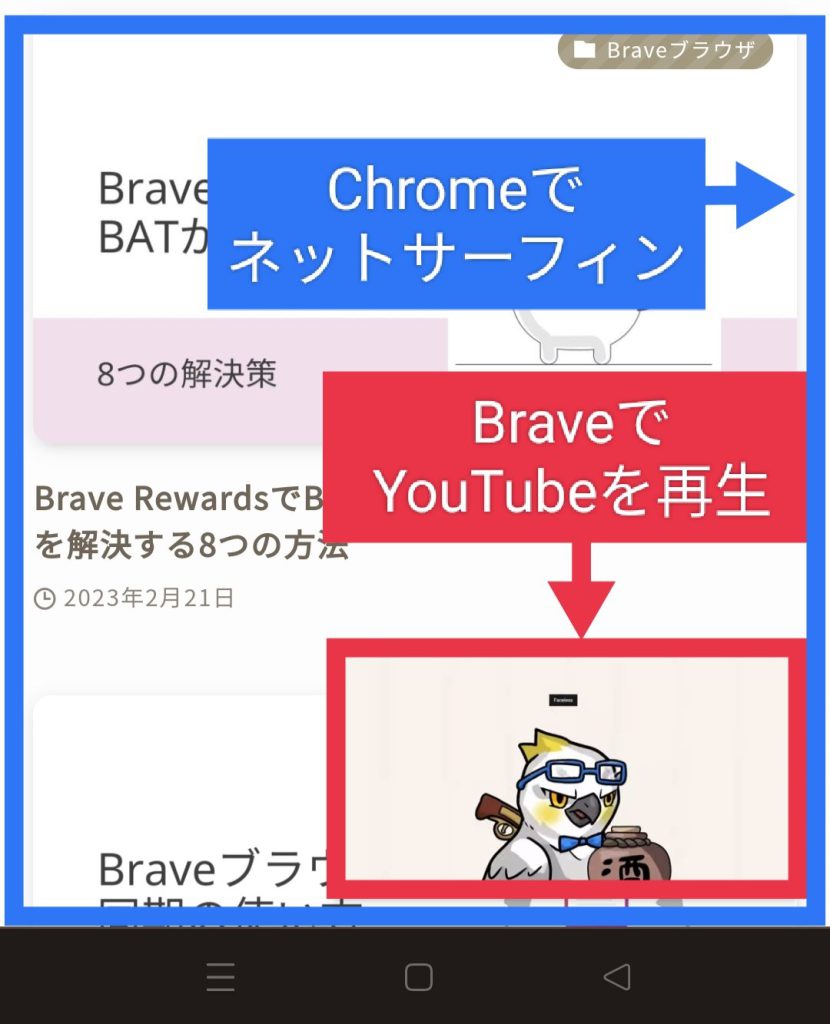
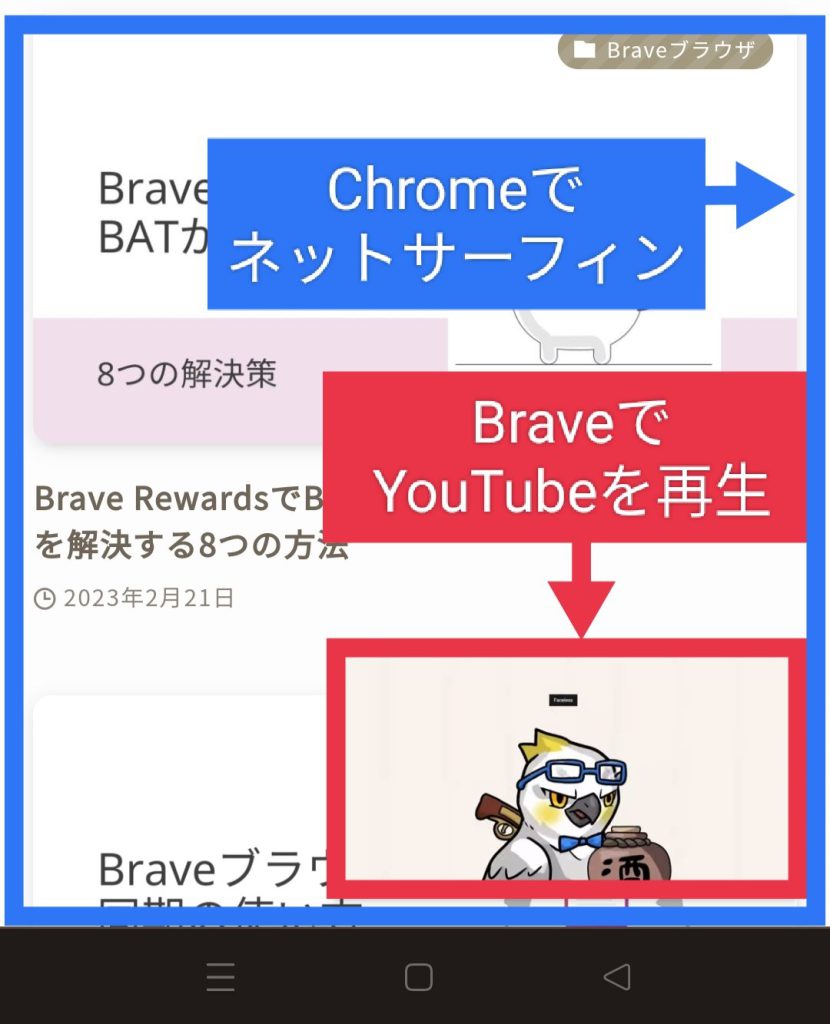
まずはBraveアプリで好きな動画を再生します。
全画面表示→下の□マークを押すとピクチャーインピクチャー表示できます。


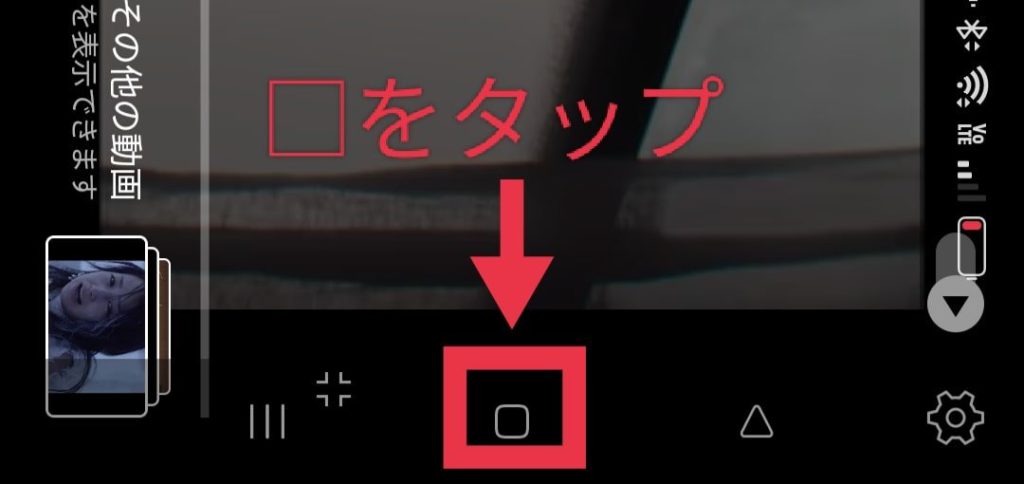
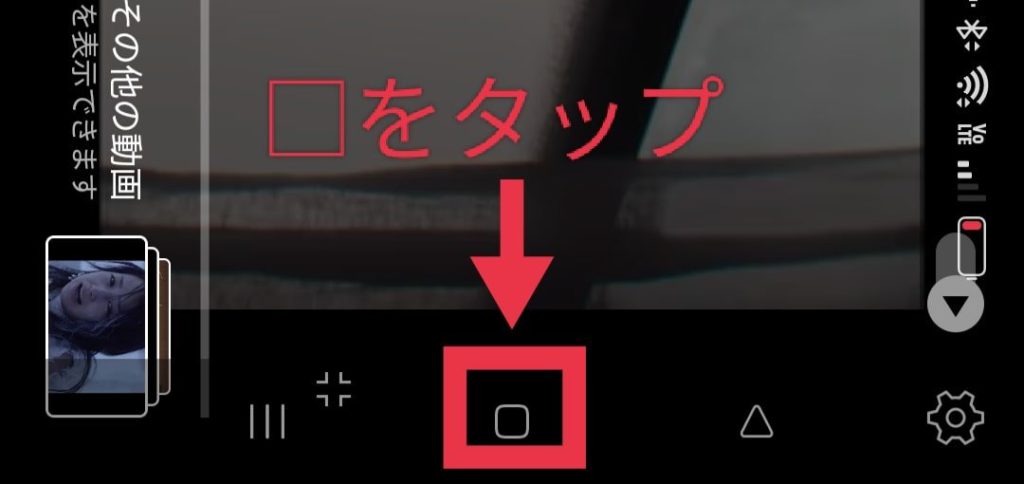



そのままChromeをひらいてネットサーフィンを楽しみましょう♪
仮想通貨BATはどのくらいかせげる?
わたしは12月の1か月間で約10BAT(¥240)稼げました。



たくさんは稼げないけど、普段のブラウザをBraveに変えるだけでお小遣いがもらえるのはうれしいね♪
仮想通貨BATをもらうには、ビットフライヤーの無料口座が必要です。
Braveブラウザって怪しくない?
JavaScriptの生みの親であるブレンダンアイク氏が創設者のBraveは世界で5,000万人以上がつかう快適ブラウザです。
さらに、BraveはChromeなど他のブラウザよりも、プライバシー保護にすぐれているんですよ。
3ヶ月以上Braveを愛用しているけど、快適です!



Chromeに戻る気はしません!
くわしいBraveの評判が気になる人は「Braveブラウザの評判は?」をチェックしてくださいね。
まとめ:AndroidでもBraveは快適に使えます!
もう1度使い方がみたいひと、こちらをクリックしてジャンプ
仮想通貨BATをもらうにはビットフライヤーの無料口座が必要です。
稼いだ仮想通貨は日本円に換金も、ビットコインに交換もできますよ。